
Table des matières:
- Étape 1: Outils
- Étape 2: regardez en bas de l'ordinateur portable
- Étape 3: Retirez la batterie
- Étape 4: Retirez le panneau recouvrant le disque dur
- Étape 5: Retirez le panneau arrière
- Étape 6: Retirez le ventilateur du processeur
- Étape 7: Retirez le ruban noir (s'il est là)
- Étape 8: Enfin, remplacement du processeur
2025 Auteur: John Day | [email protected]. Dernière modifié: 2025-01-23 14:45

Comment remplacer le processeur du Toshiba Satellite C55-A5300
Étape 1: Outils

J'ai utilisé une sangle ESD et un tournevis à tête Philips de taille 1,5.
Étape 2: regardez en bas de l'ordinateur portable

Retournez-le.
Étape 3: Retirez la batterie

Vous pouvez retirer la batterie en tirant sur les deux languettes du centre de l'ordinateur et en soulevant la batterie.
Étape 4: Retirez le panneau recouvrant le disque dur
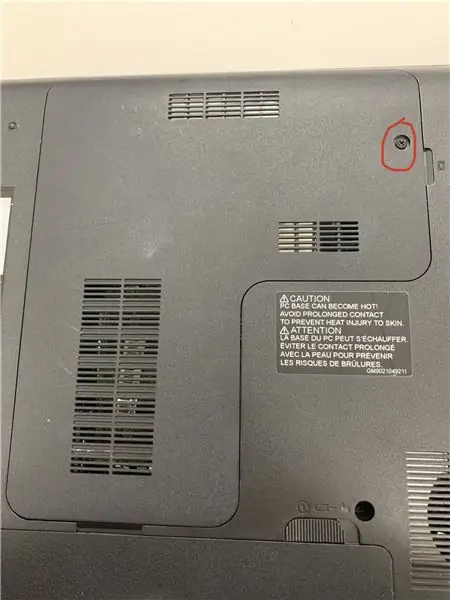
Il n'y a qu'une seule vis pour retirer ce panneau heureusement.
Étape 5: Retirez le panneau arrière

Pour retirer le panneau arrière, vous devez retirer toutes les vis indiquées sur l'image ci-dessus. Ensuite, vous devez retirer le disque dur en le soulevant et en le tirant en diagonale hors du port.
Étape 6: Retirez le ventilateur du processeur

Dévissez les quatre vis indiquées sur la photo et le couvercle se détachera facilement.
Étape 7: Retirez le ruban noir (s'il est là)

Tirez simplement.
Étape 8: Enfin, remplacement du processeur

Pour remplacer le processeur, retirez la colle qui le maintient, soulevez-le et posez doucement le processeur de remplacement à sa place. Assurez-vous d'aligner les flèches dorées.
Conseillé:
Comment ajuster la fréquence du processeur dans Windows 10 : 5 étapes

Comment ajuster la fréquence du processeur dans Windows 10 : cela montre comment ajuster la fréquence du processeur, ainsi que ralentir/limiter ou déverrouiller la pleine vitesse de votre processeur, sur votre ordinateur Windows 10
Qu'est-ce qu'un processeur, que fait-il et comment le dépanner : 5 étapes

Qu'est-ce qu'un processeur, que fait-il et comment le dépanner : tous les jours, vous utilisez les termes "CPU" ou "Processeur" Je vais passer en revue ce qu'est un processeur et ce qu'il fait, puis je passerai en revue les problèmes de processeur courants et comment les résoudre éventuellement
Charnière Toshiba Satellite - Steampunk : 3 étapes

Toshiba Satellite Hinge - Steampunk : Ici, dans la vidéo, vous pouvez voir le problème. Je ne suis pas le seul dans ce cas, comme le montrera une recherche rapide sur Google. L'ordinateur portable se déchirait à chaque fois que j'ouvrais ou fermais le couvercle. J'ai décidé de résoudre ce problème d'une manière steampunk exagérée
Comment exposer le die (contenu) d'un ancien processeur : 4 étapes

Comment exposer le dé (contenu) d'un ancien processeur : c'est mon premier instructable, donc il n'y a pas beaucoup d'étapes impliquées. Je viens de me familiariser avec le site ! Tous les commentaires sont les bienvenus. La plupart d'entre nous ont vu des photos d'une puce de silicium, généralement agrandies. Dans beaucoup de ces puces, en particulier la grande
Comment j'ai monté en rack le processeur d'effets guitare My Line 6 Pod : 10 étapes (avec photos)

Comment j'ai monté mon processeur d'effets guitare Line 6 Pod en rack : j'ai acheté l'un des POD Line 6 d'origine à leur sortie en 1998. Il sonnait phénoménal à l'époque et sonne toujours bien aujourd'hui - le seul problème était sa forme - Pour le dire clairement, ça a l'air idiot. Plus important, à moins que vous n'ayez
