
Table des matières:
- Fournitures
- Étape 1: Retirez le boîtier inférieur
- Étape 2: Retirez la batterie et le support de batterie
- Étape 3: Séparez les connecteurs
- Étape 4: Retirez le couvercle de la charnière
- Étape 5: Séparez le haut et le bas
- Étape 6: Retirez le capot arrière supérieur
- Étape 7: Séparez les majuscules
- Étape 8: Supprimer l'écran cassé
- Étape 9: Remplacer l'écran
- Étape 10: Fermez les majuscules
- Étape 11: rattachez les majuscules et les minuscules
- Étape 12: Rebranchez tous les câbles et branchez
- Étape 13: Réinstallez le support de batterie et la batterie
- Étape 14: réinstallez l'arrière du boîtier inférieur
- Étape 15: Jouez
- Auteur John Day [email protected].
- Public 2024-01-30 09:06.
- Dernière modifié 2025-01-23 14:45.


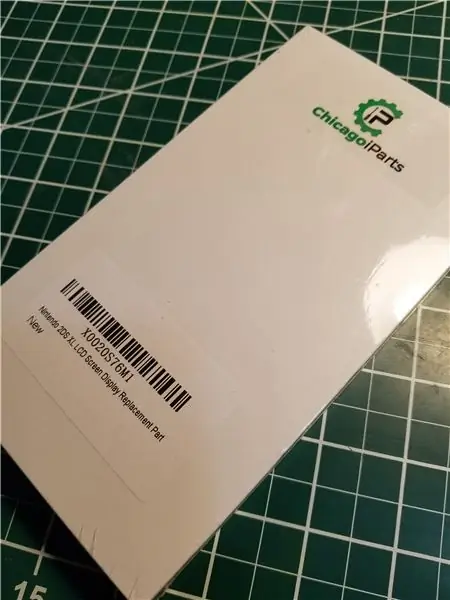
Ma plus jeune fille a tendance à casser les choses. Voici donc mon deuxième Instructable sur le remplacement d'un écran.
Fournitures
2DS XL avec écran supérieur cassé Tournevis n°00 Y (tri-wing) Tournevis Phillips n°000Pistolet thermique ou sèche-cheveuxOutil de levier en plastiquePetit couteau (j'ai utilisé un Leatherman Micra)Écran de remplacement 2DS XLVoici celui que j'ai acheté:https://www.amazon.com/ dp/B07MWFTPBY/ref=cm_sw_r_other_apa_i_DC7dDbSF8P56RLes outils NE SONT PAS inclus
Étape 1: Retirez le boîtier inférieur



1. À l'aide d'un tournevis en Y #00, retirez 4 vis de chaque coin. 2. À l'aide de l'outil de levier en plastique, séparez soigneusement le boîtier inférieur. Ne tirez pas trop loin car il y a 2 fiches et 1 câble plat connectés3. À l'aide d'un levier en plastique, ouvrez le « verrou » pour le câble plat et faites-le glisser. Retirez le bouchon de chaque côté du boîtier arrière.4. Placez le boîtier arrière sur le côté et méfiez-vous du curseur de volume car il peut tomber
Étape 2: Retirez la batterie et le support de batterie



1. À l'aide d'un levier en plastique, sortez la batterie. Il est maintenu avec du ruban adhésif double face, mais se séparera avec suffisamment de pression.2. Retirez les 2 vis cruciformes #000 du support de batterie. Sortez le fil WiFi rouge mince3. Retirez le support de batterie en plastique et séparez-le du fil WiFi
Étape 3: Séparez les connecteurs

*Travail de gauche à droite*1. Pop up "lock" sur le câble plat gauche. Soulevez légèrement le circuit imprimé pour retirer complètement le câble plat. (Ceci est le câble de l'écran et sera remplacé)2. Pop up "lock" à côté du câble plat et faites-le glisser. 3. Retirez la prise à droite
Étape 4: Retirez le couvercle de la charnière

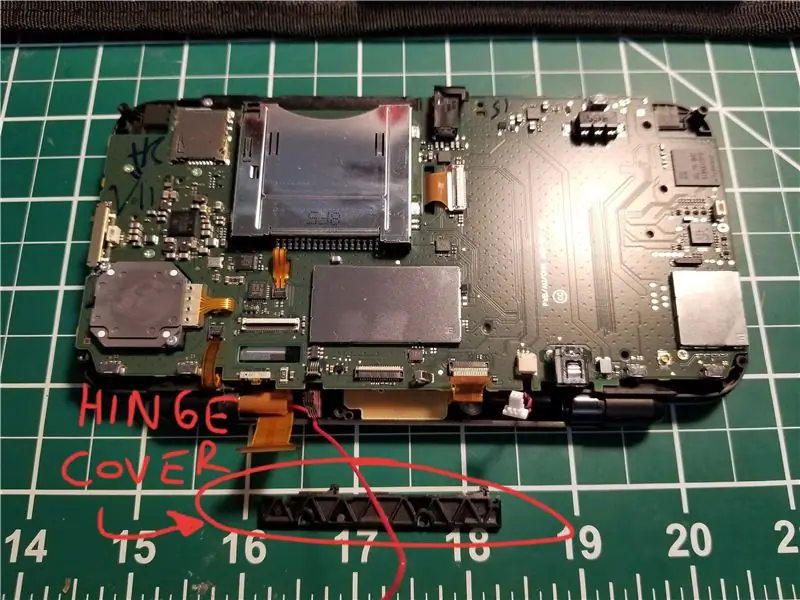
1. Retirez 2 vis cruciformes #000 du couvercle de charnière en plastique.2. Retirez le couvercle de la charnière en vous méfiant du fil WiFi rouge très fin
Étape 5: Séparez le haut et le bas



1. À l'aide d'un petit couteau, extrayez soigneusement l'axe de charnière. Prenez note de la direction et du côté supérieur de la goupille. Il importera lors du remontage.2. Une fois l'axe de charnière sorti, vous pouvez extraire la douille de charnière. Le câble plat de l'écran supérieur est enroulé dans la douille ainsi que le fil WiFi rouge et vous devez le garder ainsi pour le faire sortir.
Étape 6: Retirez le capot arrière supérieur


1. À l'aide d'un pistolet thermique, réchauffez le dos pour ramollir l'adhésif2. À l'aide d'un outil de levier en plastique, commencez à soulever le plastique*Avertissement: Nintendo ne voulait vraiment pas que vous le supprimiez, donc le plastique se déformera et ne se ressemblera plus jamais. Faites de votre mieux pour ne pas le faire fondre, le tordre ou le ruiner. Ou vous pouvez le remplacer par un autocollant/une peau ou une autre idée créative. J'ai utilisé un morceau de vinyle pour le remplacer
Étape 7: Séparez les majuscules



1. Retirez les 4 vis cruciformes #0002. À l'aide d'un levier, séparez les majuscules. Il y a des languettes tout autour, donc ne tirez pas trop vite ou le boîtier se fissurera.
Étape 8: Supprimer l'écran cassé


1. À l'aide d'un pistolet thermique, réchauffez l'ancien écran2. Utilisez un outil de levier pour séparer l'ancien écran du boîtier. Veillez à ne pas rayer le plastique avant.
Étape 9: Remplacer l'écran


1. Nettoyer le plastique avant. 2. Utilisez un pistolet thermique pour réchauffer l'adhésif à nouveau3. Placer le nouvel écran avec précaution en veillant à l'orienter dans la même direction que l'ancien écran
Étape 10: Fermez les majuscules

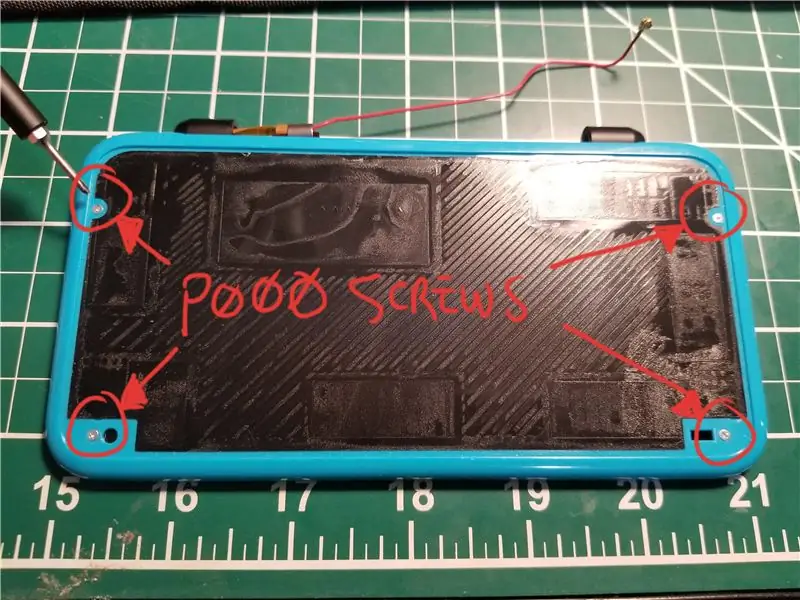

1. Enroulez le câble de l'écran plat autour du fil WiFi et glissez-le dans la charnière. Utilisez la bague de charnière pour le maintenir ensemble2. Assemblez soigneusement deux pièces du boîtier en vous assurant que le câble plat reste enroulé à l'intérieur de la charnière3. Replacez les 4 vis cruciformes4. Installez une pièce en plastique ou votre remplacement créatif (j'ai utilisé du vinyle noir que j'avais déjà dans la maison)
Étape 11: rattachez les majuscules et les minuscules


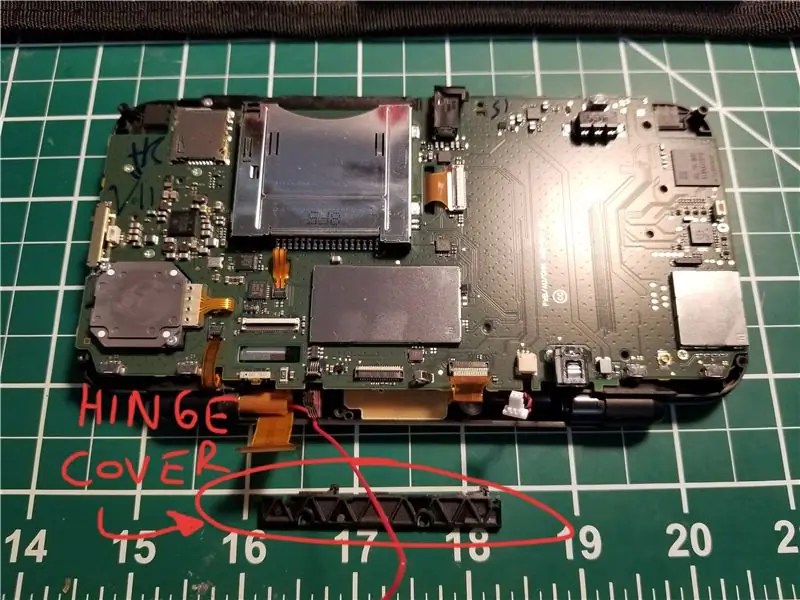

1. Gardez le câble de l'écran enroulé et à l'intérieur de la douille de charnière, faites glisser l'ensemble dans le côté respectif de la charnière2. Une fois l'autre côté inséré, alignez le trou de la charnière et réinstallez la goupille de la charnière. Il y a une direction spécifique à laquelle il doit faire face3. Réinstaller le couvercle de la charnière et 2 vis
Étape 12: Rebranchez tous les câbles et branchez
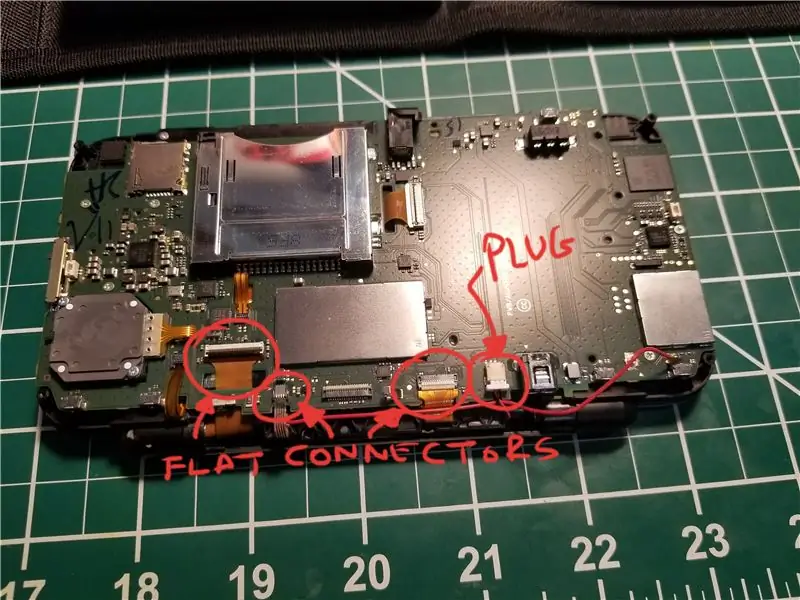
*De gauche à droite*1. Soulevez légèrement la carte de circuit imprimé et faites glisser le nouveau câble d'écran sous et à travers sa fente respective. Installez le câble et le verrou2. Glissez 2 câbles plats dans leurs connecteurs respectifs et verrouillez3. Connectez la prise
Étape 13: Réinstallez le support de batterie et la batterie

1. Alignez le fil WiFi rouge fin avec le support de batterie en plastique2. Réinstallez les 2 vis sur le support de batterie3. Réinstallez la batterie en alignant "+" et "-" à leurs emplacements corrects
Étape 14: réinstallez l'arrière du boîtier inférieur



1. Reconnectez le câble plat de la caméra2. Rebranchez les connecteurs des petits boutons de chaque côté3. Étant très conscient du curseur de volume, fermez les minuscules. Il devrait s'emboîter sans rien contraignant4. Réinstallez les 4 vis #00 Y
Étape 15: Jouez

1. Allumez votre Nintendo 2DS XL et jouez à quelques jeux !
Conseillé:
Comment remplacer l'écran, l'écran LCD et le boîtier de votre iPad Mini : 12 étapes

Comment remplacer l'écran, l'écran LCD et le boîtier de votre iPad mini : Lorsque l'écran de votre iPad mini se brise, cela peut être une solution coûteuse à n'importe quel endroit de réparation. Pourquoi ne pas économiser de l'argent et apprendre une nouvelle compétence géniale en même temps ? Ces instructions vous guideront du début de la réparation à la fin de la réparation
Écran LCD I2C/IIC - Utilisez un écran LCD SPI vers l'écran LCD I2C à l'aide du module SPI vers IIC avec Arduino : 5 étapes

Écran LCD I2C/IIC | Utilisez un écran LCD SPI sur l'écran LCD I2C à l'aide du module SPI vers IIC avec Arduino : Salut les gars, car un SPI LCD 1602 normal a trop de fils à connecter, il est donc très difficile de l'interfacer avec arduino, mais il existe un module disponible sur le marché qui peut convertir l'affichage SPI en affichage IIC, vous n'avez donc besoin de connecter que 4 fils
Écran LCD I2C/IIC - Convertir un écran LCD SPI en écran LCD I2C : 5 étapes

Écran LCD I2C/IIC | Convertir un écran LCD SPI en écran LCD I2C : l'utilisation de l'écran lcd spi nécessite trop de connexions, ce qui est vraiment difficile à faire
Comment remplacer l'écran de votre iPhone 5c : 19 étapes

Comment remplacer l'écran de votre iPhone 5c : Apprenez à remplacer un écran cassé ou non fonctionnel sur un iPhone 5c ! Les opérations pour un iPhone 5 et iPhone 5s sont très similaires
Bricolage - Remplacer l'écran LCD d'un ordinateur portable cassé : 9 étapes

Bricolage - Remplacer l'écran LCD d'un ordinateur portable cassé : Le remplacement d'un écran d'ordinateur portable cassé est le plus souvent un projet très simple. Si vous avez un écran cassé, ne sautez pas sur ebay et ne le vendez pas beaucoup moins que ce qu'il vaut. Au lieu de cela, allez sur ebay et essayez de trouver l'écran LCD de remplacement, toute la crique
