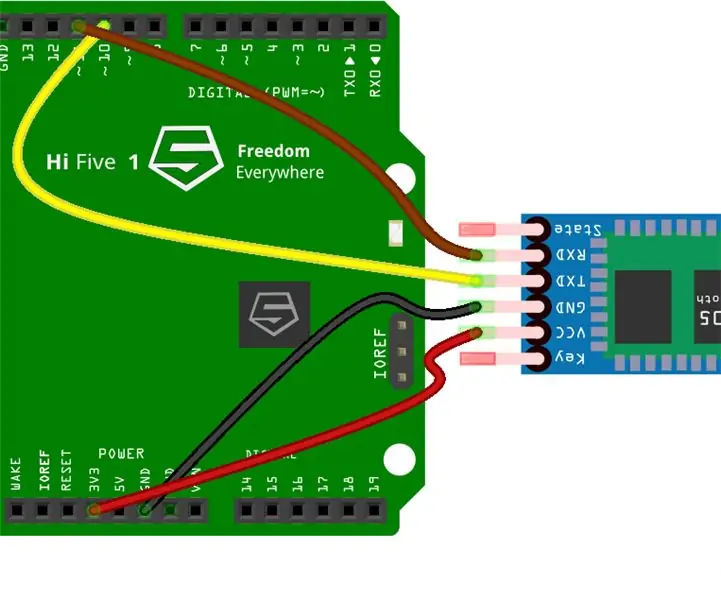
Table des matières:
- Auteur John Day [email protected].
- Public 2024-01-30 09:06.
- Dernière modifié 2025-01-23 14:45.
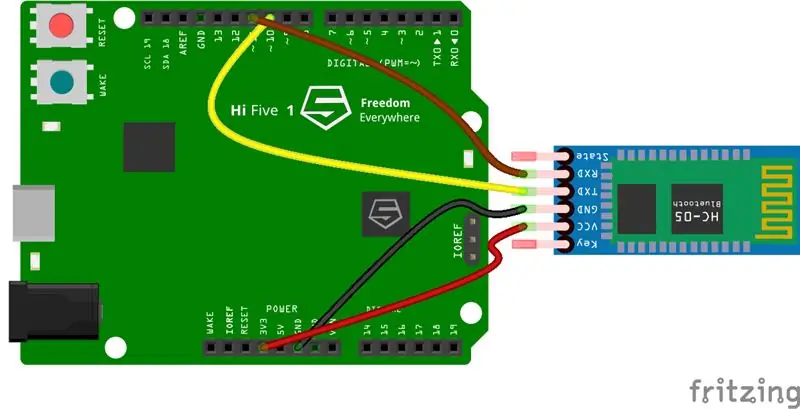
La HiFive1 est la première carte RISC-V compatible Arduino construite avec le processeur FE310 de SiFive. La carte est environ 20 fois plus rapide qu'Arduino UNO et comme UNO manque de connectivité sans fil. Heureusement, il existe plusieurs modules peu coûteux sur le marché pour pallier cette limitation.
Pour la connectivité WiFi avec ESP01 / ESP32 / ESP8266, vous pouvez consulter les tutoriels AT, WEB et MQTT.
Dans ce tutoriel, nous utilisons un module Bluetooth HC-05. Il est bon marché, peut fonctionner en tant qu'esclave ou maître et est facile à utiliser via les commandes AT. Une autre option est l'ESP32 mais elle est plus chère et doit être programmée séparément.
Ce projet est axé sur la création d'une connexion sans fil entre HiFive1 et un PC Windows ou un téléphone Android à l'aide du module Bluetooth HC-05. Grâce à la connexion, nous contrôlerons les couleurs des LED RVB HiFive1 intégrées.
Pour ce projet, vous aurez besoin de:
- Carte HiFive1
- Module Bluetooth HC-05
- Câble de démarrage x 4
- Téléphone Android ou PC Windows
Étape 1: Configuration de l'environnement
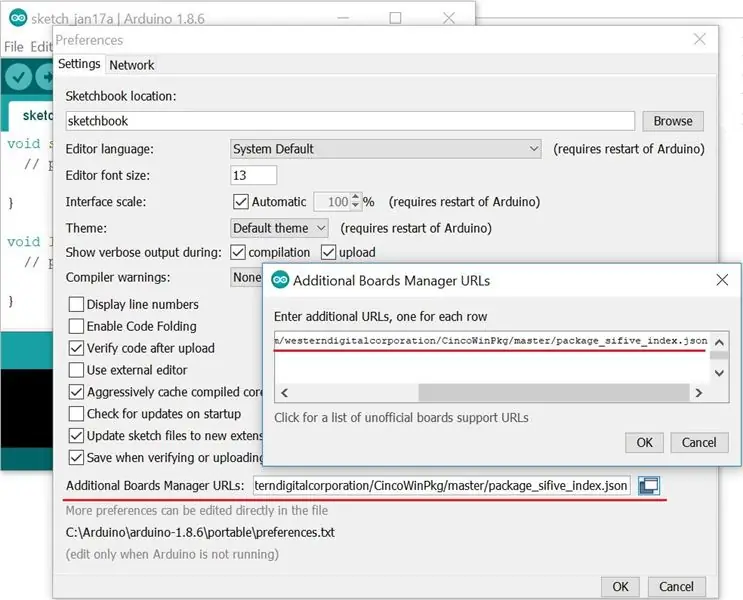
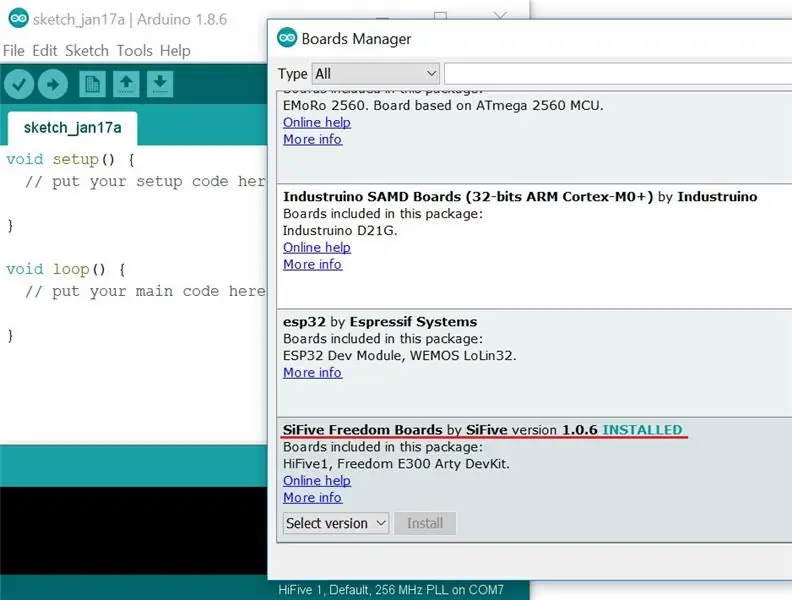
- Installer l'IDE Arduino
- Suivez les instructions pour installer le package Arduino de la carte HiFive1 et le pilote USB.
Étape 2: Câblage du HC-05
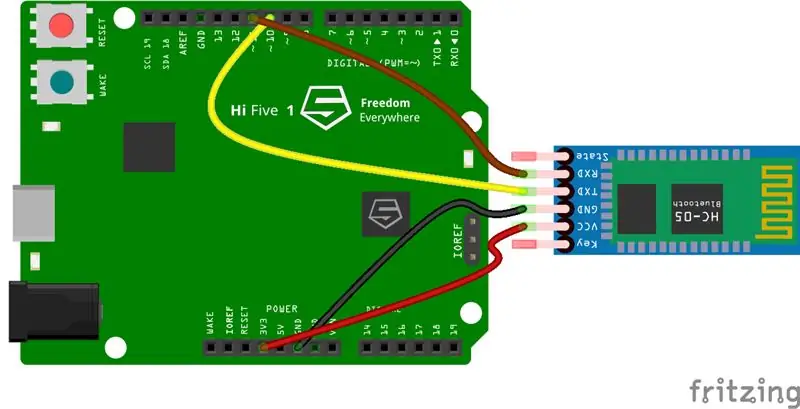
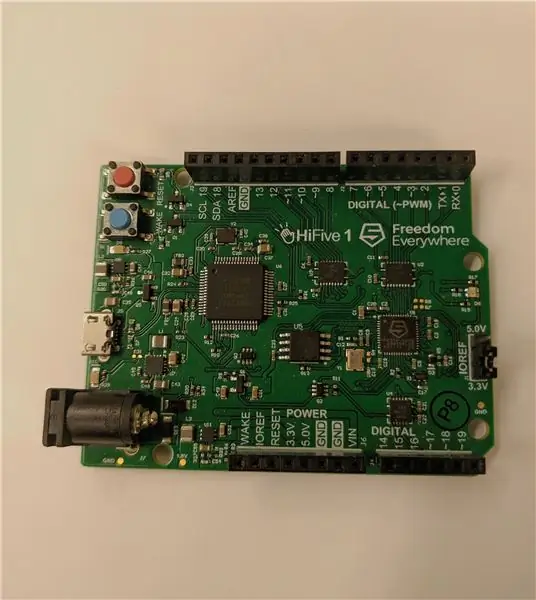

DI/O 10 (HiFive1) - > Tx (HC-05)DI/O 11 (HiFive1) - > Rx (HC-05)GND (HiFive1) - > GND (HC-05) 3.3v (HiFive1) - > VCC (HC-05)
Assurez-vous que le cavalier IOREF est réglé sur 3,3 V, comme indiqué sur l'image par le cercle rouge.
Étape 3: Programmation
Avant de programmer, définissez "Tools->Board" sur la carte HiFive1, les "Tools->CPU Clock Frequency" sur "256MHz PLL", les "Tools->Programmer" sur "SiFive OpenOCD" et définissez le bon port série.
Après avoir tout connecté, nous pouvons essayer de parler au HC-05 via Arduino Serial Monitor. Pour cela, nous devons programmer un croquis simple joint ci-dessous. Il écoute les commandes AT provenant du moniteur via le canal série HW et les transmet au HC-05 via le canal SoftwareSerial32. Il écoute les réponses HC05 du canal SoftwareSerial32 et les transmet au moniteur via le canal série HW.
Si tout a été configuré correctement dans les étapes précédentes, chaque commande AT devrait renvoyer une réponse « OK » du HC-05.
Remarque: N'oubliez pas de régler le moniteur série sur une vitesse de transmission de 9 600 bauds avec « Both NL & CR »
Le croquis est basé sur le code trouvé ici
Plus d'informations sur les commandes AT peuvent être trouvées ici
Étape 4: Configuration du HC-05
Dans cette étape, nous allons configurer le HC-05. Vous n'avez besoin de faire cette étape qu'une seule fois car la configuration sera alors mémorisée dans HC-05.
- Entrez en mode AT sur le HC-05. Cela se fait en retirant le câble VCC du HC-05, puis en appuyant sur le bouton en bas à droite tout en rebranchant le VCC. Si cela est fait correctement, la lumière devrait s'allumer et s'éteindre à environ 2 secondes d'intervalle.
- Ouvrez le Serial Monitor dans l'IDE qui correspond à la carte connectée au HC-05. Assurez-vous que Serial Monitor est réglé sur Baud Rate 9600 et que "Both NL + CR" est sélectionné. Si c'est fait correctement, lorsque vous envoyez "AT", il devrait retourner "OK".
- Entrez "AT+ORGL" (cela réinitialise le module aux paramètres d'usine).
- Entrez "AT+ROLE=0" (Cela définit le module sur le rôle "Esclave").
- Entrez "AT+CMODE=0" (cela définit le module pour qu'il se connecte à n'importe quel appareil).
- Entrez "AT+NAME=_" Remplacez les traits de soulignement par un nom de votre choix (Ce nom sera affiché dans la découverte Bluetooth).
- Entrez "AT+UART=38400, 0, 0" (cela définit le débit en bauds du module à 38400)
- Entrez "AT+RESET" pour quitter le mode AT.
- Téléchargez maintenant le croquis final attaché à cette étape
- Activez le Bluetooth.
- Sous appareils, recherchez le nom que vous avez donné à l'étape 3 - Configuration de l'esclave.
- Le code d'appariement est 1234.
- Dans le gestionnaire de périphériques, vous devriez voir un nouveau port COM pour Bluetooth. *
- Téléchargez et installez PuTTY.
- Ouvrez PuTTY.
- Cochez l'option "Série" et remplacez "COM1" par "COM_" (le trait de soulignement devrait être votre nouveau numéro de port COM).
- Activez le Bluetooth.
- Sous Périphériques Bluetooth, recherchez le nom que vous avez donné à l'étape 4 - Configuration du HC-05.
- Le code d'appariement est 1234.
- Ouvrez votre application Bluetooth Arduino.
- Il devrait vous inviter à sélectionner à nouveau l'appareil.
- Ouvrez le terminal.
Étape 5: Configuration de la télécommande (PC Windows)
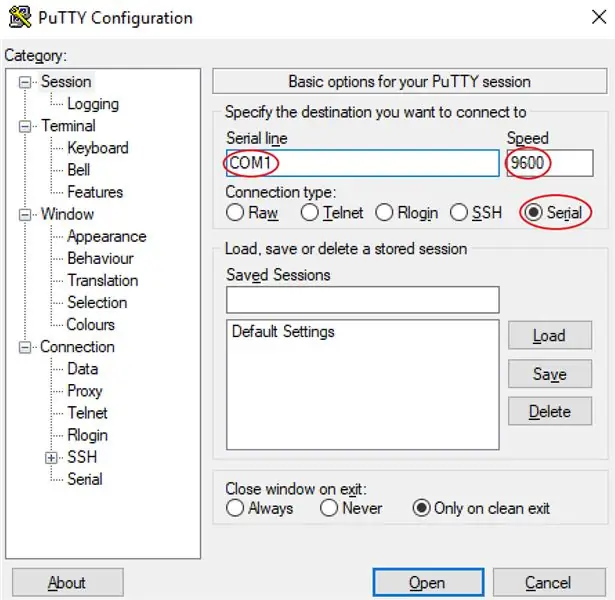
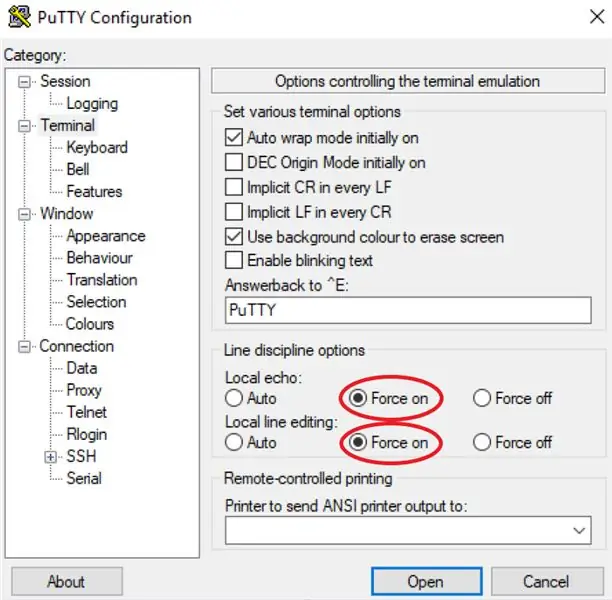
Remarque: si vous utilisez plutôt un téléphone Android, passez à l'étape suivante.
* Si plusieurs ports COM ont été ajoutés, essayez l'étape 7 avec les différents ports jusqu'à ce que l'un fonctionne.
Étape 6: Configuration de la télécommande (téléphone Android)
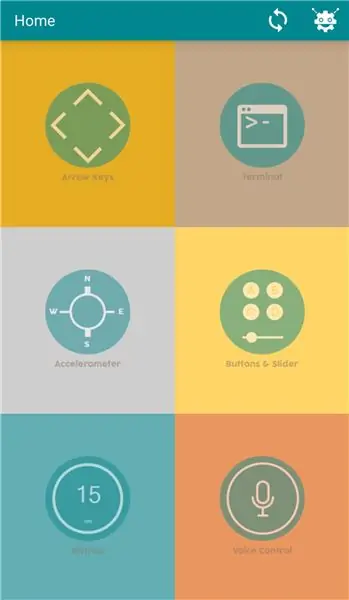
Étape 7: Résultat final

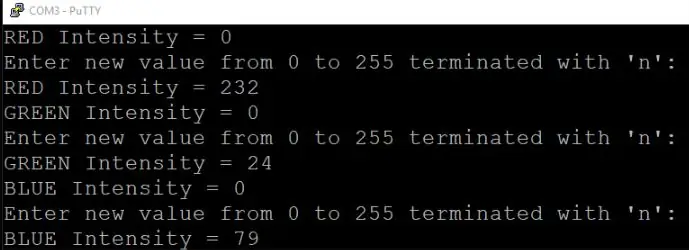
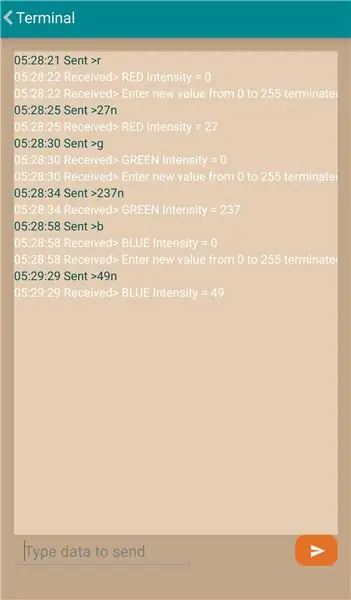
Réinitialisez la carte HiFive1 (au cas où) et ouvrez le moniteur série.
Tapez « r », « g » ou « b » dans votre terminal, puis choisissez une intensité entre 0 et 255 et ajoutez « n » à la fin de l'intensité que vous avez choisie (« n » est utilisé comme caractère de fin).
Cela allumera la LED RVB intégrée aux valeurs en fonction des intensités choisies.
Conseillé:
Tutoriel Arduino - Bouton de style BLYNK et module de relais ESP-01 : 3 étapes (avec photos)

Tutoriel Arduino - Bouton de style BLYNK et module de relais ESP-01 : Bienvenue dans un autre tutoriel sur notre chaîne, il s'agit du premier tutoriel de cette saison qui sera dédié aux systèmes IoT, nous décrirons ici certaines des caractéristiques et fonctionnalités des appareils utilisé dans ce type de systèmes. Pour créer ces s
Tutoriel Serveur Web HiFive1 avec modules WiFi ESP32 / ESP8266 : 5 étapes
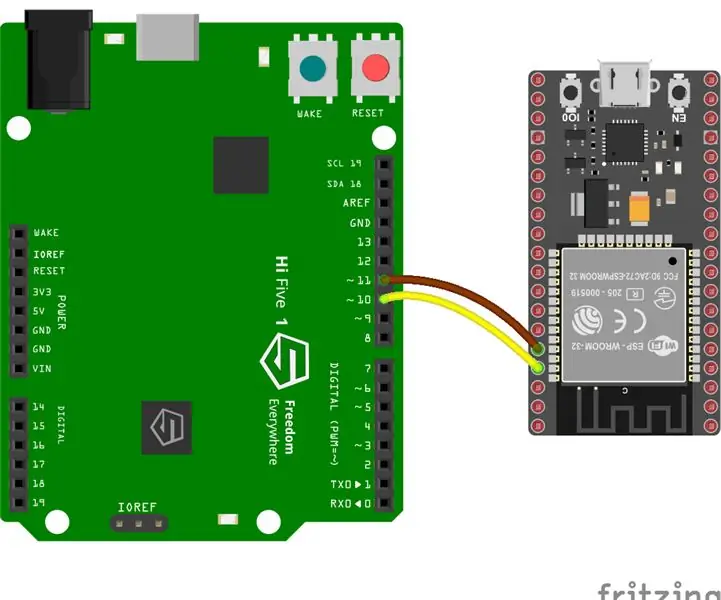
Tutoriel du serveur Web HiFive1 avec modules WiFi ESP32 / ESP8266: HiFive1 est la première carte RISC-V compatible Arduino construite avec le processeur FE310 de SiFive. La carte est environ 20 fois plus rapide que l'Arduino UNO, mais comme la carte UNO, HiFive1 manque de connectivité sans fil. Heureusement, il y a plusieurs bon marché
Tutoriel de la carte Arduino HiFive1 avec module WiFi ESP-01 : 5 étapes
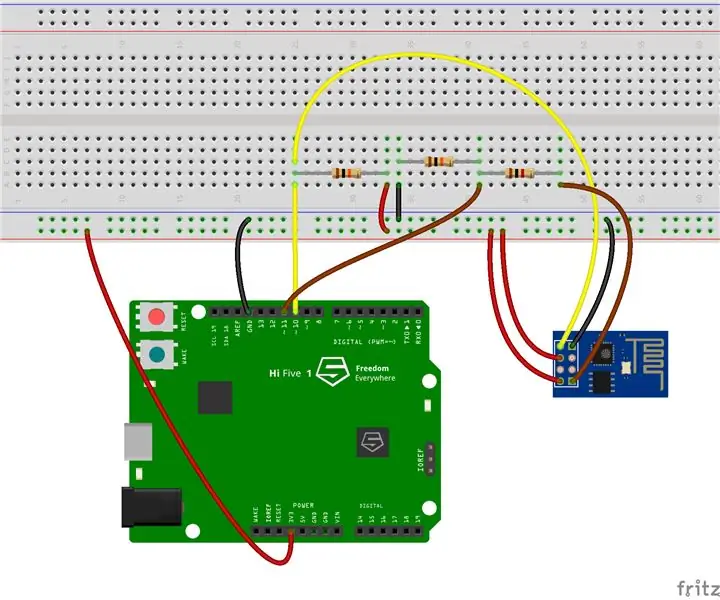
Tutoriel de la carte Arduino HiFive1 avec module WiFi ESP-01 : La HiFive1 est la première carte RISC-V compatible Arduino construite avec le processeur FE310 de SiFive. La carte est environ 20 fois plus rapide que l'Arduino UNO, mais comme la carte UNO, elle manque de toute connectivité sans fil. Heureusement, il existe plusieurs
Tutoriel du module LoRa E32-433T - Carte de dérivation DIY pour module E32 : 6 étapes

Tutoriel du module LoRa E32-433T | DIY Breakout Board pour module E32 : Hé, quoi de neuf, les gars ! Akarsh ici de CETech. Ce projet est plus une courbe d'apprentissage pour comprendre le fonctionnement du module E32 LoRa d'eByte, qui est un module émetteur-récepteur haute puissance de 1 watt. Une fois qu’on a compris le fonctionnement, j’ai le design
Premiers pas avec le module Bluetooth HC05 et Arduino [Tutoriel] : 6 étapes
![Premiers pas avec le module Bluetooth HC05 et Arduino [Tutoriel] : 6 étapes Premiers pas avec le module Bluetooth HC05 et Arduino [Tutoriel] : 6 étapes](https://i.howwhatproduce.com/images/005/image-12853-6-j.webp)
Premiers pas avec le module Bluetooth HC05 et Arduino [Tutoriel] : vous pouvez lire ceci et d'autres tutoriels incroyables sur le site officiel d'ElectroPeak. Dans ce tutoriel, vous apprendrez à communiquer et à envoyer des données avec Bluetooth à l'aide du module Bluetooth HC05 et de la carte Arduino. À la fin de cet article, vous apprendrez
