
Table des matières:
2025 Auteur: John Day | [email protected]. Dernière modifié: 2025-01-23 14:45
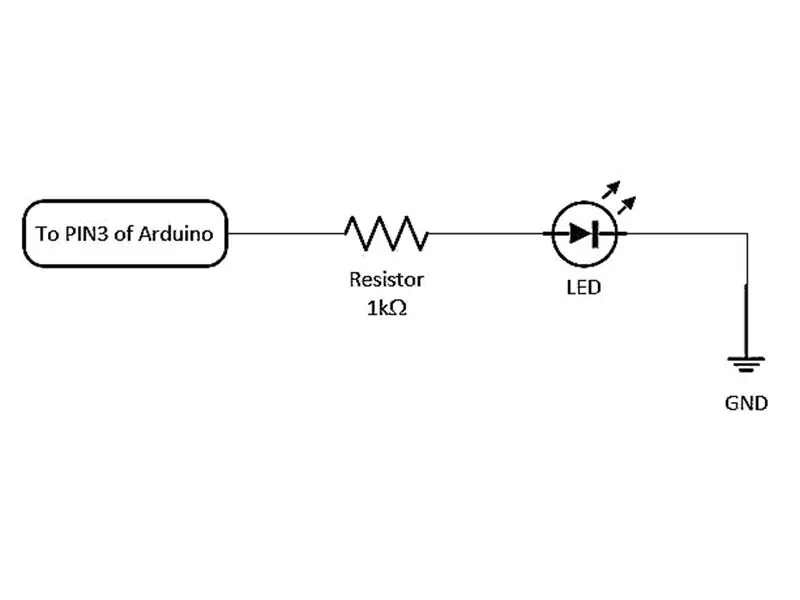

Projets Tinkercad »
Ce projet montre comment travailler avec des LED et Arduino dans des circuits TinkerCAD.
Étape 1: Objectif
- Allumez la LED pour toujours
- Clignotement de la LED
- Allumez la LED pendant 2 secondes puis éteignez pendant 3 secondes
- Effet de décoloration de la LED
- Fondu d'entrée et de sortie à différentes vitesses
Étape 2: Composants requis
- Arduino UNO (1 No.)
- Planche à pain (1 No.)
- Résistance 1k ohm (1 No.)
- LED (1 n°)
- Cavalier (2 No.)
- Câble USB (1 n°)
Étape 3: Schéma de circuit de base
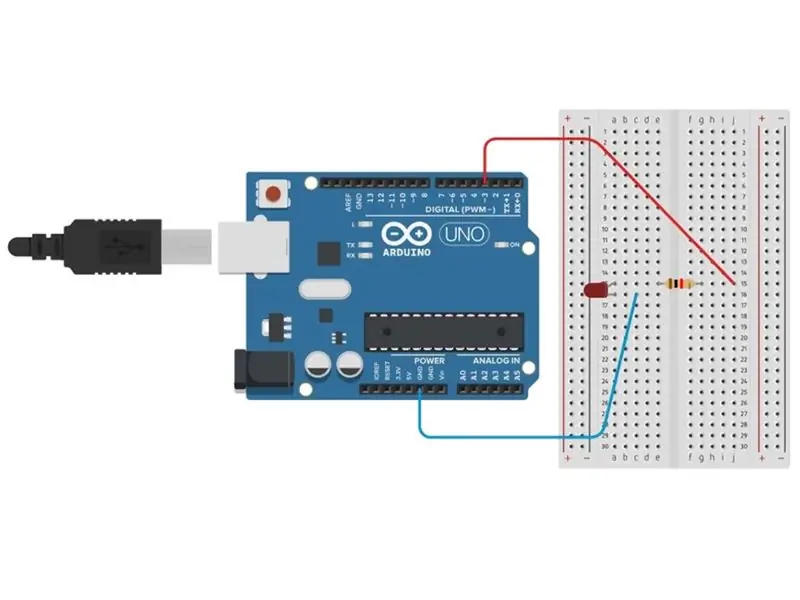
Le schéma du circuit de base est représenté sur la figure. Il se compose d'une LED en série avec une Résistance. L'alimentation est tirée de la carte Arduino.
Étape 4: Schéma de la planche à pain
Effectuez les connexions comme indiqué sur la figure ci-dessus.
- LED: Anode et cathode à a15 et a16 respectivement sur la planche à pain.
- Résistance: une extrémité à e15 et une autre à g15.
- Cavalier (rouge): reliant le PIN3 (de l'Arduino) et le j15 (de la planche à pain)
- Cavalier (bleu): reliant le GND (de l'Arduino) et le c16 (de la planche à pain)
Étape 5: Bloquer le code
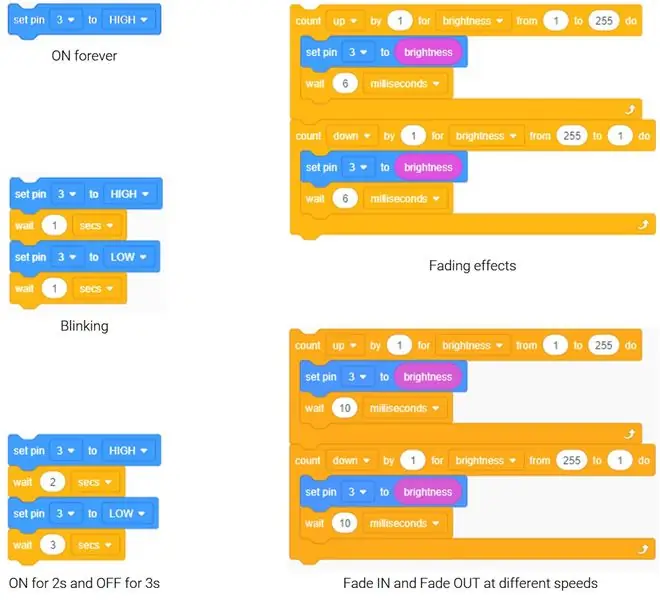
Créez des codes de bloc comme indiqué sur la figure.
Étape 6: Démarrer la simulation
Cliquez sur Démarrer la simulation pour voir l'action
Étape 7: Circuits TinkerCAD
Travailler avec des LED
Clignotement de la LED
LED allumée pendant 2 secondes et éteinte pendant 3 secondes
Effets de décoloration pour LED
Fade IN et Fade OUT à différentes vitesses
Conseillé:
Choisissez des substituts de capteur dans les circuits Tinkercad : 3 étapes (avec photos)
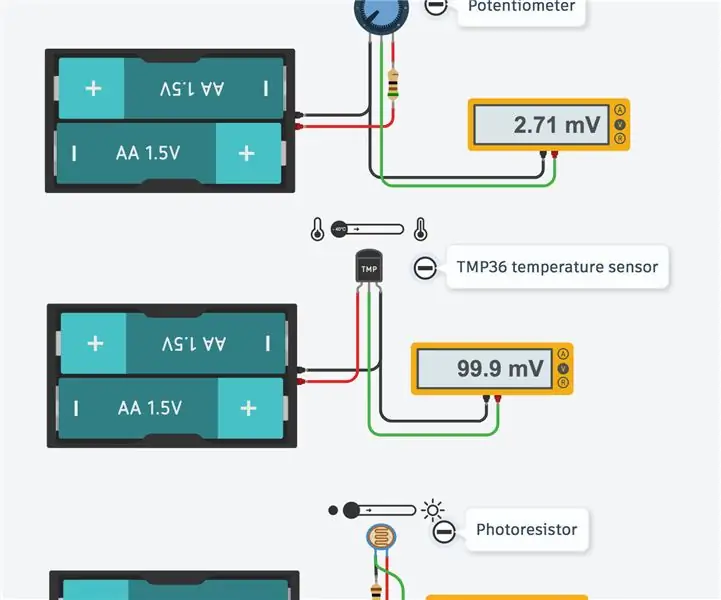
Choisissez des substituts de capteur dans Tinkercad Circuits : De par sa conception, Tinkercad Circuits contient une bibliothèque limitée de composants électroniques couramment utilisés. Cette curation permet aux débutants de naviguer facilement dans la complexité du monde de l'électronique sans se laisser submerger. L'inconvénient est que si
Travailler avec deux LED à l'aide d'Arduino UNO dans les circuits TinkerCAD : 8 étapes

Travailler avec deux LED à l'aide d'Arduino UNO dans des circuits TinkerCAD : ce projet montre comment travailler avec deux LED et Arduino dans des circuits TinkerCAD
Gérez 100 appareils dans les applications, les organisations, les rôles et les utilisateurs Ubidots : 11 étapes

Gérer 100 appareils dans les applications, les organisations, les rôles et les utilisateurs d'Ubidots : à cette occasion, j'ai décidé de tester la fonctionnalité de la plate-forme IoT Ubidots pour la gestion des utilisateurs dans le cas où elle aurait de nombreux appareils pour plusieurs organisations ou entreprises sous la même Plateforme Ubidots. Information du maire : vous
Créez des circuits imprimés amateurs avec des outils de CAO professionnels en modifiant les « règles de conception » : 15 étapes (avec images)

Créez des circuits imprimés pour amateurs avec des outils de CAO professionnels en modifiant les « règles de conception » : il est bon qu'il existe des outils de circuits imprimés professionnels disponibles pour les amateurs. Voici quelques conseils pour les utiliser pour concevoir des planches qui n'ont pas besoin d'un fabricant professionnel pour les FAIRE
Écoutez vos morceaux pour travailler dans des niveaux de bruit élevés. : 16 étapes

Écoutez vos airs pour travailler dans des niveaux de bruit élevés. : C'est ma première fissure à ce sujet si nu avec moi. Problème : au travail, nous n'avons pas le droit de porter des écouteurs et vu qu'il existe une règle de protection auditive à 100%, c'est ainsi que je bats le système. Nous avons le droit aux radios mais nous sommes dans un bâtiment en acier et ra
