
Table des matières:
- Étape 1: Connectez-vous à Pinterest
- Étape 2: Choisissez un tableau à organiser en sections
- Étape 3: Cliquez sur « Ajouter une section »
- Étape 4: Nommez votre nouvelle section
- Étape 5: Choisissez une épingle à déplacer vers votre nouvelle section
- Étape 6: Déplacez une épingle vers votre nouvelle section
- Étape 7: affichez votre épingle dans la « section » de votre nouveau tableau Pinterest
- Auteur John Day [email protected].
- Public 2024-01-30 09:06.
- Dernière modifié 2025-01-23 14:45.
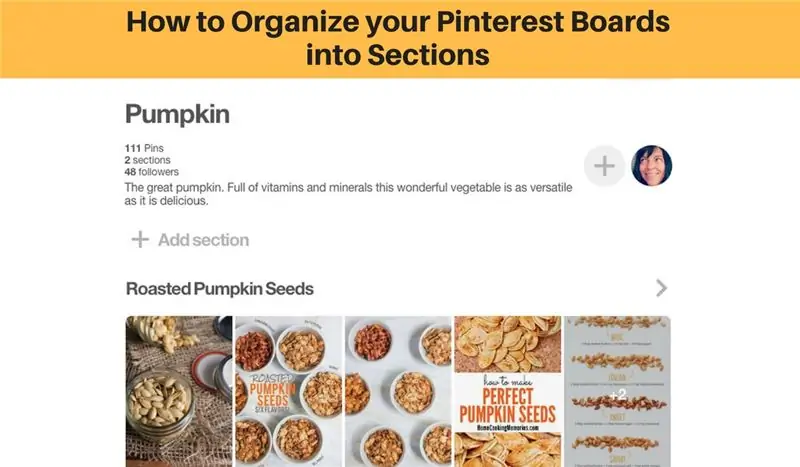
Bienvenue dans ce tutoriel expliquant comment:
- créez facilement des sections dans vos tableaux Pinterest
- et organisez vos épingles encore plus loin.
Ce tutoriel utilise Pinterest sur votre navigateur Web.
Étape 1: Connectez-vous à Pinterest
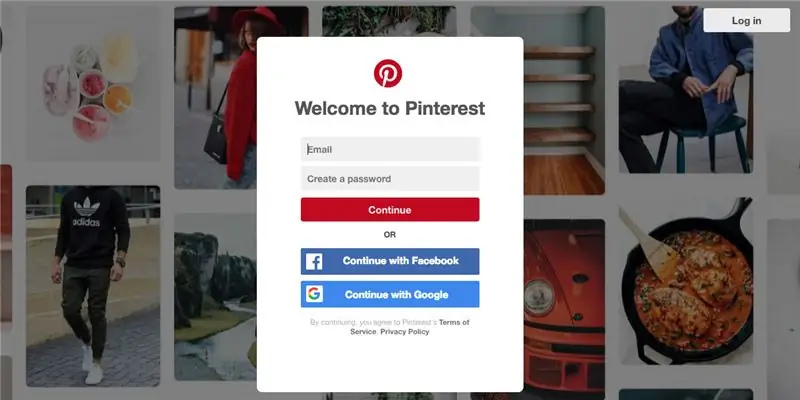
Connectez-vous à votre compte Pinterest.
** Si vous nous suivez sur votre application Pinterest via votre mobile ou votre tablette, assurez-vous d'avoir mis à niveau vers le dernier système d'exploitation ou vous ne pourrez peut-être pas utiliser les sections du tableau Pinterest.
Étape 2: Choisissez un tableau à organiser en sections
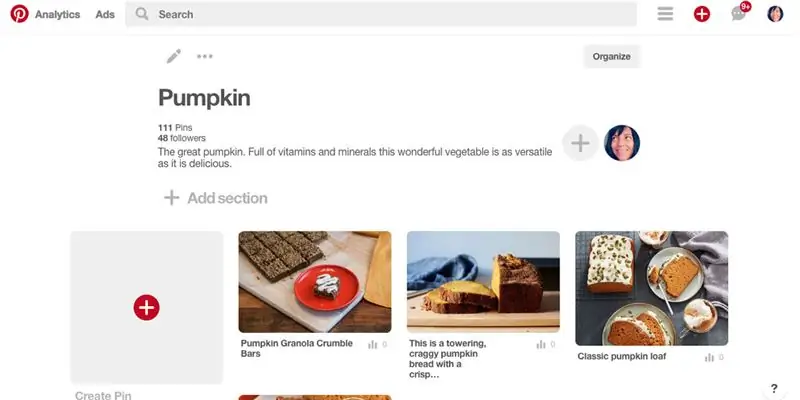
Parcourez vos tableaux existants et choisissez-en un qui peut être organisé en sections.
J'ai choisi mon tableau « Citrouille » car il contient de nombreuses recettes que je peux organiser davantage dans les sections suivantes:
- Pain à la citrouille, pain et muffins
- graines de citrouille grillées
- Soupe à la citrouille
- Boissons à la citrouille
- Plats à la citrouille
Étape 3: Cliquez sur « Ajouter une section »
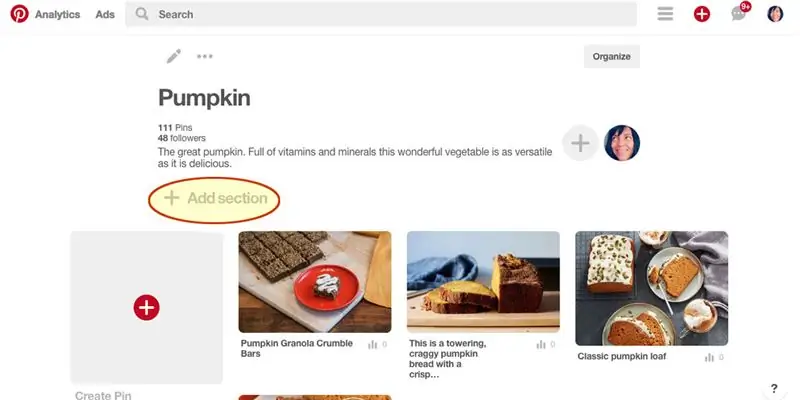
Trouvez « Ajouter une section » en haut de votre tableau, juste sous la description de votre tableau, et cliquez dessus.
Étape 4: Nommez votre nouvelle section
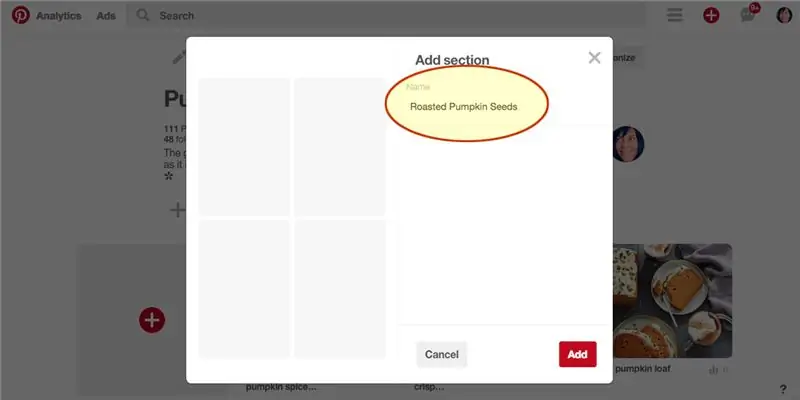
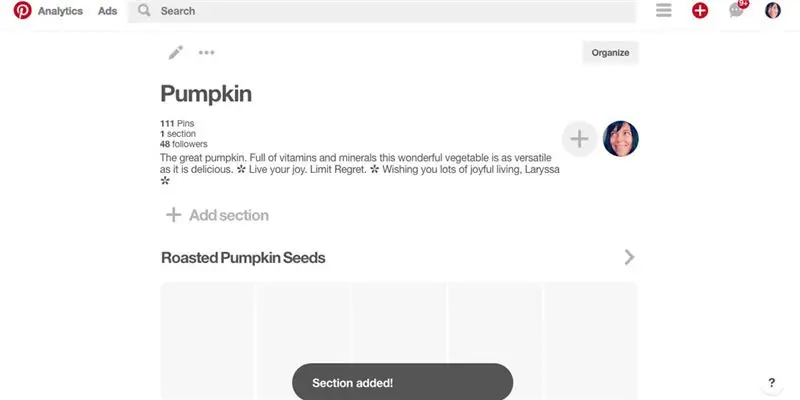
Dans la fenêtre contextuelle, attribuez un « Nom » à votre nouvelle section. J'appellerai ma première section « Graines de citrouille grillées ».
Cliquez ensuite sur le bouton Ajouter.
Succès:) Section ajoutée !
Étape 5: Choisissez une épingle à déplacer vers votre nouvelle section
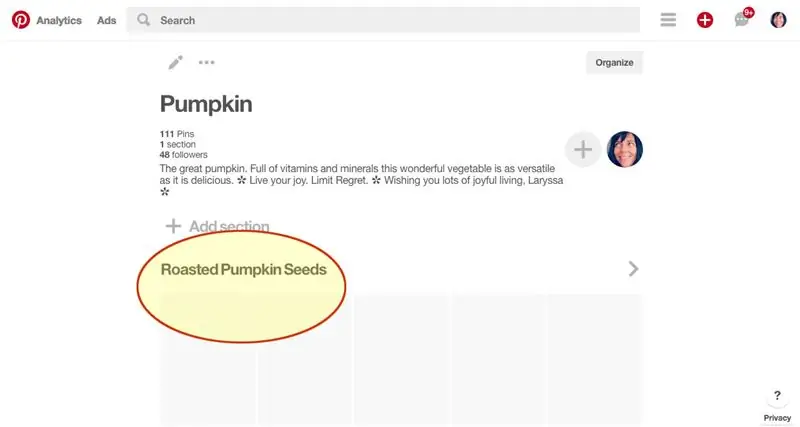
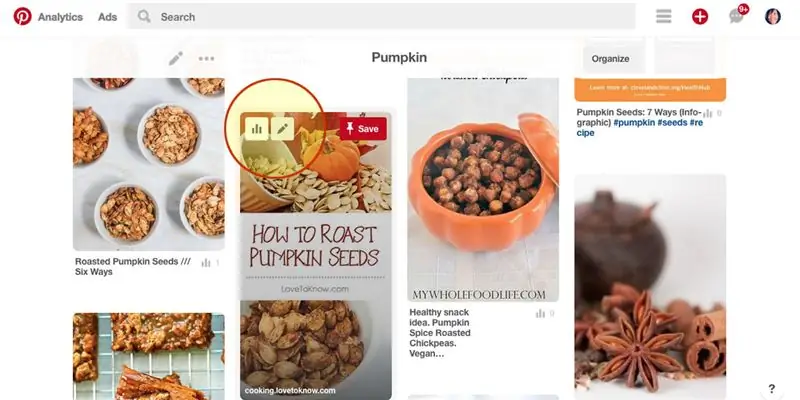
Vous devriez toujours être dans le tableau que vous organisez en sections (dans mon cas, Citrouille)
Vous verrez votre nouvelle section en haut (dans mon cas, Graines de citrouille rôties) et elle affichera des espaces réservés vides pour les nouvelles épingles.
Faites défiler vers le bas après le titre de votre nouvelle section pour afficher vos épingles du tableau
Choisissez une épingle pour accéder à votre nouvelle section.
Cliquez sur l'icône Crayon pour modifier l'épingle que vous avez sélectionnée.
Étape 6: Déplacez une épingle vers votre nouvelle section
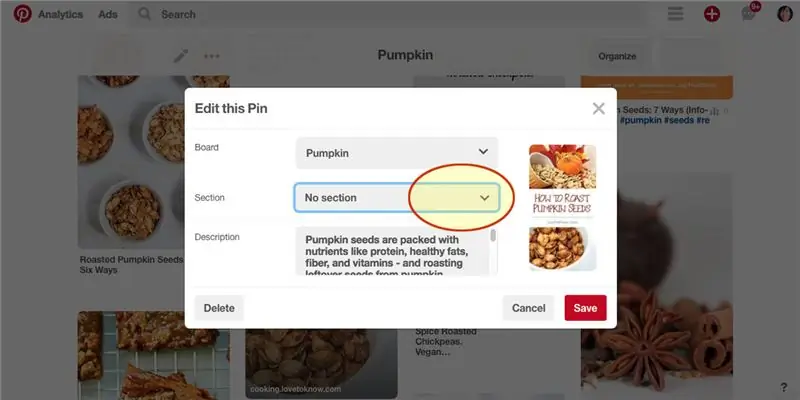
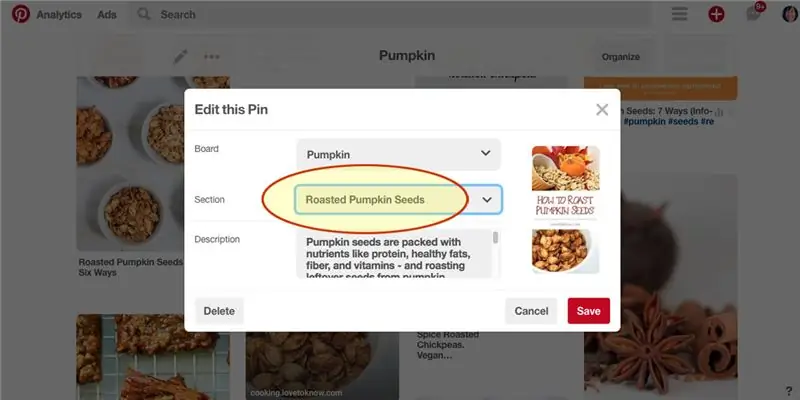
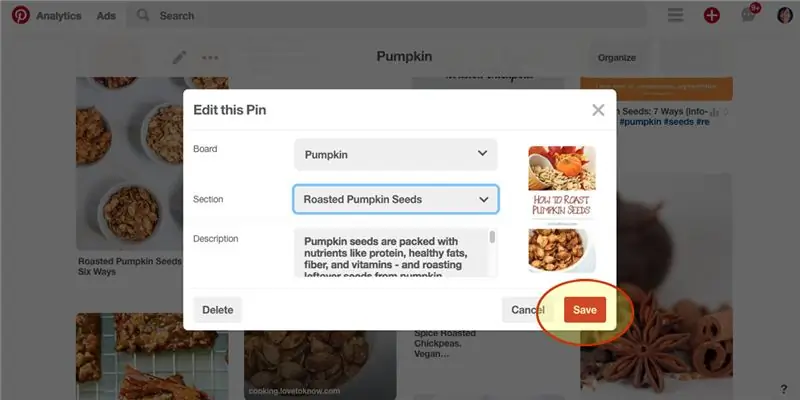
À l'étape précédente, vous avez cliqué sur Modifier une épingle. Vous devriez maintenant voir une fenêtre contextuelle.
Cliquez sur la liste déroulante Section.
Dans la liste déroulante, choisissez la nouvelle section que vous avez créée. (dans mon cas, graines de citrouille grillées)
Cliquez ensuite sur « Enregistrer ».
Étape 7: affichez votre épingle dans la « section » de votre nouveau tableau Pinterest
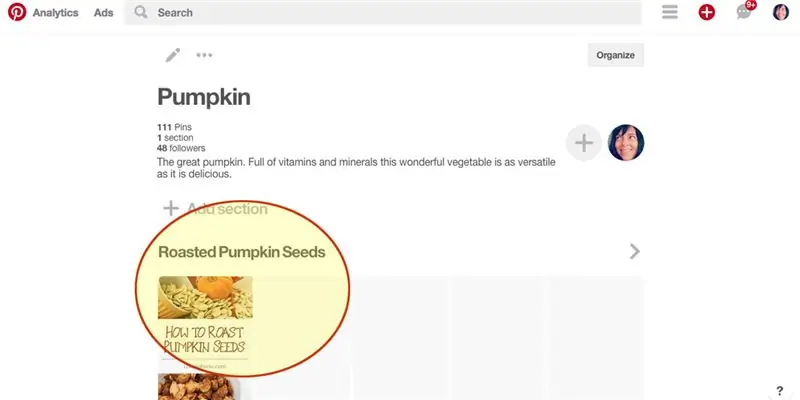
Faites défiler jusqu'en haut de votre tableau.
Vous devriez voir votre nouvelle section de tableau et la première épingle dans laquelle vous vous êtes déplacé.
Toutes nos félicitations
Continuez à déplacer toutes les autres épingles pouvant être classées dans cette nouvelle section.
Créez de nouvelles sections pour d'autres épingles qui peuvent être regroupées en catégories.
Vous pouvez voir comment j'ai organisé mon tableau Pinterest « Pumpkin Love » ici:
Conseillé:
Comment organiser les composants électroniques : 7 étapes

Comment organiser les composants électroniques : dans cet organisateur de bricolage, je vais montrer comment j'ai transformé ma table en désordre en une table propre en organisant des composants électroniques
Tableaux Satshakit : 6 étapes (avec photos)

Cartes Satshakit : Hey makers and fabbers là-bas ! Avez-vous déjà rêvé de créer votre propre carte de micro-contrôleur avancée à la maison et d'utiliser des composants smd ? C'est la bonne instructable pour vous et pour le cerveau de votre prochain projet :) Et quand je veux dire à la maison, je veux dire
Comment organiser votre ordinateur avec des icônes de bricolage (Mac): 8 étapes

Comment organiser votre ordinateur avec des icônes de bricolage (Mac): Je suis coupable de ne jamais organiser mon ordinateur. Bureau toujours encombré, dossier de téléchargement, documents, etc. C'est incroyable que je n'aie rien perdu… pour l'instant. Mais l'organisation est ennuyeuse. Long. Comment le rendre satisfaisant ? Faites en sorte que ça ait l'air sympa. Vraiment sympa
ME 470 Tableaux de calcul Solidworks pour les pièces : 4 étapes

ME 470 Tables de conception Solidworks pour les pièces : Les tables de conception sont un outil utile dans SolidWorks qui permettent des modifications rapides des pièces ainsi que la création de nouvelles configurations et l'utilisation de fonctions Excel pour piloter les cotes. Ce tutoriel montrera les bases des tables de conception
Voir les tableaux de bord Emoncms & ESP8266 + Arduino #IoT : 7 étapes (avec photos)

Voir les tableaux de bord Emoncms & ESP8266 + Arduino #IoT : Depuis longtemps j'ai testé la plateforme Emoncms et à cette occasion je vais vous montrer le résultat final et la qualité des tableaux de bord et/ou des visualisations. J'ai suivi quelques tutos qui serviront comme étapes intermédiaires. Nous visualiserons un
