
Table des matières:
- Auteur John Day [email protected].
- Public 2024-01-30 09:06.
- Dernière modifié 2025-01-23 14:45.
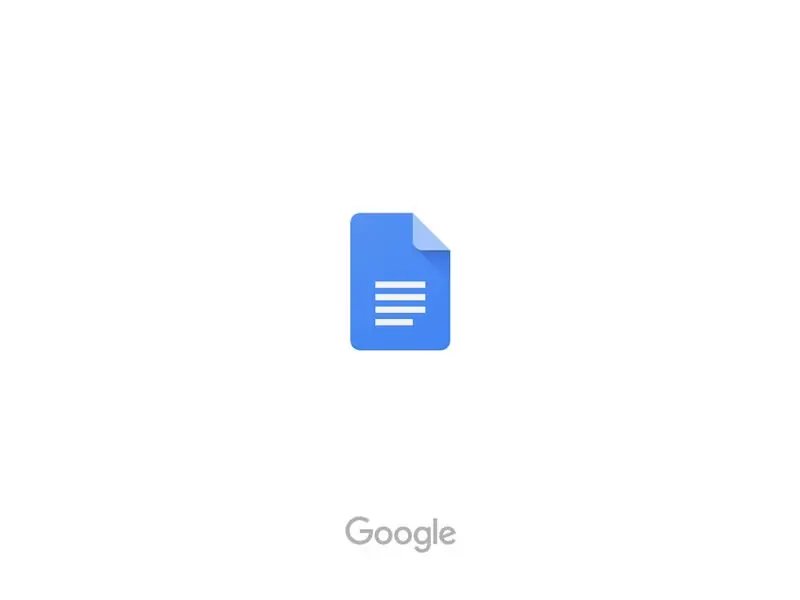
Beaucoup ont eu du mal à comprendre comment créer un retrait suspendu sur l'iPad avec la manière obscure dont vous le faites. Ces étapes vous guideront tout au long du processus pour que cette page de travail citée soit effectuée sur votre essai.
Étape 1:
Téléchargez l'application Google Docs sur votre iPad si vous ne l'avez pas déjà, puis ouvrez l'application.
Étape 2:
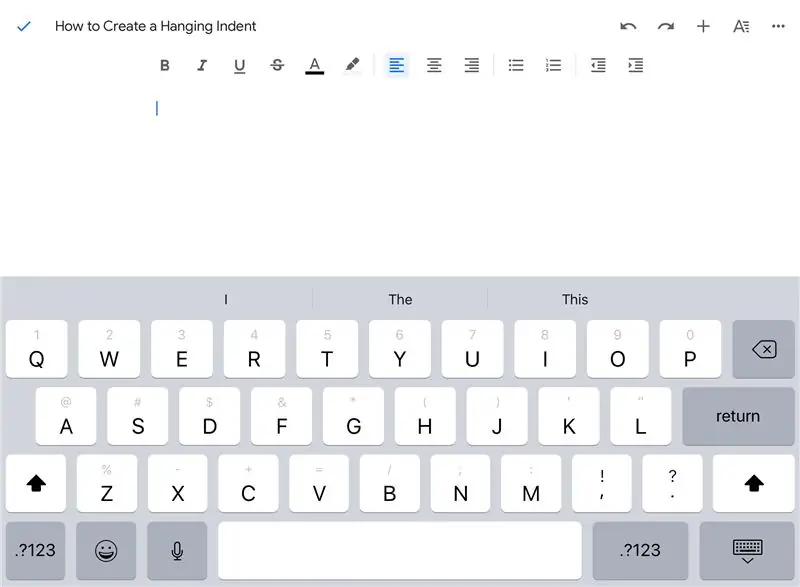
Dans le document où vous placez la citation, placez votre curseur à l'endroit où vous avez l'intention de la mettre.
Étape 3:
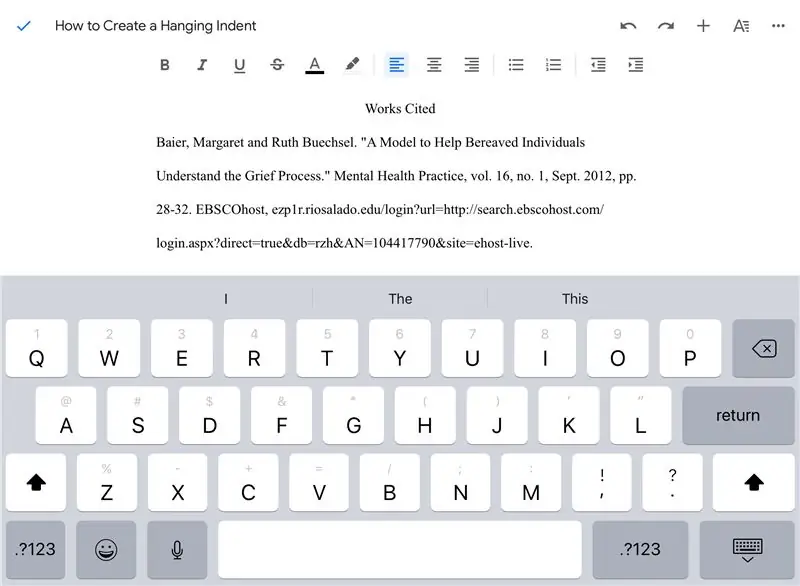
Ajoutez votre citation que vous avez déjà trouvée et copiez-la et collez-la dans votre document Google.
Étape 4:
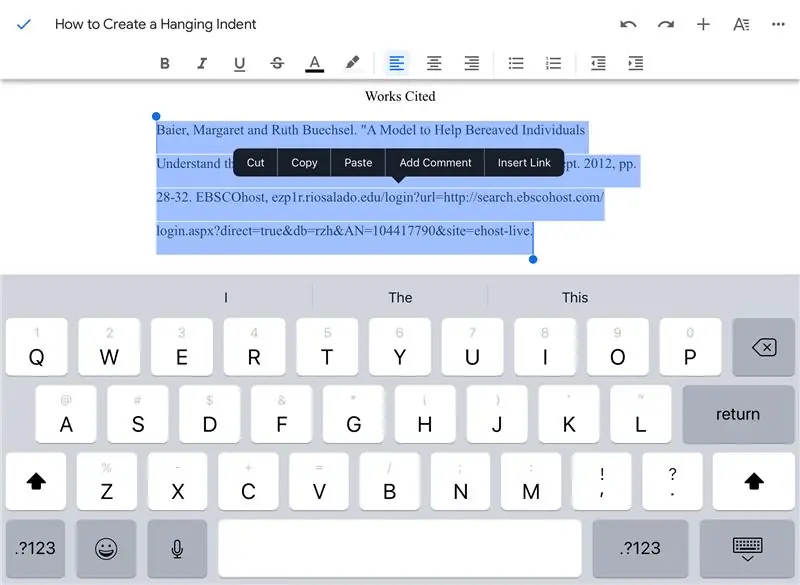
Mettez en surbrillance la citation que vous avez placée.
Étape 5:
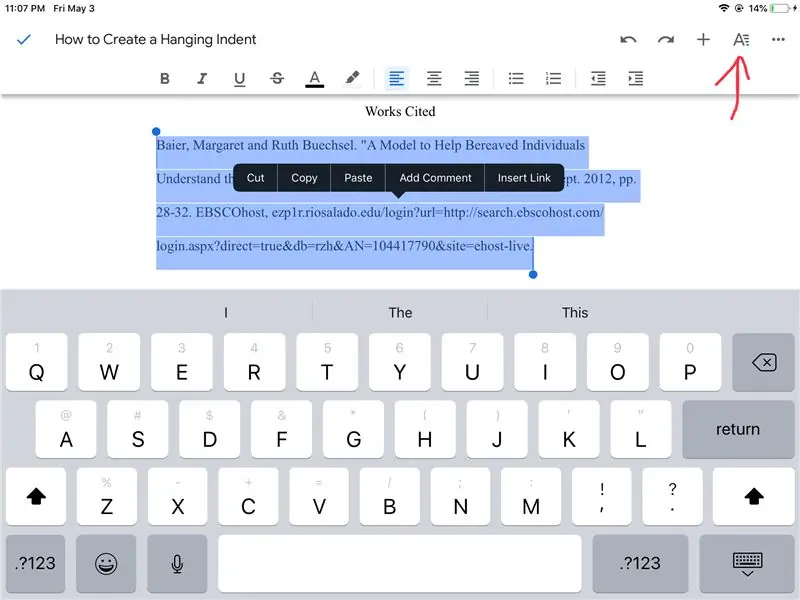
Appuyez sur le « A » dans le coin supérieur droit de l'application.
Étape 6:
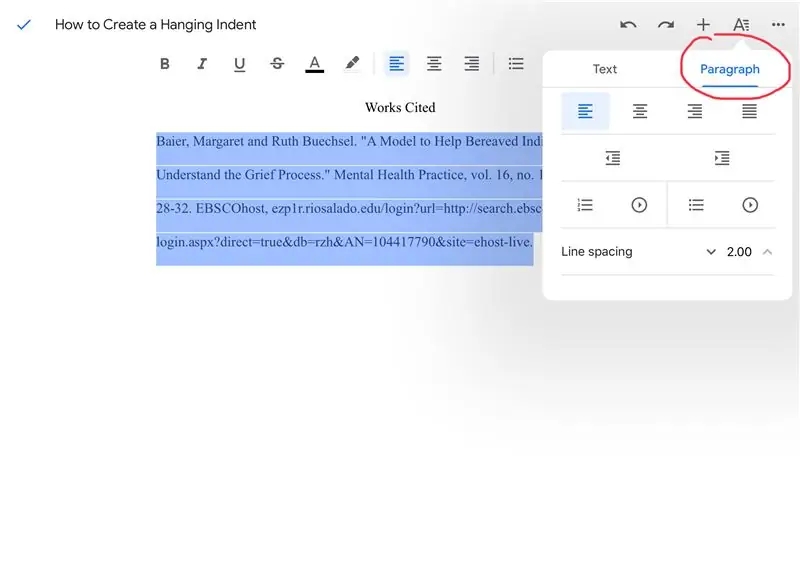
Une fois les options affichées, vous allez vouloir appuyer sur l'option "paragraphes".
Étape 7:
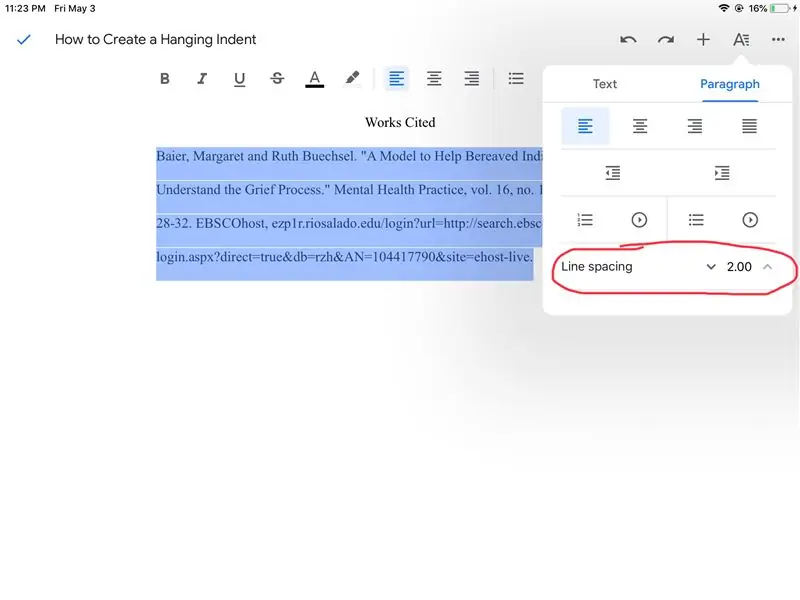
Si votre interligne indique 1.5, ce qui est la valeur par défaut, vous devrez appuyer sur la flèche vers le haut jusqu'à ce qu'elle indique 2.0 pour que votre citation soit à double interligne.
Étape 8:
Pour sortir de ce menu d'options, appuyez simplement au centre de l'écran.
Étape 9:
Appuyez après la dernière lettre de la première ligne de votre citation et appuyez sur le bouton « retour » de votre clavier. Cela devrait automatiquement placer votre curseur au début de la deuxième ligne de votre citation.
Étape 10:
Appuyez à nouveau sur le « A » dans le coin supérieur droit de l'écran.
Étape 11:
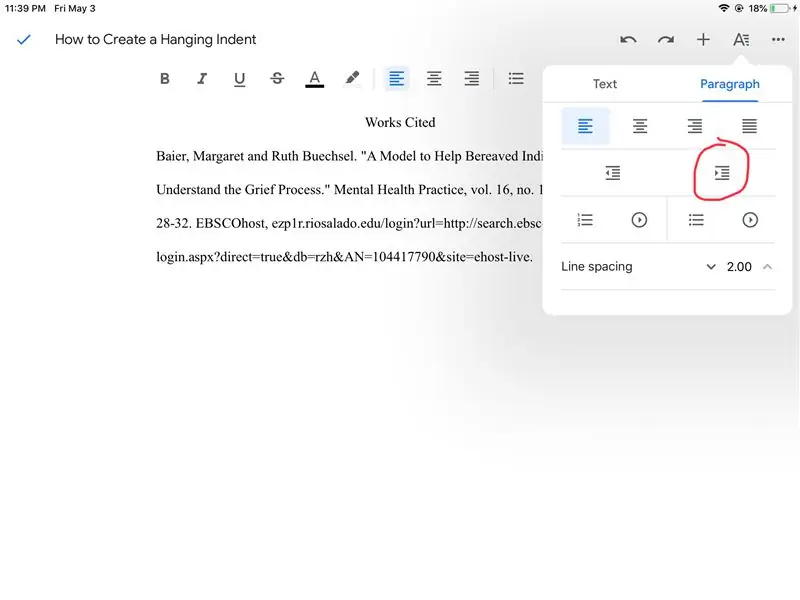
Dans les options de paragraphe, vous allez maintenant appuyer sur le bouton de retrait de droite.
Étape 12:
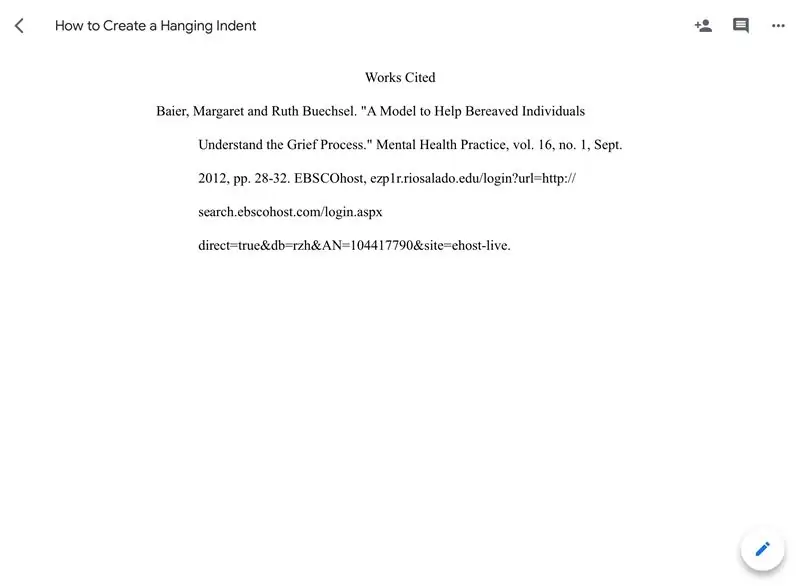
Vous aurez maintenant une citation en retrait suspendue à double espace. Encore une fois, pour fermer les options de paragraphe, appuyez sur le centre de l'écran.
Conseillé:
Panier suspendu Super Station météo : 11 étapes (avec photos)

Panier suspendu Super Station Météo : Salut tout le monde ! Dans cet article de blog T3chFlicks, nous allons vous montrer comment nous avons fabriqué un panier suspendu intelligent. Les plantes sont un ajout frais et sain à n'importe quelle maison, mais peuvent rapidement devenir ennuyeuses - surtout si vous ne vous souvenez jamais de les arroser quand vous
Comment créer un traqueur de données en direct sur le coronavirus COVID 19 avec ESP8266, affichage sur papier électronique: 7 étapes

Comment créer un traqueur de données en direct sur le coronavirus COVID 19 avec ESP8266, affichage sur papier électronique : 1
Obtenez un capteur de poids suspendu à une balance à bagages pour votre projet Arduino : 4 étapes

Obtenez un capteur de poids suspendu sur une balance à bagages pour votre projet Arduino : dans ce tutoriel, je vous montre comment obtenir un capteur de poids suspendu pour un projet Arduino à partir d'une balance à bagages/pêche commune bon marché et du module ADC HX711 souvent utilisé. Contexte : Pour un projet, j'avais besoin d'un capteur pour mesurer un certain poids qui est ha
Lumière réactive musicale--Comment créer une lumière réactive musicale super simple pour créer un bureau génial.: 5 étapes (avec images)

Lumière réactive musicale || Comment faire de la lumière réactive musicale super simple pour rendre le bureau génial.: Hé quoi de neuf les gars, aujourd'hui, nous allons construire un projet très intéressant. la basse qui est en fait un signal audio basse fréquence. C'est très simple à construire. Nous allons
Peinture numérique pour ordinateur portable suspendu : 6 étapes (avec photos)

Peinture numérique d'ordinateur portable suspendu: prenez votre ancien ordinateur portable, matez-le, encadrez-le et convertissez-le en un écran LCD numérique encadré suspendu à utiliser comme vous le souhaitez
