
Table des matières:
2025 Auteur: John Day | [email protected]. Dernière modifié: 2025-01-23 14:45

Dans ce projet, nous résolvons le problème de nos océans inexplorés en créant un rover sous-marin. Ce rover sera capable de parcourir les grandes profondeurs de l'océan et de collecter des données dans son environnement immédiat. De nombreuses entreprises qui tentent de faire des progrès dans l'exploration spatiale recherchent une vie en dehors de notre planète, alors qu'il peut y avoir suffisamment de ressources dans nos océans pour la soutenir. Nous n'avons identifié que 5% des océans de la Terre, ce qui signifie qu'il nous reste encore beaucoup à découvrir.
Étape 1: Obtenir des matériaux
Obtenez les matériaux suivants pour votre projet:
- PXtoys 9302 1:18 Voiture de course tout-terrain RC
- Plexiglas
- Colle acrylique
- Jeu de joints toriques
- Ordinateur
- Routeur sans fil
-
Raspberry Pi 3 modèle B
- Carte MicroSD 32 Go avec adaptateur
- Surveiller
- Câble HDMI
- Clavier
- Souris
- Alimentation (utilise un câble microUSB)
Étape 2: Configuration du Raspberry Pi



Les matériaux nécessaires:
-
Raspberry Pi 3 modèle B
- Carte MicroSD 32 Go avec adaptateur
- Surveiller
- Câble HDMI
- Clavier
- Souris
- Alimentation (utilise un câble microUSB)
- Ordinateur
- Routeur sans fil
Configuration du Raspberry Pi:
- Accédez à Internet sur votre ordinateur
- Allez sur
- Télécharger et installer Etcher pour Windows
-
Si vous exécutez Windows: (Si vous exécutez Linux ou Mac OS, passez à l'étape _)
- Allez sur
- Sélectionnez "Hôtes Windows"
- Exécutez le processus d'installation et installez la VirtualBox (nous y reviendrons un peu)
- Allez sur:
- Télécharger "Ubuntu 17.10.1"
- Ouvrez VirtualBox
- Sélectionnez "Nouveau"
- Nommez la machine virtuelle, définissez le type sur Linux et la version sur Ubuntu (64 bits)
- Réglez la mémoire (RAM) sur 6, 144 Mo (6 Go)
- Laissez le paramètre Disque dur sur "Créer un disque dur virtuel maintenant"
- Configurez-le en tant que "VDI"
- Définissez-le comme "Alloué dynamiquement"
- La taille du lecteur doit être supérieure à 6 Go, le laisser à la valeur par défaut 10 Go devrait suffire
- Faites un clic droit sur la machine virtuelle que vous venez de créer et ouvrez les paramètres
- Allez dans l'onglet "Système"
- Définissez l'"Ordre de démarrage" sur "Optique (vérifier), disque dur (vérifier), disquette, réseau"
- Ouvrez l'onglet "Stockage"
- Cliquez sur "Vide" sous "Contrôleur: IDE"
- Cliquez sur le bouton à côté de la liste déroulante
- Trouvez le fichier.iso que vous avez téléchargé depuis Ubuntu et sélectionnez-le comme fichier de démarrage
- Sauvegarder les modifications
- Exécuter la machine virtuelle
- Passer par l'installation d'Ubuntu
-
Fermer la machine virtuelle
Nous reviendrons à ceci plus tard
-
Cliquez sur le lien et téléchargez le fichier:
Utilisez un gestionnaire de fichiers.zip (7zip, WinRAR, 8zip, etc.) pour extraire le fichier contenu dans un dossier séparé sur votre bureau
- Insérez la carte microSD dans l'adaptateur et insérez l'adaptateur dans l'ordinateur
- Ouvrez Etcher, sélectionnez le fichier.iso extrait pour l'image que vous allez écrire, sélectionnez la carte microSD comme périphérique sur lequel vous allez flasher le fichier image, puis cliquez sur Flash ! bouton
- Une fois le flash terminé, sortez la carte SD de l'adaptateur et insérez-la dans la fente pour carte SD du Raspberry Pi
- Connectez le Raspberry Pi au moniteur avec le cordon HDMI et connectez également le clavier et la souris au Raspberry Pi dans les emplacements USB
-
Démarrez le Raspberry Pi en branchant l'alimentation dans une prise et en la connectant au port d'alimentation, il s'agit de la fente MicroUSB.
- Exécutez la configuration du système d'exploitation Android et configurez tout.
- Une fois qu'il est configuré, vous devez alors aller dans les paramètres et trouver l'adresse IP qui correspond à votre appareil
- Maintenant, vous devez retourner sur votre ordinateur et redémarrer la machine virtuelle
- Suivez ce lien sur le Raspberry Pi:
- Cliquez sur le lien pour télécharger le "sh script"
- Ouvrez le fichier et remplacez l'adresse IP cible par l'adresse IP du Raspberry Pi
- Ouvrir le terminal CMD
- Exécutez ces commandes dans l'ordre
- Commande: sudo apt install android-tools-adb
- Commande: sudo apt install lzip
- Commande: adb connect _ (insérer l'adresse IP Raspberry Pi ici)
- Ensuite, parcourez vos fichiers et ouvrez le terminal par où se trouve le fichier
- Exécutez la commande: sudo chmod u+x./gapps.
- Commande: sudo./gapps.sh
- Attendez maintenant que le script ait fini de s'exécuter
- Une fois cela fait, le Raspberry Pi redémarrera, puis le Google Play Store sera installé sur le Raspberry Pi
- Lorsque le Raspberry Pi se charge, ouvrez le Google Play Store, recherchez l'analyse graphique et téléchargez-le
Il est maintenant prêt à être testé
Lorsque vous souhaitez tester, voici comment vous connecterez le Raspberry Pi au Lab Quest
- Tout d'abord, vous avez besoin d'un point d'accès mobile/réseau sans fil illimité (il existe plusieurs options pour cela: téléphones mobiles, points d'accès portables, etc.)
- Connectez le Raspberry Pi et le LabQuest au réseau Hotspot/Wireless
- Ensuite, cliquez sur « Nouvelle expérience » et sélectionnez « Partage de données »
- Assurez-vous que le partage de données est activé sur le LabQuest
- Sélectionnez le LabQuest comme appareil connecté
Vous pouvez ensuite lancer vos tests et les données seront stockées sur le Raspberry Pi
Étape 3: Construire une chambre étanche



1. Mesurez les dimensions de la voiture RC
2. Marquez les dimensions du bas de la voiture RC sur le plexiglas en polycarbonate avec un marqueur effaçable à sec
3. Fixez la feuille de plexiglas à une table avec la partie marquée suspendue à la table.
4. Mettez des lunettes de sécurité et des gants de protection
5. À l'aide d'un outil dremel, coupez le long des lignes marquées.
6. Une fois que vous avez complètement coupé toute la partie marquée du plexiglas, lissez les bords de la pièce nouvellement coupée à l'aide d'une ponceuse électrique
7. Répétez ce processus pour tous les côtés de la chambre étanche, y compris la partie qui entoure le moteur de la voiture RC, ainsi que la partie qui abrite les capteurs et LabQuest2.
8. À l'aide de super colle, collez le morceau de plexiglas inférieur sur le dessous de la voiture RC.
9. Laissez reposer pendant 24 heures pour renforcer et sécher complètement
10. Ensuite, collez les autres morceaux de plexiglas sur la pièce du bas (que vous avez préalablement collé avec de la super colle) à l'aide de colle acrylique.
11. Vous devrez peut-être tenir ces pièces une ou deux à la fois après avoir appliqué la colle afin de maintenir les pièces droites pendant que la colle se renforce.
12. Une fois que la partie inférieure de la chambre étanche est construite, enduisez toutes les zones vides entre les pièces avec du mastic silicone.
13. Continuez en complétant la partie supérieure de la chambre étanche (en collant les pièces ensemble avec de la colle acrylique et en scellant les espaces vides) à l'exception de la partie supérieure de la partie supérieure.
14. Sur la partie inférieure de la partie supérieure (qui est déjà collée sur la voiture RC), percez deux trous au-dessus des zones où réside le câble de charge.
15. Maintenant, placez la partie supérieure de la partie supérieure de la chambre étanche, collez en place et scellez les espaces vides.
16. Ensuite, découpez une petite ouverture sur le côté de la chambre étanche (la partie inférieure près du moteur de la voiture RC) afin que vous puissiez atteindre l'interrupteur marche/arrêt. Chaque fois que la voiture va être utilisée sous l'eau, scellez l'ouverture avec le mastic silicone.
Conseillé:
Modification d'un tapis de danse L-tek pour interroger à 1000 Hz sous Windows et Linux : 9 étapes

Modification d'un pad de danse L-tek pour un sondage à 1000 Hz sous Windows et Linux : pourquoi faire ce mod ? Pourquoi le timing tombe-t-il dans des "slots" discrets? ITG et DDR ont des fenêtres de timing incroyablement serrées, et avec cela
Comment mettre sous tension Arduino Uno : 4 étapes

Comment mettre sous tension Arduino Uno : Dans ce tutoriel, je voudrais vous montrer les trois façons de connecter l'alimentation à l'Arduino Uno. Je soulignerai quand utiliser quel type d'alimentation en fonction de l'état de votre projet électronique
Installation du sous-système Windows pour Linux (WSL) : 3 étapes

Installation du sous-système Windows pour Linux (WSL) : cet ensemble d'instructions est destiné à aider les utilisateurs à installer le sous-système Windows pour Linux sur leur ordinateur Windows 10. La distribution Linux spécifique que ce jeu d'instructions utilisera s'appelle Ubuntu. Regardez ici pour un aperçu des différents Linux
Détection de mouvement sous le lit : 16 étapes (avec photos)
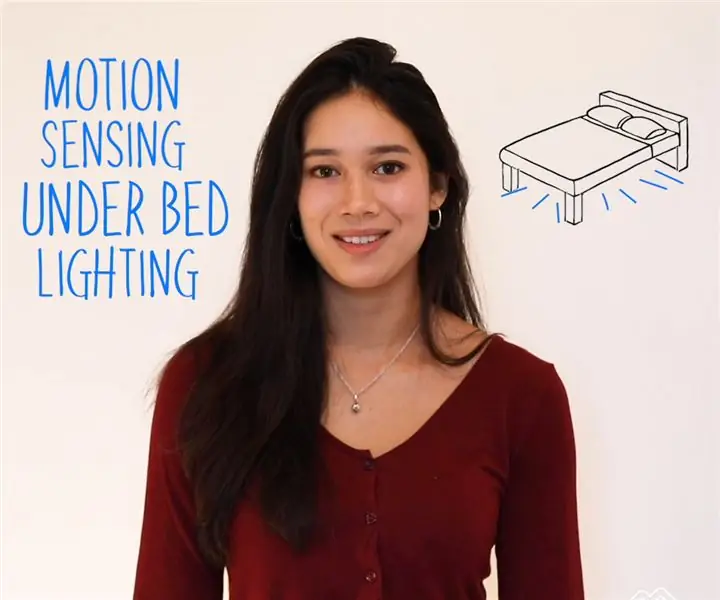
Éclairage sous le lit à détection de mouvement : avez-vous déjà essayé de sortir du lit tranquillement la nuit pour trébucher sur quelque chose et réveiller toute la maison ? Les veilleuses à détection de mouvement installées discrètement sous votre lit fournissent une lumière de faible niveau suffisamment brillante pour vous guider autour de ces briques LEGO errantes
Machine à sous : 4 étapes

Machine à sous : REMARQUE : j'ai maintenant un Instructable qui offre le code Arduino pour la machine à sous. . Bien sûr, nous stockons
