
Table des matières:
- Étape 1: ce dont vous aurez besoin
- Étape 2: le circuit
- Étape 3: Démarrez Visuino et sélectionnez le NodeMCU ESP-12
- Étape 4: Dans Visuino, ajoutez des composants
- Étape 5: Configuration Wi-Fi
- Étape 6: Dans Visuino: Connecter les composants
- Étape 7: générer, compiler et télécharger le code Arduino
- Étape 8: Jouez
2025 Auteur: John Day | [email protected]. Dernière modifié: 2025-01-23 14:45


Dans ce didacticiel, nous utiliserons NodeMCU Mini, OLED Lcd et Visuino pour afficher l'heure Internet en direct du serveur NIST sur Lcd. Regardez une vidéo de démonstration. Le mérite de l'inspiration revient à l'utilisateur de youtube " Ciprian Balalau ".
Étape 1: ce dont vous aurez besoin



- NodeMCU Mini
- OLED LcdRouge LED
- Planche à pain
- Fils de cavalier
- Programme Visuino: Télécharger Visuino
Étape 2: le circuit
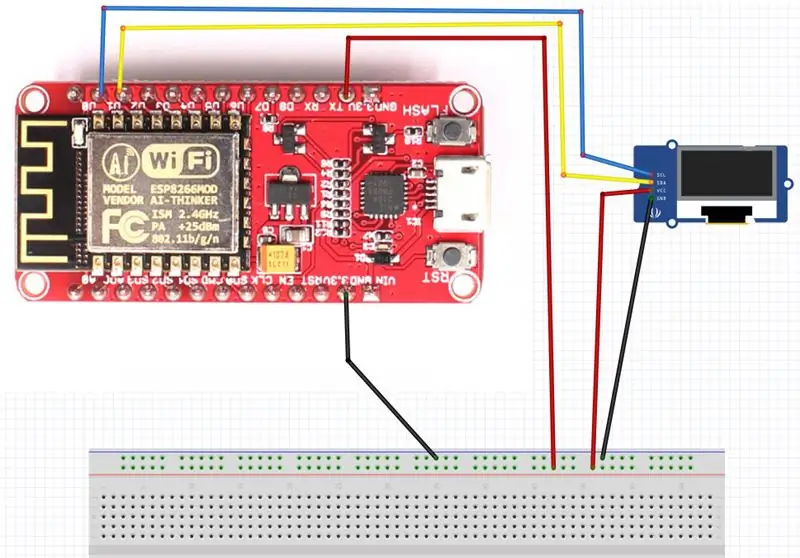
- Connectez GND de NodeMCU à la broche de la maquette (gnd)
- Connectez la broche 5V du NodeMCU à la broche de la maquette (positive)
- Connectez la broche 0 (SCL) du NodeMCU à la broche LCD OLED (SCL)
- Connectez la broche 1 (SDA) du NodeMCU à la broche LCD OLED (SDA)
- Connectez la broche LCD OLED (VCC) à la broche de la planche à pain (positive)
- Connectez la broche LCD OLED (GND) à la broche de la maquette (GND)
Étape 3: Démarrez Visuino et sélectionnez le NodeMCU ESP-12
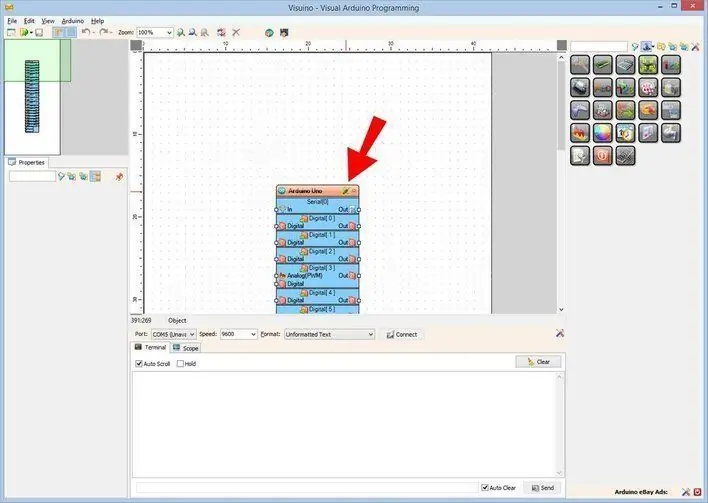
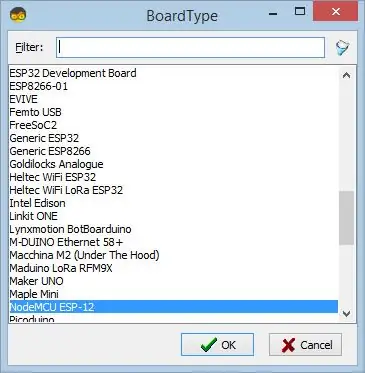
Pour commencer à programmer l'Arduino, vous aurez besoin d'avoir l'IDE Arduino installé à partir d'ici:
Veuillez noter qu'il existe des bogues critiques dans Arduino IDE 1.6.6. Assurez-vous que vous installez 1.6.7 ou supérieur, sinon ce Instructable ne fonctionnera pas ! Si vous ne l'avez pas fait, suivez les étapes de ce Instructable pour configurer l'IDE Arduino pour programmer ESP 8266 ! Le Visuino doit également être installé. Démarrez Visuino comme indiqué dans la première image Cliquez sur le bouton "Outils" sur le composant Arduino (Image 1) dans Visuino Lorsque la boîte de dialogue apparaît, sélectionnez "NodeMCU ESP-12" comme indiqué sur l'image 2
Étape 4: Dans Visuino, ajoutez des composants
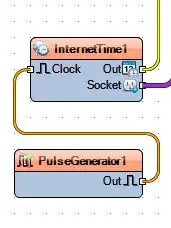
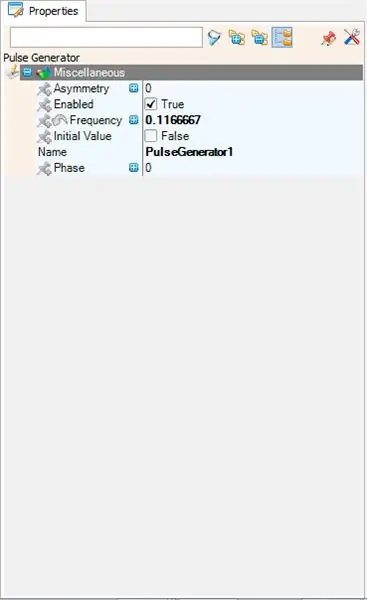
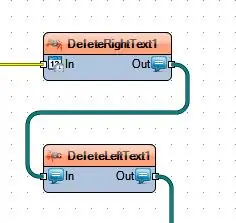
- Ajouter un composant InternetTime
- Ajoutez le composant générateur d'impulsions et réglez la fréquence sur: 0,1166667
- Ajoutez le composant DeleteRightText et définissez la longueur sur: 8
- Ajoutez le composant DeleteLeftText et définissez la longueur sur 1
- Ajouter un écran OLED I2C
Double-cliquez sur le composant d'affichage OLED et faites glisser "Dessiner un rectangle rond" sur le côté gauche (voir l'image), définissez Hauteur: 30, largeur: 120, x: 4, Y: 15
faites également glisser "Champ de texte" sur le côté gauche (voir l'image), définissez x:17 Y:30
Étape 5: Configuration Wi-Fi
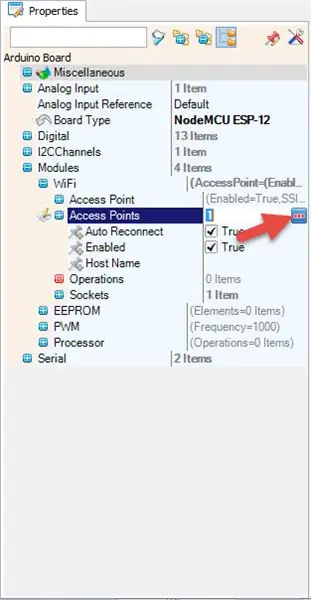
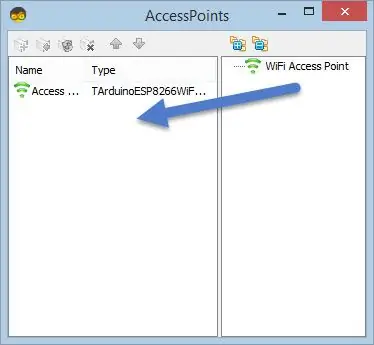
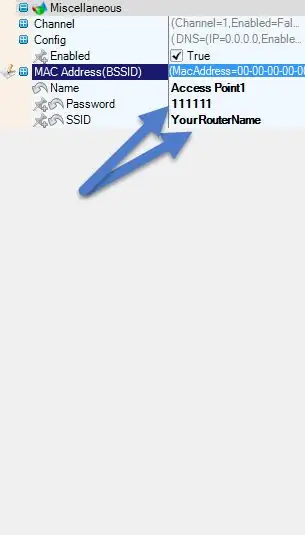
Sélectionnez NodeMCU ESP-12 et dans l'éditeur Modules>WiFi>Points d'accès, cliquez sur le bouton […], pour que la fenêtre "Points d'accès" s'ouvre
Dans cet éditeur, faites glisser le point d'accès WiFi vers la gauche.
- Sous "SSID", mettez le nom de votre réseau WiFi
- Sous "Mot de passe", indiquez le mot de passe d'accès à votre réseau WiFi
Fermez la fenêtre "Points d'accès"
Sur la gauche dans l'éditeur, sélectionnez Modules>Wifi>Sockets, cliquez sur le bouton […], pour que la fenêtre "Sockets" s'ouvre Faites glisser le client TCP de droite à gauche
Sous la fenêtre Propriétés, définissez l'hôte: time-b-g.nist.gov
Sous la fenêtre Propriétés, définissez le port: 37
Étape 6: Dans Visuino: Connecter les composants
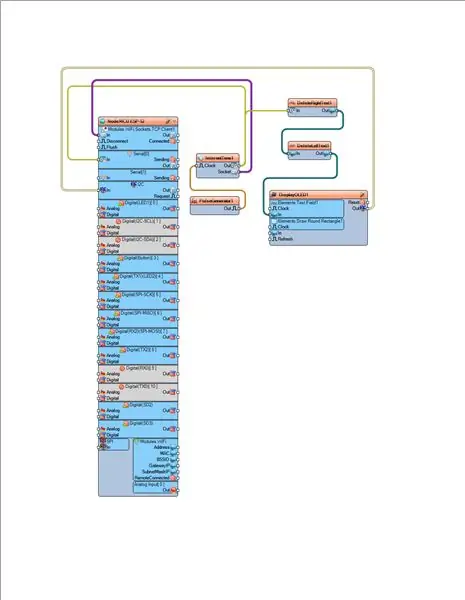
- Connectez NodeMCU ESP-12 Modules. WiFi. Sockets. TCPClient1 PIN [IN] à InternetTime1 PIN [Socket]
- Connectez le code PIN PulseGenerator1 [OUT] au code PIN InternetTime1 [Horloge]
- Connectez InternetTime1 PIN [Out] à NodeMCU ESP-12 Serial [0] PIN [IN] et à DeleteRightText1 PIN [IN]
- Connectez le PIN DeleteRightText1 [OUT] au PIN DeleteLeftText1 [IN]
- Connectez DeleteLeftText1 PIN [OUT] à DisplayOLED1 Elements. Text Field1 PIN [IN]
- Connectez DisplayOLED1 PIN [OUT] à NodeMCU ESP-12 I2C PIN [IN]
Étape 7: générer, compiler et télécharger le code Arduino
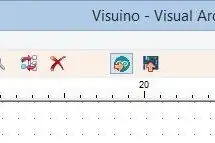
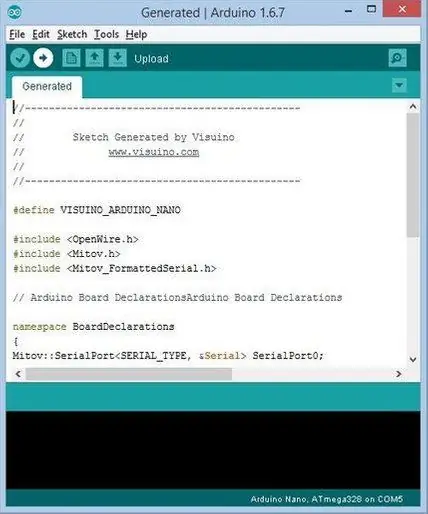
Dans Visuino, appuyez sur F9 ou cliquez sur le bouton affiché sur l'image 1 pour générer le code Arduino et ouvrez l'IDE Arduino
Dans l'IDE Arduino, cliquez sur le bouton Télécharger pour compiler et télécharger le code (Image 2)
Étape 8: Jouez
Si vous alimentez le module NodeMCU, l'écran LCD OLED commencera à afficher l'heure et la date actuelles.
Toutes nos félicitations! Vous avez terminé votre projet Live Internet Time avec Visuino. Le projet Visuino, que j'ai créé pour ce Instructable, est également joint. Vous pouvez le télécharger et l'ouvrir dans Visuino: lien de téléchargement
Conseillé:
DIY Comment afficher l'heure sur M5StickC ESP32 à l'aide de Visuino - Facile à faire: 9 étapes

DIY Comment afficher l'heure sur M5StickC ESP32 à l'aide de Visuino - Facile à faire: Dans ce tutoriel, nous allons apprendre à programmer ESP32 M5Stack StickC avec Arduino IDE et Visuino pour afficher l'heure sur l'écran LCD
ESP8266 OLED - Obtenir l'heure et la date à partir d'Internet : 8 étapes

ESP8266 OLED - Obtenir l'heure et la date à partir d'Internet : dans ce didacticiel, nous apprendrons comment obtenir la date et l'heure du serveur NIST TIME à l'aide de ESP8266 OLED et Visuino, regardez une vidéo de démonstration
Horloge Internet : afficher la date et l'heure avec un OLED à l'aide de ESP8266 NodeMCU avec protocole NTP : 6 étapes

Horloge Internet : afficher la date et l'heure avec un OLED à l'aide de ESP8266 NodeMCU avec le protocole NTP : Salut les gars dans ces instructables, nous allons construire une horloge Internet qui obtiendra l'heure d'Internet afin que ce projet n'aura besoin d'aucun RTC pour fonctionner, il n'aura besoin que d'un connexion internet fonctionnelle Et pour ce projet vous avez besoin d'un esp8266 qui aura un
Construire une radio amateur APRS RX uniquement IGate à l'aide d'un Raspberry Pi et d'un dongle RTL-SDR en moins d'une demi-heure : 5 étapes

Construisez une radio amateur APRS RX uniquement IGate à l'aide d'un Raspberry Pi et d'un dongle RTL-SDR en moins d'une demi-heure : veuillez noter que ceci est maintenant assez ancien, donc certaines pièces sont incorrectes et obsolètes. Les fichiers que vous devez modifier ont changé. J'ai mis à jour le lien pour vous donner la dernière version de l'image (veuillez utiliser 7-zip pour la décompresser) mais pour une instru complète
Comment faire une station d'accueil pour haut-parleur Mp3 cool en moins d'une heure ! : 8 étapes

Comment faire un dock de haut-parleur mp3 cool en moins d'une heure ! : Comment faire un dock de haut-parleur mp3 super cool en moins d'une heure gratuitement
