
Table des matières:
- Étape 1: Rassemblez vos outils et matériaux
- Étape 2: Téléchargez le fichier.btm
- Étape 3: Connectez-vous au moulin et allumez-le
- Étape 4: Configurer l'outillage
- Étape 5: préparez et chargez votre matériel
- Étape 6: Téléchargez le fichier.btm dans le logiciel
- Étape 7: Personnalisez vos avances et vitesses d'outils (facultatif)
- Étape 8: fraisez votre badge PCB
- Étape 9: retirez votre carte de la machine
- Étape 10: Soudez votre badge PCB
- Étape 11: Avancé: Badge nominatif PCB personnalisé
- Étape 12: Dépannage
- Auteur John Day [email protected].
- Public 2024-01-30 09:06.
- Dernière modifié 2025-01-23 14:45.

Que vous débutiez dans l'usinage CNC ou que vous cherchiez simplement à composer votre usine, ce projet de badge PCB lumineux vous guide à travers les étapes pour préparer et charger votre matériel, configurer votre travail dans le logiciel Bantam Tools, personnaliser les outils dans le Bibliothèque d'outils, soudez des composants à votre PCB et personnalisez votre badge. Parcourez ce guide aussi rapidement ou lentement que vous vous sentez à l'aise et consultez-le au besoin pendant que vous parcourez le reste de nos projets de démarrage. Allons au fraisage !
Étape 1: Rassemblez vos outils et matériaux

Votre fraiseuse PCB de bureau est livrée avec tous les matériaux dont vous avez besoin pour ce projet. Pour souder votre badge PCB afin qu'il s'allume, vous aurez besoin des outils supplémentaires répertoriés ci-dessous.
OUTILS
Fraiseuse PCB de bureau Bantam Tools
Ordinateur avec le logiciel de fraiseuse de bureau Bantam Tools installé
Fraise plate, 1/32"
Peu fan
Grattoir
Pieds à coulisse numériques
Fer à souder et soudure
Pince coupante diagonale pour couper les fils
Multimètre
Pince à bec effilé (facultatif)
MATÉRIAUX
Carte PCB vierge, simple face, FR-1
Résistance, 22 ohms (2)
LED, 3 mm, blanc (2)
Pile bouton, 3 volts, CR2032
Support de pile bouton
Ruban adhésif double face à haute résistance ou scotch double face
Étape 2: Téléchargez le fichier.btm
Notre logiciel Bantam Tools est intuitif, facile à utiliser et vous permet d'importer une variété de types de fichiers, notamment des fichiers SVG (.svg), G-code, Gerber (.gbr), EAGLE (.brd),.btm, etc.. Un fichier.btm est essentiellement un fichier zip qui stocke des fichiers séparés.
Téléchargez le fichier.btm pour ce projet. Pour ce projet, vous n'avez pas besoin de modifier quoi que ce soit. Cependant, au fur et à mesure que vous perfectionnez vos compétences, vous voudrez peut-être commencer à créer vos propres conceptions. Pour en savoir plus à ce sujet, rendez-vous dans la section Avancé de ce guide de projet.
Étape 3: Connectez-vous au moulin et allumez-le
Installez le logiciel de fraiseuse de bureau Bantam Tools si vous ne l'avez pas déjà fait. Ouvrez-le ensuite sur votre ordinateur. Remarquez comment il est dit que la fraiseuse PCB de bureau est déconnectée ? Branchez le câble USB sur le moulin et le port USB de votre ordinateur, puis allumez la machine.
Le logiciel vous invitera à raccrocher la machine. Le processus de référencement indique au logiciel où se trouvent les pièces de la machine. Sans référencement, votre machine CNC de bureau ne pourra pas démarrer le fraisage.
Étape 4: Configurer l'outillage

Pour ce travail, nous utilisons une fraise à bout plat de 1/32 . Attachez un petit ventilateur à la fraise en bout. L'utilisation d'un petit ventilateur n'est pas nécessaire, mais cela aide en éliminant les débris et en prolongeant la durée de vie de votre outillage. La fraise en bout devrait ressembler à ceci avec le ventilateur de bit attaché.
Maintenant, installez la fraise en bout dans le collet d'environ 3/4". Si vous n'avez jamais chargé d'outil auparavant, reportez-vous à notre guide "Insérer et localiser un outil".
Remarque: Pour en savoir plus sur les outils de coupe, cet apprêt fait la distinction entre les différents types de fraises et de mèches.
Une fois que vous avez chargé la fraise à bout plat 1/32 , saisissez les détails de votre travail de fraisage dans le logiciel. Dans la section Outil de notre logiciel:
- Cliquez sur le bouton Modifier et sélectionnez « fraise plate 1 / 32 » »
- Cliquez sur Continuer et vérifiez la position de l'outil (il doit être au-dessus d'une zone vide du spoilboard).
- Cliquez sur Localiser l'outil. La fraise en bout s'abaissera jusqu'à ce qu'elle touche le spoilboard, marque une pause, puis se rétracte vers le haut.
Maintenant, le logiciel sait où se trouve la pointe de la fraise à bout plat 1/32.
Étape 5: préparez et chargez votre matériel
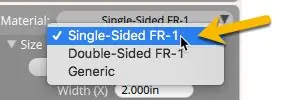

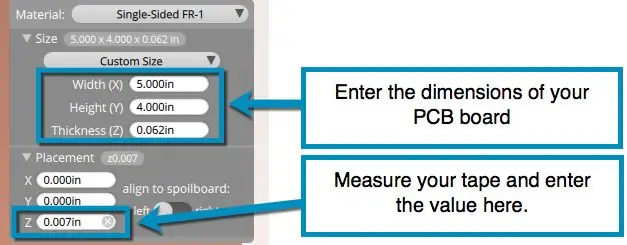
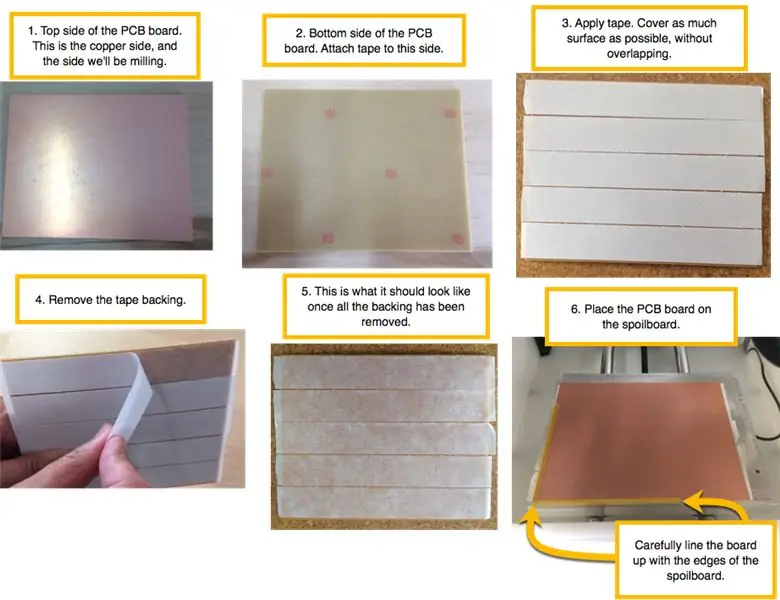
À côté de Fixture dans notre logiciel, sélectionnez Supprimer car vous n'aurez pas besoin du support d'alignement pour ce projet.
À côté de Matériau, sélectionnez « FR-1 simple face ».
Mesurez ensuite les dimensions de votre FR-1 avec vos pieds à coulisse numériques et entrez les valeurs pour X (largeur), Y (hauteur) et Z (épaisseur). Bien que tous nos flans FR-1 aient des dimensions similaires, de légères variations dans la taille de la planche, en particulier dans la dimension Z, peuvent faire une grande différence en matière de fraisage. Mesurez toujours une nouvelle carte PCB avant le fraisage.
Remarque: si vous souhaitez modifier vos unités d'affichage, cliquez à tout moment sur Affichage > Afficher les unités en pouces dans le logiciel Bantam Tools.
Pour attacher la carte PCB au spoilboard, vous utiliserez du ruban adhésif double face. Mesurez votre ruban et entrez-le dans la valeur Z sous Placement. Le ruban adhésif double face haute résistance a généralement une épaisseur de 0,006" à 0,008" et le ruban scotch double face (livré avec votre machine CNC de bureau) a généralement une épaisseur d'environ 0,003".
Remarque: lorsque vous mesurez le ruban adhésif double face haute résistance, assurez-vous de mesurer l'épaisseur sans le papier de chaque côté. Il peut être plus facile de mettre le ruban sur le tableau, puis de mesurer.
Ensuite, appliquez une seule couche de ruban adhésif au bas de la carte PCB. Couvrez autant de surface que possible, mais faites en sorte que les bandes ne se chevauchent pas et ne se froissent pas, ce qui affecterait l'épaisseur de votre Z. Si vous utilisez le ruban à haute résistance, retirez le support papier après l'application.
Sous Déplacer, cliquez sur Chargement pour amener le spoilboard à l'avant de la machine. Alignez la carte PCB avec le coin avant gauche du spoilboard, comme indiqué dans l'image ci-dessus.
Remarque: si vous déplacez le lit vers l'avant du broyeur, vous pouvez utiliser l'enceinte comme butée pour appuyer le FR-1 contre pour vous assurer qu'il est correctement aligné.
Étape 6: Téléchargez le fichier.btm dans le logiciel
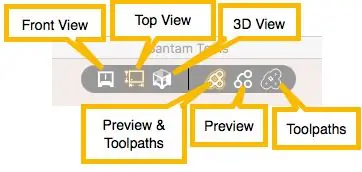
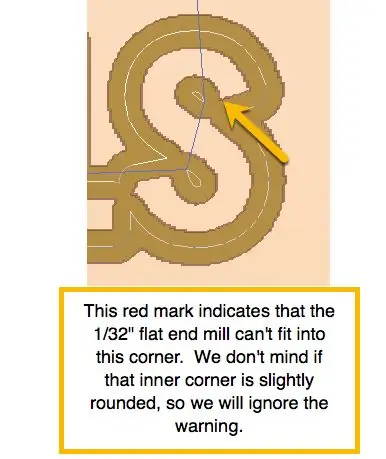
Sous Plans, cliquez sur Ouvrir les fichiers et sélectionnez le fichier.btm que vous avez téléchargé. Le logiciel va maintenant afficher un aperçu, montrant les parties de la carte PCB qui seront gravées et coupées, ainsi que des lignes bleues qui montrent le parcours d'outil. Jetez un œil à l'aperçu pour vous assurer que tout semble correct et qu'aucun avertissement rouge n'est affiché. Le rendu logiciel vous montre tout ce qui sera fraisé.
Vous pouvez choisir d'afficher l'aperçu et les parcours d'outils ensemble, l'aperçu seul ou les parcours d'outils seuls. Vous pouvez également sélectionner la vue de face, la vue de dessus ou la vue 3D.
Remarquez comment, sous Messages, il y a un avertissement «Les zones marquées nécessitent un outil plus petit». Parfois, les avertissements rouges signifient que vous devez revenir à votre conception et modifier quelque chose afin que toutes vos fonctionnalités puissent être correctement fraisées. Par exemple, s'il y a un avertissement rouge entre deux traces, la machine ne pourra pas adapter l'outil de coupe sélectionné entre les deux traces. Si le processus de fraisage ne parvient pas à séparer une trace de l'autre, votre carte ne fonctionnera pas comme prévu.
Si vous zoomez sur les lettres, vous verrez de petites marques rouges indiquant que certains coins seront arrondis plutôt que carrés. Dans ce cas, le coin n'affectera pas la fonctionnalité de votre tableau, vous pouvez donc ignorer l'avertissement.
Étape 7: Personnalisez vos avances et vitesses d'outils (facultatif)
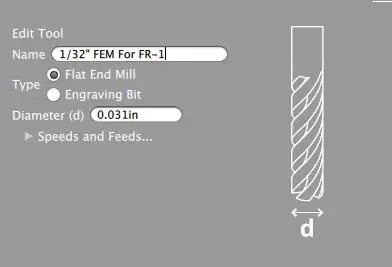
Cette étape est facultative mais reste une connaissance importante à noter. N'hésitez pas à passer à l'étape 7 si vous êtes toujours à l'aise avec le moulin et pas tout à fait prêt à le personnaliser.
Remarquez que votre temps d'usinage estimé est d'environ 25 minutes ? C'est parce que l'outil que nous avons sélectionné est réglé sur des vitesses et des avances de base pour FR-1. Avec notre bibliothèque d'outils personnalisés, vous pouvez modifier les vitesses et les avances de vos outils pour optimiser vos opérations de fraisage et réduire considérablement votre temps de fraisage. Pour plus d'informations sur les flux et les vitesses, consultez notre guide d'assistance Vitesses et flux.
Pour ce badge PCB, nous ajoutons un nouvel outil à la bibliothèque. Cliquez sur Fichier > Bibliothèque d'outils > Ajouter.
Nommez votre nouvel outil "1/32" FEM For FR-1" et entrez "0.031in" pour le diamètre de l'outil. Cliquez ensuite sur la carotte à côté de Vitesses et avances, cochez la case à côté de Personnalisé et entrez les vitesses et avances suivantes.
- Vitesse d'alimentation: 59 po/min
- Taux de plongée: 15 pouces
- Vitesse de broche: 24 000 tr/min
- Enjambement: 40 %
- Profondeur de passage: 0,010 po
Remarque: si vous avez téléchargé notre tableau des vitesses et des alimentations FR-1, vous remarquerez que cette recette est plus agressive. C'est parce que nous voulions vous montrer à quelle vitesse vous pouvez prototyper des cartes.
Une fois ces informations saisies, vous pouvez quitter la bibliothèque d'outils. Revenez aux menus déroulants dans chacun de vos fichiers de conception.brd et.svg et sélectionnez l'outil personnalisé que vous venez de créer. Vous voyez comment votre temps de broyage vient de tomber à 5 minutes ? C'est l'un des nombreux avantages de la programmation de vitesses et de flux personnalisés dans le logiciel Bantam Tools !
Étape 8: fraisez votre badge PCB

Lorsque vous êtes satisfait de l'apparence de tout, placez les quatre fenêtres sur votre fraiseuse PCB de bureau et cliquez sur Mill All Visible.
Étape 9: retirez votre carte de la machine

Lorsque le travail est terminé, cliquez sur le bouton de chargement et utilisez un grattoir pour retirer délicatement la carte PCB du panneau de spoil. Si vous utilisez du ruban adhésif double face haute résistance, l'application d'alcool isopropylique à 91 % sur les bords de la planche facilitera le retrait de la planche. L'alcool détache l'adhésif. Une fois la planche sortie de la machine, nettoyez les bords avec un tampon à récurer ou en la frottant contre du scotch double face.
Votre planche doit ressembler à celle de cette image.
Étape 10: Soudez votre badge PCB

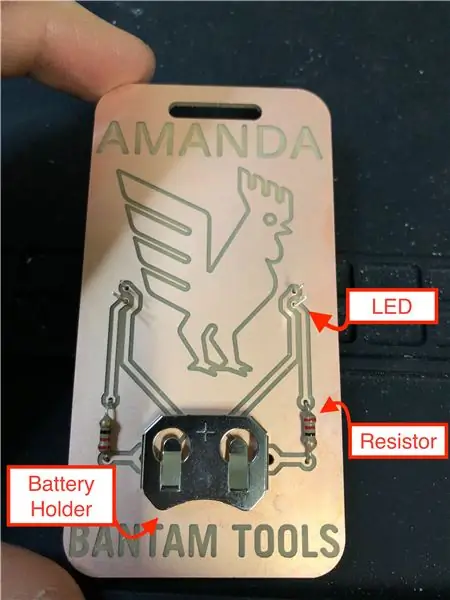

Avec votre PCB fraisé, il est temps d'ajouter des composants à votre circuit imprimé. Si vous débutez dans la soudure, consultez le guide d'Adafruit pour une excellente soudure. Sur la photo, vous trouverez un aperçu des composants que vous utiliserez.
La deuxième image montre à quoi ressemblera le badge PCB avec tous les composants installés (sans soudure).
Remarque: Si vous souhaitez personnaliser votre badge PCB avec votre nom, nous vous proposons des détails dans la section Avancé ci-dessous.
Tout d'abord, vous allez souder le support de batterie. Placez-le sur la planche de sorte que le côté positif soit face au haut de la planche.
Ensuite, insérez vos LED dans la carte de sorte que les côtés négatifs (les pieds les plus courts) soient dans les trous du haut (voir image). Ce placement est important car la patte courte se connecte à la terre et la patte longue se connecte au positif.
Regardez aussi le trou sur le devant de la planche. Vous voyez le cercle de cuivre qui entoure le trou ? C'est ce qu'on appelle un tampon. Lorsque vous soudez la LED à la carte, vous soudez en fait la patte à ce pad.
Pliez les pieds LED. Il est important de les plier avant de souder. Les plier après peut vous faire casser le joint de soudure.
Une fois que vous avez inséré et plié les quatre pieds LED, soudez-les comme indiqué.
Ensuite, pré-pliez les jambes des résistances (comme indiqué).
Placez les pattes d'une résistance dans les trous comme indiqué. Contrairement aux LED, peu importe quelle jambe entre dans quel trou. Remuez les jambes vers le bas jusqu'à ce que la résistance affleure la planche, puis. souder la résistance à la carte. Répétez avec la deuxième résistance.
Après avoir soudé tous vos composants, utilisez les pinces coupantes diagonales pour couper les pattes en excès qui dépassent à l'arrière du badge PCB.
Enfin, insérez la batterie et regardez votre badge PCB s'allumer ! Félicitations!
Étape 11: Avancé: Badge nominatif PCB personnalisé
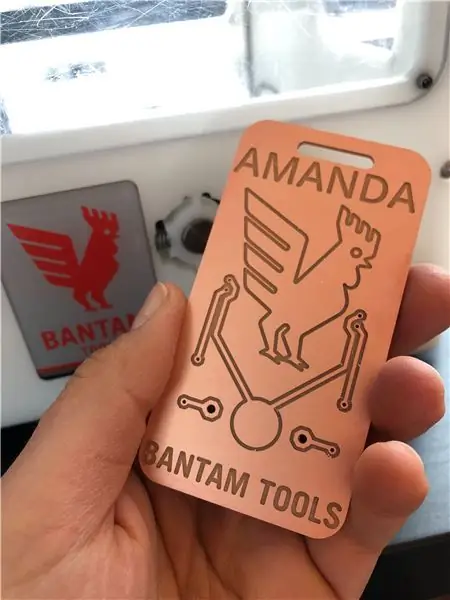
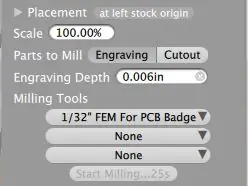
Vous voulez faire passer votre badge PCB au niveau supérieur ? Ajoutez une touche personnelle en le transformant en porte-nom.
Tout d'abord, vous devrez créer un fichier SVG à votre nom. Nous vous recommandons d'utiliser Inkscape (ou Illustrator, si vous préférez). Pour savoir comment, reportez-vous à notre projet de gravure de plaques d'identité.
Une fois que vous avez créé et enregistré le fichier SVG, chargez-le dans le logiciel Bantam Tools avec le fichier.btm à l'étape 5. Selon la taille de votre texte, vous devrez peut-être mettre votre SVG à l'échelle. Vous pouvez entrer la valeur dans la case à côté de l'échelle. Déplacez ensuite le motif en place à l'aide des valeurs X et Y dans Placement - la valeur Z restera à 0,000 pouces.
Une fois que vous avez placé et mis à l'échelle votre fichier SVG, sélectionnez "1/32" FEM pour FR-1" pour votre outillage et assurez-vous que seule la gravure est sélectionnée sous Pièces à fraiser. Continuez ensuite à suivre les étapes décrites ci-dessus.
Étape 12: Dépannage
Si vos LED ne s'allument pas, voici quelques points à vérifier.
Vérifiez les pieds LED. Assurez-vous que la jambe positive (la plus longue) est dans le trou inférieur et la jambe négative (la plus courte) est dans le trou supérieur. S'ils sont à l'envers, vous devrez retourner la LED. Si vous avez déjà coupé les jambes et que vous ne pouvez pas dire quelle jambe est la plus longue, regardez le bord autour du bas de la LED. Alors que la majeure partie de la jante est ronde, il y a un bord plat, qui s'aligne avec la jambe négative.
Vérifiez la batterie. Assurez-vous que le côté qui dit « + Panasonic CR 2032 » est opposé au cuivre de la carte PCB. Le côté sans texte doit être tourné vers le bas et toucher directement la carte PCB.
Vérifiez les joints de soudure. Un mauvais joint, ou « froid », empêchera l'électricité de circuler dans le circuit, ce qui signifie que les LED ne s'allumeront pas. Consultez le guide des problèmes de soudure courants d'Adafruit. Si le problème est un joint froid, le fait de tenir généralement un fer à souder chaud sur le joint permettra à la soudure de fondre et de reformer un meilleur joint.
Utilisez un multimètre pour vous assurer que tous vos joints de soudure permettent à l'électricité de traverser le joint de soudure. Pour plus de détails sur l'utilisation d'un multimètre, SparkFun propose un guide utile.
Retravailler. Disons que vous avez remarqué que les pieds LED sont dans les mauvais trous et que vous devez les retirer et les réinstaller. Gardez à l'esprit que nous utilisons un PCB FR-1, qui a une couche de cuivre de 0,001 qui repose sur un substrat de papier et de résine époxyde (la partie centrale de la carte). Lors du réchauffage d'un joint de soudure et du retrait d'un composant, le cuivre se détache parfois du substrat. Une fois que cela se produit, il est assez difficile, voire impossible, de réparer. Souvent, la seule solution consiste à fraiser une autre carte PCB et à souder des composants sur la nouvelle carte.
Conseillé:
Badge Electronique Badge Robot Clignotant LED - Kit de Soudure : 11 Étapes

Badge électronique Badge de robot clignotant à LED - Kit de soudure : Cet article est fièrement sponsorisé par PCBWAY.PCBWAY fabrique des circuits imprimés de prototypage de haute qualité pour les personnes du monde entier. Essayez-le vous-même et obtenez 10 PCB pour seulement 5 $ chez PCBWAY avec une très grande qualité, merci PCBWAY. Le Robadge#1 que j'ai développé pour
Le badge lumineux : 7 étapes (avec photos)

Le Light Badge : Le Light Badge est un kit électronique qui utilise un LDR (résistance dépendante de la lumière) pour détecter la baisse des niveaux de lumière et allumer une LED une fois qu'il fait sombre. C'est un excellent exemple d'un LDR en action. Ce PCB peut être utilisé en tant qu'appareil portable
Badge PCB Noeud Papillon: 4 Étapes

Noeud papillon PCB: Chaque fête est différente et tout le monde veut être unique. Que pensez-vous du port d'un nœud papillon pour circuit imprimé? Les badges PCB ont toujours été une forme artistique de circuit imprimé. Dans ce projet, je vais montrer comment J'ai construit ce Bow T portable
Comment faire un panneau lumineux LED super lumineux - Version simple : 8 étapes (avec photos)

Comment faire un panneau lumineux LED super brillant - Version simple : Aujourd'hui, je partage avec vous comment faire un beau panneau lumineux LED super brillant à partir d'un ancien écran LCD. Il s'agit d'une version simple que vous pouvez utiliser 18650 avec une sortie 5v pour un téléphone intelligent, etc
Cadre lumineux (pour caisson lumineux de photographie Tekjocks): 3 étapes

Cadre lumineux (pour Tekjocks Photography Light Box): Voici la suite de mon Photography Light Box. Je ne vais pas m'étendre sur celui-ci car cela dépendra de la taille du tube que vous obtiendrez déterminera la taille du matériel dont vous aurez besoin. Ce sera donc un tutoriel très basique. je serai posté
