
Table des matières:
- Étape 1: Matériel et logiciel requis
- Étape 2: Étapes pour envoyer des données à la plate-forme de vibration et de température Labview à l'aide d'un capteur de vibration et de température sans fil longue portée IoT et d'un modem maillé sans fil longue portée avec interface USB-
- Étape 3: Téléchargement du code sur ESP32 à l'aide d'Arduino IDE:
- Étape 4: Sortie du moniteur série:
- Étape 5: Faire fonctionner ThingSpeak:
- Étape 6: Sortie:
- Étape 7: créer une applet IFTTT
- Étape 8: Créer une analyse MATLAB
- Étape 9: Créer un contrôle de temps pour exécuter votre analyse
- Auteur John Day [email protected].
- Public 2024-01-30 09:06.
- Dernière modifié 2025-01-23 14:45.

Dans ce projet, nous mesurerons les vibrations et la température à l'aide du capteur de vibration et de température NCD, ESP32 et ThingSpeak. Nous enverrons également différentes lectures de température et de vibration à Google Sheet en utilisant ThingSpeak et IFTTT pour analyser les données du capteur de vibration
L'essor des nouvelles technologies, c'est-à-dire l'Internet des objets, l'industrie lourde a commencé à adopter la collecte de données basée sur des capteurs pour résoudre ses plus grands défis, parmi lesquels les temps d'arrêt des processus sous forme d'arrêts et de retards de processus. La surveillance des machines, également appelée maintenance prédictive ou surveillance de l'état, consiste à surveiller les équipements électriques à l'aide de capteurs afin d'accumuler des données de diagnostic. Pour y parvenir, des systèmes d'acquisition de données et des enregistreurs de données sont utilisés pour surveiller toutes sortes d'équipements, tels que les chaudières, les moteurs et les moteurs. Les conditions suivantes sont mesurées:
- Surveillance des données de température et d'humidité
- Surveillance du courant et de la tension
- Surveillance des vibrations: Dans cet article, nous allons lire Température, vibrations et publier les données sur ThingSpeak. ThingSpeak et IFTTT prennent en charge les graphiques, l'interface utilisateur, les notifications et les e-mails. Ces caractéristiques le rendent idéal pour l'analyse de maintenance prédictive. Nous obtiendrons également les données dans les feuilles Google, ce qui facilitera l'analyse de la maintenance prédictive.
Étape 1: Matériel et logiciel requis


Matériel requis:
- ESP-32: L'ESP32 facilite l'utilisation de l'IDE Arduino et du langage filaire Arduino pour les applications IoT. Ce module IoT ESP32 combine Wi-Fi, Bluetooth et Bluetooth BLE pour une variété d'applications diverses. Ce module est entièrement équipé de 2 cœurs CPU qui peuvent être contrôlés et alimentés individuellement, et avec une fréquence d'horloge réglable de 80 MHz à 240 MHz. Ce module ESP32 IoT WiFi BLE avec USB intégré est conçu pour s'adapter à tous les produits IoT ncd.io.
- Capteur de vibration et de température sans fil à longue portée IoT: le capteur de vibration et de température sans fil à longue portée IoT fonctionne sur batterie et sans fil, ce qui signifie que les fils de courant ou de communication n'ont pas besoin d'être tirés pour le faire fonctionner. Il suit en permanence les informations de vibration de votre machine et capture les heures de fonctionnement à pleine résolution avec d'autres paramètres de température. Dans ce cadre, nous utilisons le capteur de vibration et de température sans fil industriel à longue portée IoT de NCD, offrant une portée allant jusqu'à 2 milles en utilisant une architecture de réseau maillé sans fil.
- Modem maillé sans fil longue portée avec interface USB
Logiciel utilisé:
- IDE Arduino
- ThigSpeak
- IFTTT
Bibliothèque utilisée:
- Bibliothèque PubSubClient
- Fil.h
Étape 2: Étapes pour envoyer des données à la plate-forme de vibration et de température Labview à l'aide d'un capteur de vibration et de température sans fil longue portée IoT et d'un modem maillé sans fil longue portée avec interface USB-
- Tout d'abord, nous avons besoin d'une application utilitaire Labview qui est le fichier ncd.io Wireless Vibration and Temperature Sensor.exe sur lequel les données peuvent être visualisées.
- Ce logiciel Labview fonctionnera uniquement avec le capteur de température de vibration sans fil ncd.io
- Pour utiliser cette interface utilisateur, vous devrez installer les pilotes suivants Installer le moteur d'exécution à partir d'ici 64 bits
- 32 bits
- Installer le pilote Visa NI
- Installer le moteur d'exécution LabVIEW et l'environnement d'exécution NI-Serial
- Guide de démarrage de ce produit.
Étape 3: Téléchargement du code sur ESP32 à l'aide d'Arduino IDE:
Comme esp32 est un élément important pour publier vos données de vibration et de température sur ThingSpeak.
- Téléchargez et incluez la bibliothèque PubSubClient et la bibliothèque Wire.h.
- Téléchargez et incluez WiFiMulti.h et HardwareSerial.h Library.
#include#include #include #include #include
Vous devez attribuer votre clé API unique fournie par ThingSpeak, le SSID (nom WiFi) et le mot de passe du réseau disponible
const char* ssid = "Yourssid"; // Votre SSID (Nom de votre WiFi)const char* password = "Wifipass"; //Votre mot de passe Wificonst char* host = "api.thingspeak.com"; Chaîne api_key = "APIKEY"; // Votre clé API fournie par Thingspeak
Définissez la variable sur laquelle les données seront stockées sous forme de chaîne et envoyez-la à ThingSpeak
valeur int;int Temp;int Rms_x; int Rms_y; int Rms_z;
Code pour publier des données sur ThingSpeak:
Chaîne data_to_send = api_key; data_to_send += "&field1="; data_to_send += String(Rms_x); data_to_send += "&field2="; data_to_send += String(Temp); data_to_send += "&field3="; data_to_send += String(Rms_y); data_to_send += "&field4="; data_to_send += String(Rms_z); data_to_send += "\r\n\r\n";client.print("POST /update HTTP/1.1\n"); client.print("Hôte: api.thingspeak.com\n"); client.print("Connexion: fermer\n"); client.print("X-THINGSPEAKAPIKEY: " + api_key + "\n"); client.print("Type de contenu: application/x-www-form-urlencoded\n"); client.print("Contenu-Longueur: "); client.print(data_to_send.length()); client.print("\n\n"); client.print(data_to_send);
- Compilez et téléchargez le Esp32-Thingspeak.ino
- Pour vérifier la connectivité de l'appareil et les données envoyées, ouvrez le moniteur série. Si aucune réponse n'est visible, essayez de débrancher votre ESP32, puis de le rebrancher. Assurez-vous que le débit en bauds du moniteur série est défini sur le même que celui spécifié dans votre code 115200.
Étape 4: Sortie du moniteur série:
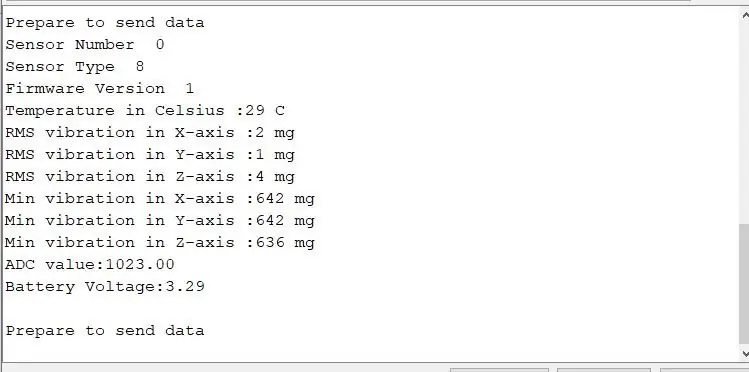
Étape 5: Faire fonctionner ThingSpeak:
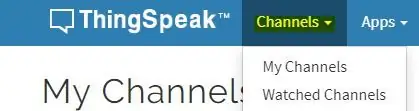
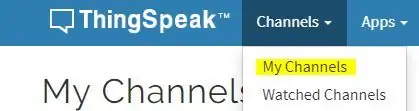
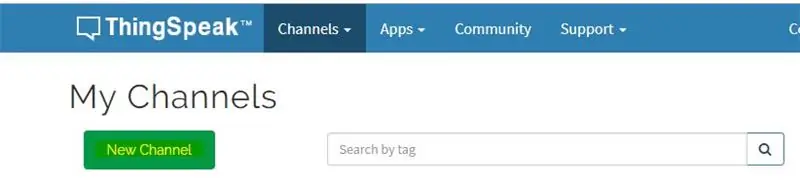
- Créez le compte sur ThigSpeak.
- Créez une nouvelle chaîne en cliquant sur Chaînes
- . Cliquez sur Mes chaînes.
- Cliquez sur Nouvelle chaîne.
- Dans Nouvelle chaîne, nommez la chaîne.
- Nommez le champ à l'intérieur du canal, le champ est la variable dans laquelle les données sont publiées.
- Maintenant, sauvez la chaîne
- . Maintenant, vous pouvez trouver vos clés API sur le tableau de bord.
- Accédez au robinet sur la page d'accueil et recherchez votre « Write API Key » qui doit être mise à jour avant de télécharger le code sur ESP32.
- Une fois le canal créé, vous pourrez afficher vos données de température et de vibration en vue privée avec les champs que vous avez créés à l'intérieur du canal.
- Pour tracer un graphique entre différentes données de vibration, vous pouvez utiliser la visualisation MATLAB.
- Pour cela, allez dans App, cliquez sur MATLAB Visualization.
- À l'intérieur, sélectionnez Personnalisé, dans celui-ci, nous avons choisi de créer des tracés de lignes 2D avec des axes y sur les côtés gauche et droit. Maintenant, cliquez sur créer. Le code MATLAB sera généré automatiquement lors de la création de la visualisation, mais vous devez modifier l'identifiant du champ, lire l'identifiant du canal, vous pouvez vérifier la figure suivante.
- Ensuite, enregistrez et exécutez le code.
- Vous verriez l'intrigue.
Étape 6: Sortie:
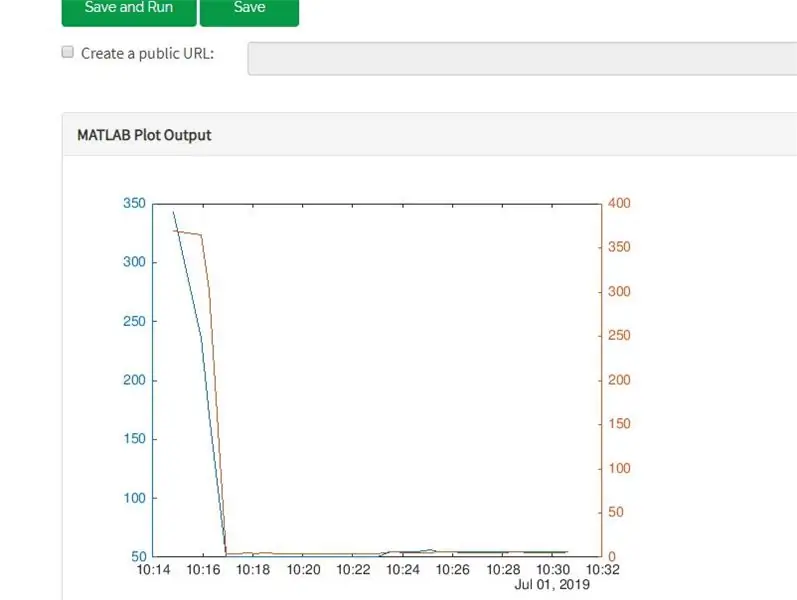
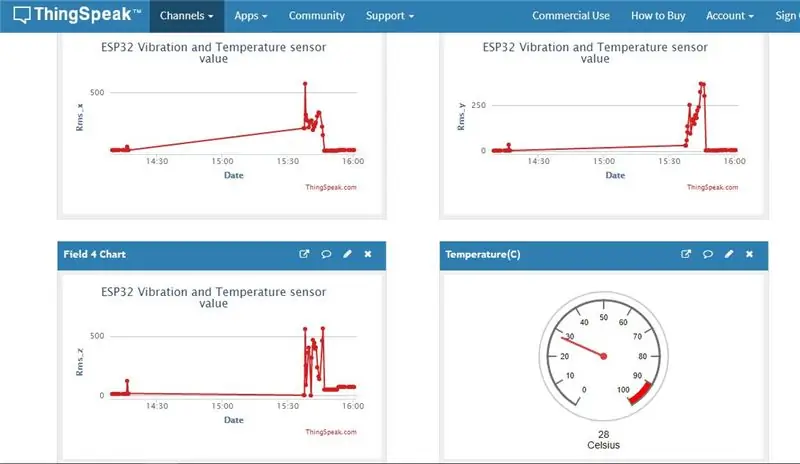
Étape 7: créer une applet IFTTT
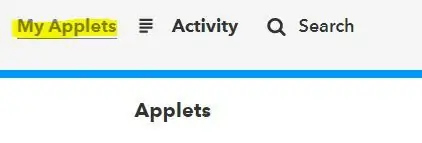
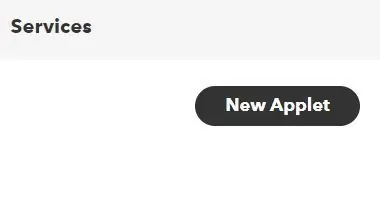
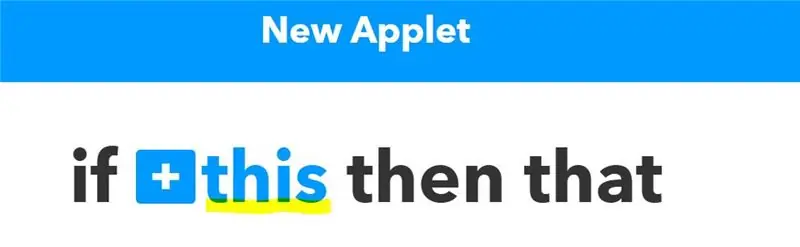
IFTTT est un service Web qui vous permet de créer des applets qui agissent en réponse à une autre action. Vous pouvez utiliser le service IFTTT Webhooks pour créer des requêtes Web afin de déclencher une action. L'action entrante est une requête HTTP au serveur Web et l'action sortante est un message électronique.
- Tout d'abord, créez un compte IFTTT.
- Créer une applet. Sélectionnez Mes applets.
- Cliquez sur le bouton Nouvelle applet.
- Sélectionnez l'action de saisie. Cliquez sur le mot ceci.
- Cliquez sur le service Webhooks. Saisissez Webhooks dans le champ de recherche. Sélectionnez les Webhooks.
- Choisissez un déclencheur.
- Remplissez les champs de déclenchement. Après avoir sélectionné Webhooks comme déclencheur, cliquez sur la case Recevoir une demande Web pour continuer. Saisissez un nom d'événement.
- Créer un déclencheur.
- Maintenant, le déclencheur est créé, pour l'action résultante, cliquez sur Cela.
- Entrez "Google Sheets" dans la barre de recherche et cochez la case "Google Sheets".
- Si vous ne vous êtes pas connecté à Google Sheet, connectez-le d'abord. Choisissez maintenant l'action. Sélectionnez ajouter une ligne à une feuille de calcul.
- Ensuite, remplissez les champs d'action.
- Votre applet devrait être créé après avoir appuyé sur le bouton Terminer
- Récupérez les informations de déclenchement de vos Webhooks. Sélectionnez Mes applets, Services et recherchez Webhooks. Cliquez sur le bouton Webhooks et documentation. Vous voyez votre clé et le format pour envoyer une demande. Saisissez le nom de l'événement. Le nom de l'événement pour cet exemple est VibrationAndTempData. Vous pouvez tester le service à l'aide du bouton de test ou en collant l'URL dans votre navigateur.
Étape 8: Créer une analyse MATLAB
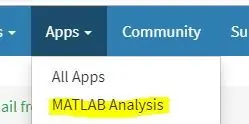
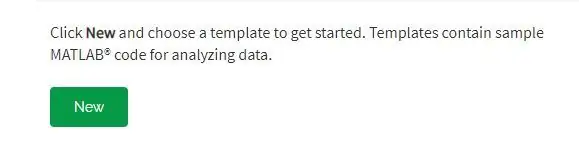
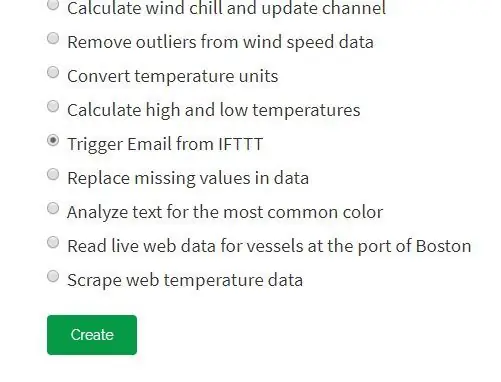
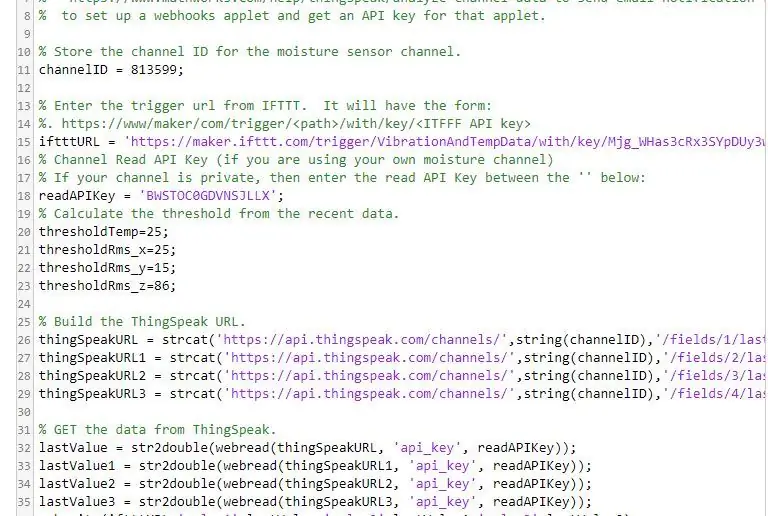
Vous pouvez utiliser le résultat de votre analyse pour déclencher des requêtes Web, telles que l'écriture d'un déclencheur sur IFTTT.
- Cliquez sur Applications, Analyse MATLAB et sélectionnez Nouveau.
- Créez des données de déclenchement d'IFTTT 5 vers le code Google Sheet. Vous pouvez obtenir de l'aide de Trigger Email d'IFTTT dans la section Exemples.
- Nommez votre analyse et modifiez le code.
- Enregistrez votre analyse MATLAB.
Étape 9: Créer un contrôle de temps pour exécuter votre analyse
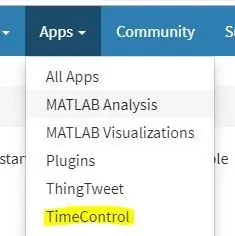
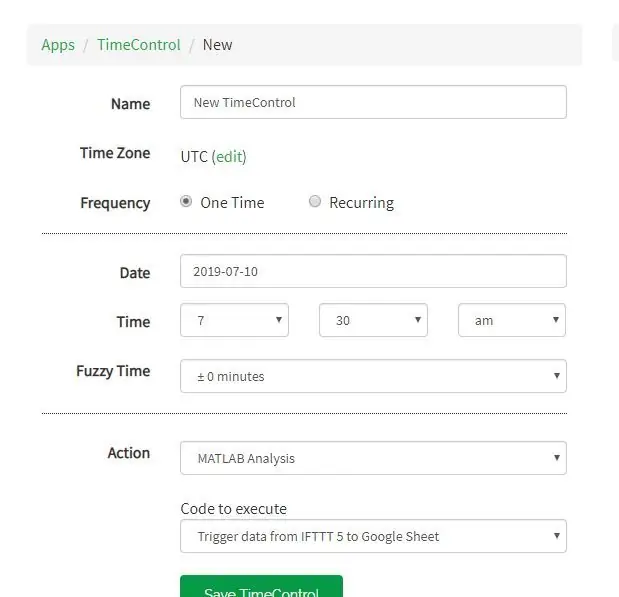
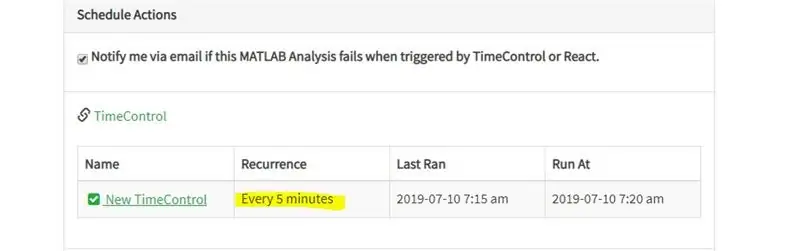
Évaluez vos données de canal ThingSpeak et déclenchez d'autres événements.
- Cliquez sur Applications, TimeControl, puis sur Nouveau TimeControl.
- Enregistrez votre TimeControl.
Conseillé:
Lire le compteur d'électricité et de gaz (belge/néerlandais) et télécharger sur Thingspeak : 5 étapes

Lisez le compteur d'électricité et de gaz (belge/néerlandais) et téléchargez sur Thingspeak : si vous êtes préoccupé par votre consommation d'énergie ou si vous êtes juste un peu un intello, vous voudrez probablement voir les données de votre nouveau compteur numérique sur votre smartphone. projet, nous obtiendrons les données actuelles d'un électr numérique belge ou néerlandais
Série IoT ESP8266 : 2- Surveiller les données via ThingSpeak.com : 5 étapes

Série IoT ESP8266 : 2- Surveiller les données via ThingSpeak.com : il s'agit de la deuxième partie de la série IoT ESP8266. Pour voir la partie 1, reportez-vous à cette série instructable IoT ESP8266 : 1 Connectez-vous au routeur WIFI
Recevez une notification par e-mail lorsqu'une chaîne sur ThingSpeak n'a pas été mise à jour pendant un certain temps : 16 étapes

Recevez une notification par e-mail lorsqu'une chaîne sur ThingSpeak n'a pas été mise à jour pendant un certain temps : histoire de fondJ'ai six serres automatisées réparties à Dublin, en Irlande. En utilisant une application de téléphonie mobile sur mesure, je peux surveiller à distance et interagir avec les fonctionnalités automatisées de chaque serre. Je peux ouvrir/fermer manuellement la victoire
IOT - Publier des données sur Thingspeak à l'aide d'ESP8266 : 3 étapes

IOT | Publier des données sur Thingspeak à l'aide d'ESP8266 : De nos jours, l'IoT est à la mode et de nombreuses machines ont des données à télécharger sur le cloud et à analyser les données. De petits capteurs mettent à jour les données sur le cloud et l'actionneur à une autre extrémité agit dessus. Je vais expliquer celui de l'exemple de l'IoT. J'ai cet article et je
Envoyer des notifications ThingSpeak à Mi Band 4: 6 étapes

Envoyer des notifications ThingSpeak à Mi Band 4 : Depuis que j'ai acheté mon Xiaomi Mi Band 4, j'ai pensé à la possibilité de suivre certaines données de ma station météo qui sont disponibles sur ThingSpeak via mon Mi Band 4. Cependant, après quelques recherches, j'ai découvert que les capacités de Mi Band 4 ar
