
Table des matières:
- Fournitures
- Étape 1: Téléchargez ThingShow - Visualiseur ThingSpeak
- Étape 2: ajouter des données ThingSpeak à ThingShow
- Étape 3: créer un widget
- Étape 4: notifier les valeurs au cours d'une période prédéterminée
- Étape 5: Notification lorsque les données dépassent les valeurs prédéfinies
- Étape 6: Configurer Mi Fit
2025 Auteur: John Day | [email protected]. Dernière modifié: 2025-01-23 14:45


Depuis que j'ai acheté mon Xiaomi Mi Band 4, j'ai pensé à la possibilité de suivre certaines données de ma station météo qui sont disponibles sur ThingSpeak via mon Mi Band 4. Cependant, après quelques recherches, j'ai découvert que les capacités de Mi Band 4 sont très limité et comme je ne voulais développer aucune application, j'ai pensé à la possibilité d'utiliser les notifications comme moyen d'envoyer des données depuis ThingSpeak.
Dans ce tutoriel, je vais vous apprendre à utiliser les notifications de deux manières:
- Informer les valeurs dans un délai prédéterminé;
- Informer les valeurs lorsque les données dépassent les valeurs prédéfinies;
Il est important de se rappeler:
Que ce projet a été réalisé sur un smartphone avec Android OS, mais qu'il ne devrait pas être difficile de l'adapter pour un Iphone;
Vous devez déjà avoir un projet sur ThingSpeak d'une station météo ou tout autre projet. Si vous ne l'avez pas encore créé, nous vous recommandons de voir cet exemple ESP8266 NodeMCU avec BME280 d'optio50.
En pratique il est très facile de réaliser ce projet, ne vous inquiétez pas de la taille apparente du tuto, je le fais étape par étape pour que tout soit le plus clair possible !
Fournitures
- Smartphone avec Android SO;
- Xiaomi Mi Band 4;
- Application Mi Fit;
- Application ThingShow;
- Votre projet de station météorologique ou toute autre information/donnée hébergée sur ThingSpeak;
Étape 1: Téléchargez ThingShow - Visualiseur ThingSpeak


- Tout d'abord, vous devez vous rendre sur Google Play pour télécharger l'application ThingShow (développée par devenuerestdev). L'application est légère (≅2,9 Mo) et fonctionne sur n'importe quel Android 4.1 et supérieur.
- Vérifiez que l'application a été correctement installée et que tout va bien
Étape 2: ajouter des données ThingSpeak à ThingShow



- Ouvrez l'application ThingShow;
- Cliquez sur le symbole + (vert) pour ajouter les données de votre chaîne ThingSpeak;
- Sélectionnez le type (dans mon cas, j'utilise une chaîne publique);
- Entrez votre ID de chaîne ThingSpeak et cliquez sur "Ouvrir" - Si l'ID est correct, les informations de base de votre chaîne apparaîtront ci-dessous;
- Cliquez sur le symbole de coche dans le coin supérieur droit.
Étape 3: créer un widget



- Retournez au bureau / écran d'accueil de votre smatphone et cliquez sur une zone propre et maintenez jusqu'à ce que les options Widget soient disponibles. Si cette étape est différente sur votre téléphone, recherchez les options Widgets dans les paramètres.
- Recherchez les widgets ThingShow;
- Cliquez sur le symbole "+" pour ajouter les données de votre chaîne ThingSpeak;
- Choisissez une chaîne;
- Choisissez le champ:
- Pour recevoir des informations pour chaque période, choisissez un seul champ;
- Si vous souhaitez recevoir une alerte chaque fois que l'une des valeurs analysées dépasse un paramètre, vous pouvez choisir autant de champs que vous le souhaitez;
Étape 4: notifier les valeurs au cours d'une période prédéterminée



Dans cette configuration, vous recevrez une notification à chaque fois que vous choisissez, qui peut durer entre 1 et 60 minutes. Dans mon cas, j'ai choisi d'être informé toutes les 60 minutes de la température à la Station météorologique
- Dans « Actualiser, min », choisissez une valeur allant jusqu'à 60 min;
- Juste en dessous du canal, cliquez sur le symbole de la cloche;
- Choisissez une valeur en dessous ou au-dessus pour être notifié - C'est le "grand secret" pour être notifié à chaque fois: vous devez choisir une valeur dont vous savez qu'elle sera toujours au dessus ou en dessous. Comme je vis dans une région où la température locale est toujours supérieure à 5ºC, j'ai choisi la valeur supérieure à 0, donc toutes les heures, l'application comprendra que la valeur de température est supérieure à ce que j'ai établi et m'enverra une notification. Changez selon votre intérêt;
- Cliquez sur « enregistrer »;
- Retournez sur le bureau / l'écran d'accueil de votre smatphone et voyez que le widget a déjà été créé et affiche la valeur de température et que vous devriez avoir reçu une notification sur votre smartphone.
Ne vous inquiétez pas de ne pas avoir encore reçu la notification sur votre Mi band 4, nous ferons cette configuration dans la dernière étape.
Étape 5: Notification lorsque les données dépassent les valeurs prédéfinies



Cette configuration est similaire à l'étape précédente, à la différence qu'il est recommandé de choisir les paramètres maximum et minimum et je recommande que le "Refresh, min" soit d'une valeur inférieure.
De cette façon, chaque fois qu'une des valeurs dépasse les paramètres préétablis, vous recevrez une notification.
Les informations sur les widgets peuvent également être consultées sur l'écran de votre smartphone.
Étape 6: Configurer Mi Fit




Pensez tout d'abord à activer le bluetooth de votre smartphone avec votre Mi Band 4 à proximité (de préférence il a été préalablement appairé).
- Ouvrez l'application Mi Fit; Cliquez sur Profil;
- Sous « Vos appareils », cliquez sur votre bracelet Mi Smart Band 4;
- Allez dans « Alertes d'application »;
- Activez les alertes (1er) et cliquez sur « Gérer les applications » (2e);
- Recherchez et vérifiez l'application ThingShow;
- Revenez en arrière et voyez que l'application sera déjà activée pour les alertes;
Si tout s'est bien passé, vous recevrez bientôt vos notifications sur votre téléphone portable et sur votre Mi Band.
Conseillé:
Comment envoyer des données de M5Stack StickC à Delphi : 6 étapes

Comment envoyer des données de M5Stack StickC à Delphi : Dans cette vidéo, nous apprendrons comment envoyer des valeurs de la carte StickC à l'application Delphi VCL à l'aide de Visuino.Regardez la vidéo
Comment envoyer des e-mails avec pièces jointes avec Arduino, Esp32 et Esp8266 : 6 étapes

Comment envoyer des e-mails avec pièces jointes avec Arduino, Esp32 et Esp8266 : Ici, je voudrais expliquer la version 2 de ma bibliothèque EMailSender, une grande évolution par rapport à la version 1, avec le support d'Arduino avec w5100, w5200 et w5500 ethernet shield et enc28J60 cloner des périphériques et prendre en charge esp32 et esp8266. Vous pouvez désormais annoncer
Recevez des notifications par e-mail de vos projets IoT : 6 étapes

Recevez des notifications par e-mail de vos projets IoT : programmez des notifications par e-mail connectant vos projets IoT à Adafruit IO et IFTTT. J'ai publié des projets IoT. J'espère que vous les avez vus, sinon je vous invite sur mon profil et les vérifier.Je voulais recevoir des notifications quand une variable
Débarrassez-vous des notifications de mise à niveau de Windows 10 !! : 10 étapes

Débarrassez-vous des notifications de mise à niveau de Windows 10 !! : Vous en avez assez d'être invité à mettre à niveau vers Windows 10 tout le temps ? Ne vous inquiétez pas, vous pouvez vous débarrasser de ces notifications ennuyeuses pour de bon, je vais vous montrer commentVeuillez vous abonner à ma chaîneMerci
Envoyer des notifications à votre téléphone depuis un ESP8266. : 3 étapes
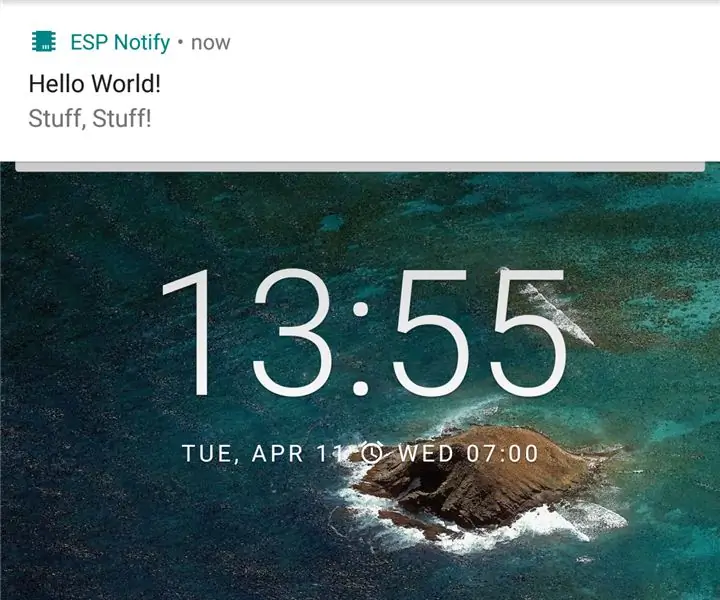
Envoyer des notifications à votre téléphone à partir d'un ESP8266. : De temps en temps, il serait utile d'être averti par téléphone des événements de votre code Arduino. L'application ESP Notify Android et sa bibliothèque arduino correspondante vous permettent d'y parvenir facilement et peuvent envoyer des notifications à partir de n'importe quel ESP8266
