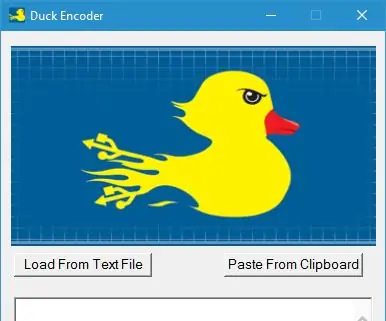
Table des matières:
2025 Auteur: John Day | [email protected]. Dernière modifié: 2025-01-23 14:45
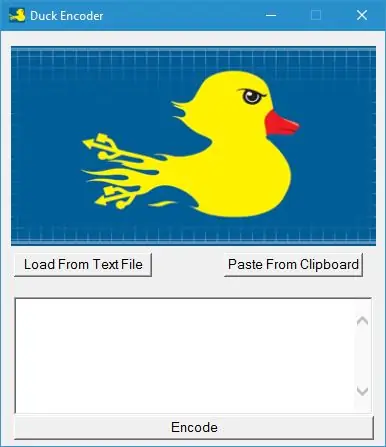
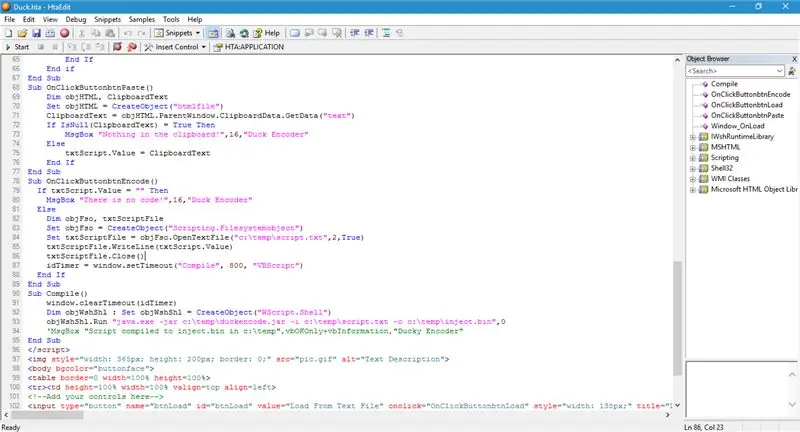
Si vous avez un USB Rubber Ducky, vous saurez qu'une tâche très ennuyeuse consiste à compiler votre script dans un fichier.bin. Si vous devez effectuer un débogage, vous saurez que le téléchargement constant de votre script compilé peut être pénible. Donc, pour résoudre ce problème, j'ai créé un VBScript qui peut compiler votre code rapidement et facilement.
Vous pouvez télécharger le.exe compilé et le code source ci-dessous.
Quoi qu'il en soit, vous vous demandez probablement comment j'ai créé une application graphique aussi géniale dans vbs, et si c'est le cas, passez à l'étape 3.
Étape 1: Installation…
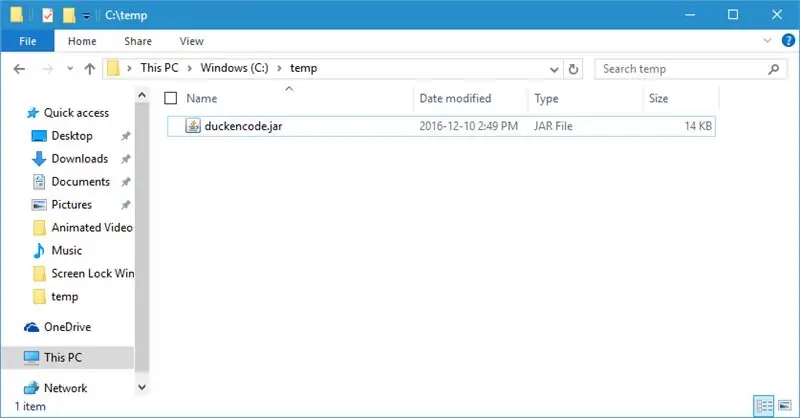
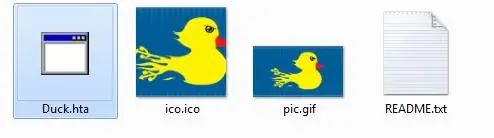
Il existe également des instructions sur la façon de procéder dans le fichier REAMDE.txt. Quoi qu'il en soit, vous devez d'abord créer un dossier dans votre lecteur C appelé 'temp' si vous n'en avez pas déjà un. De plus, si Java n'est pas déjà installé, vous pouvez l'obtenir à partir d'ici. Ensuite, téléchargez le duckencode.jar et déplacez le fichier dans votre dossier c:\temp. Ensuite, extrayez l'un des fichiers.zip et exécutez Duck.hta dans le même répertoire que 'ico.ico' et 'pic.gif' si vous utilisez la version non compilée. Ou si vous utilisez le.exe compilé, exécutez simplement 'Duck.exe'.
Nous pouvons maintenant passer à l'étape suivante…
Étape 2: Utilisation…
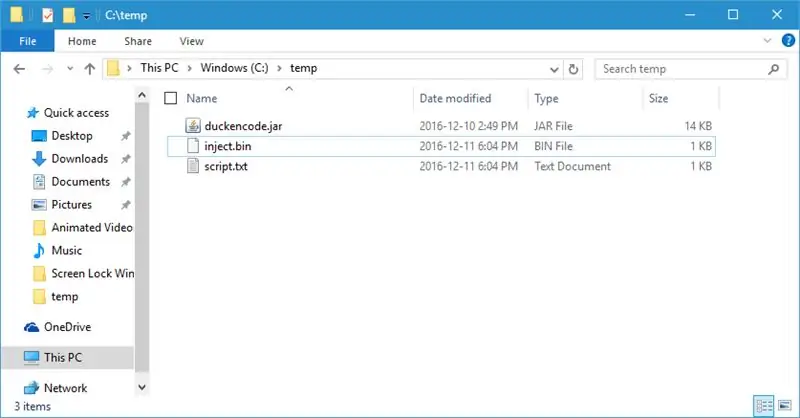
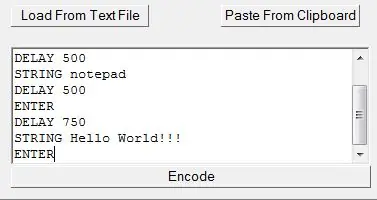
Ce programme est vraiment simple, pour l'utiliser, cliquez simplement sur 'Coller depuis le presse-papiers' pour coller automatiquement votre code. Ou cliquez sur charger depuis un fichier texte, pour charger le script depuis un fichier texte. Ensuite, votre code apparaîtra dans la zone de texte ci-dessous. Apportez les dernières modifications souhaitées à votre code et appuyez sur « Encoder ». Accédez à c:\temp et déplacez 'inject.bin' sur votre USB Rubber Ducky.
Vous vous demandez peut-être ce qu'est script.txt. Ce que c'est, c'est le code non compilé de la zone de texte. Il est utilisé comme sauvegarde du code brut.
REMARQUE: si vous souhaitez créer un petit script, vous pouvez simplement taper votre code dans la zone de texte. Un moyen rapide et facile de tester votre USB Rubber Ducky.
Passez à l'étape suivante si vous voulez en savoir plus sur la façon dont les interfaces graphiques dans vbs et comment ce programme a été créé, sinon:
Merci d'avoir lu cette instructable, et si vous avez des questions, des commentaires ou des préoccupations, veuillez poster un commentaire ou m'envoyer un MP
Étape 3: interfaces graphiques en VBScript
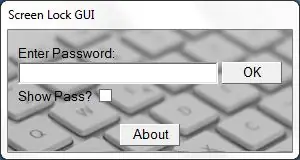
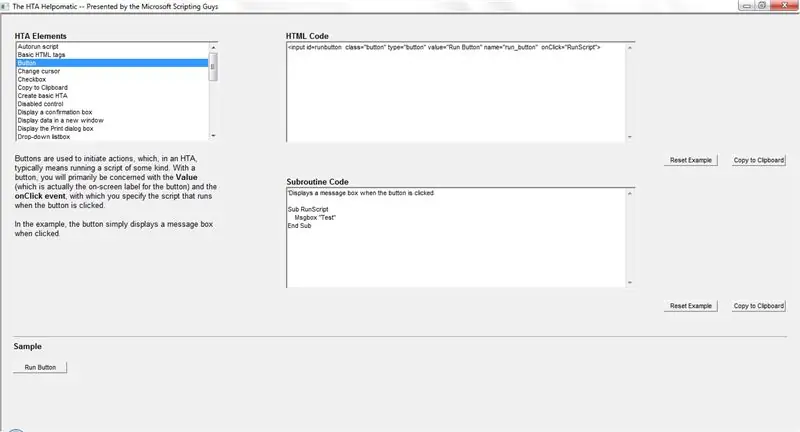
Alors oui, il est possible de créer des interfaces graphiques en vbs. La façon dont vous le faites consiste à envelopper votre texte dans un HTA. Au cas où vous ne le sauriez pas déjà, HTA est un langage de script très similaire au html utilisé simplement pour envelopper des scripts tels que vbscripts et jscripts dans une interface graphique. Explication détaillée et tutoriel ici.
Alors maintenant que vous savez ce qu'est l'hta, laissez-moi vous donner quelques conseils pour réaliser facilement des thèses. Téléchargez d'abord l'helpomatic HTA (photo 2) ci-dessous. Malheureusement, le lien d'origine ne fonctionne plus, mais heureusement, j'ai enregistré une copie il y a quelque temps. Ensuite, téléchargez et installez vbsedit, fourni avec htaedit.
Une fois que vous avez ces deux programmes, vous n'avez vraiment besoin d'aucune expérience html/hta pour commencer à créer des interfaces graphiques. Ce qui est génial pour les gens comme moi, qui ne veulent pas apprendre hta juste pour créer des interfaces graphiques.
Passez maintenant à l'étape suivante pour voir comment j'ai fait le Duck Encoder…
Étape 4: Comment je l'ai fait
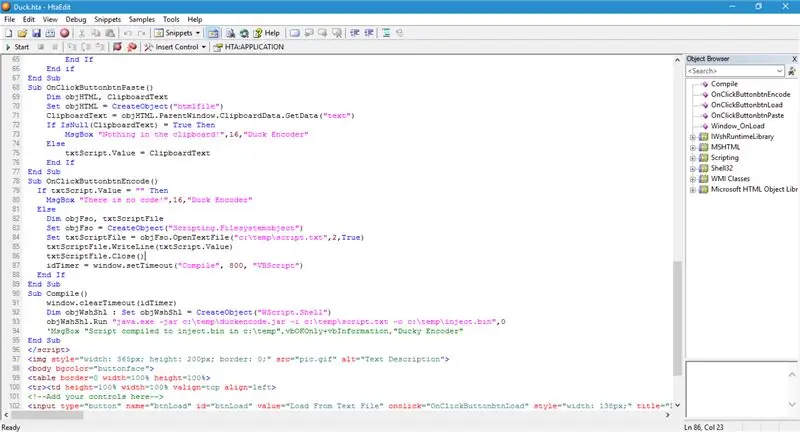
Alors, d'abord:
APPLICATIONNAME="Duck Encoder" ID="DuckEncoder" VERSION="1.0" INNERBORDER="no" MAXIMIZEBUTTON="no" ICON="ico.ico" SCROLL="no"
Cela configure quelques éléments tels que l'icône, le type de bordure, etc.
Sub Window_OnLoad self.resizeTo 400, 454 Dim objFso: Set objFso = CreateObject("Scripting. FileSystemObject") If Not objFso. FileExists("c:\temp\duckencode.jar") Then MsgBox "Error, file not found: c: \temp\duckencode.jar", 16, "Duck Encoder" Self.close() End If End Sub
Ensuite, ce sous-programme s'exécute automatiquement chaque fois que le programme est lancé pour la première fois. Ce qu'il fait, c'est redimensionner la fenêtre, puis vérifier que 'duckencode.jar' se trouve dans le bon répertoire.
Sous-OnClickButtonbtnLoad()
Dim objShlApp, objFolderLocation, strFileLocation, objFso, objFolder, colFiles, strTextFileList, objFile Dim strCompleteText Définir objFso = CreateObject("Scripting. FileSystemObject") Définir objShlApp = CreateObject("Shell. Application") En cas d'erreur Reprendre Suivant Définir objFolderAppLocation = objShlApp (0, "Rechercher le dossier contenant le fichier: ", 16384, 0) If Err. Number 0 Then MsgBox "Vous devez sélectionner le DOSSIER contenant le fichier.", 16, "Duck Encoder" Err. Clear() Else If objFolderLocation = "" Then Exit Sub On Error Goto 0 Set objFolder = objFso. GetFolder(objFolderLocation. Self. Path & "\") Set colFiles = objFolder. Files strTextFileList = "" Pour chaque objFile dans colFiles If InStr(objFile. Name, ".txt") False Then strTextFileList = strTextFileList & objFile. Name & vbCrLf End If Next strFileLocation = InputBox("Veuillez saisir le bon fichier texte que vous souhaitez encoder: " & vbCrLf & vbCrLf & strTextFileList, "Ducky Encoder") Si non vide (strFileLocation) Alors si non objFso. FileExists(objFolder Location. Self. Path & "\" & strFileLocation) Puis MsgBox "Erreur, vous devez choisir un fichier texte dans la liste!", 16, "Duck Encoder" Else On Error Resume Next strFileLocation = objFolderLocation. Self. Path & "\ " & strFileLocation Set objFile = objFso. OpenTextFile(strFileLocation, 1, FALSE) txtScript. Value = objFile. ReadAll objFile. Close() If Err. Number 0 Then MsgBox "Le fichier texte est vide.", 16, "Duck Encoder" End Si Fin Si Fin Si Fin Si Fin Sub
Ok, cette partie du code est vraiment déroutante, c'est le code pour quand l'utilisateur clique sur "Charger à partir d'un fichier texte". Comme il est pratiquement impossible de créer une boîte de dialogue d'ouverture de fichier dans hta, le programme affiche une boîte de dialogue de recherche de dossier pour demander à l'utilisateur de sélectionner le dossier contenant le fichier de script. Ensuite, le programme ouvre une boîte de saisie demandant à l'utilisateur quel fichier texte charger dans ce dossier. Ensuite, le programme lit tout ce qui se trouve à l'intérieur du fichier et le place dans la zone de texte.
Sub OnClickButtonbtnPaste() Dim objHTML, ClipboardText Set objHTML = CreateObject("htmlfile") ClipboardText = objHTML. ParentWindow. ClipboardData. GetData("text") If IsNull(ClipboardText) = True Then MsgBox "Rien dans le presse-papiers!", 16, "Duck Encoder" Else txtScript. Value = ClipboardText End If End Sub
Tout ce que fait ce code, c'est que lorsque l'utilisateur clique sur "Coller depuis le presse-papiers", le programme charge le texte du presse-papiers dans la zone de texte.
Étape 5: Comment je l'ai fait (partie 2)
Sub OnClickButtonbtnEncode() If txtScript. Value = "" Then MsgBox "Il n'y a pas de code!", 16, "Duck Encoder" Else Dim objFso, txtScriptFile Set objFso = CreateObject("Scripting. Filesystemobject") Set txtScriptFile = objFso. OpenTextFile("c:\temp\script.txt", 2, True) txtScriptFile. WriteLine(txtScript. Value) txtScriptFile. Close() idTimer = window.setTimeout("Compile", 800, "VBScript") End If End Sub Sub Compile () window.clearTimeout(idTimer) Dim objWshShl: Définir objWshShl = CreateObject("WScript. Shell") objWshShl. Run "java.exe -jar c:\temp\duckencode.jar -ic:\temp\script.txt -oc:\temp\inject.bin", 0 'MsgBox "Script compilé pour inject.bin dans c:\temp", vbOKOnly+vbInformation, "Ducky Encoder" End Sub
Ce code est exécuté lorsque vous cliquez sur 'Encoder'.
Ce qu'il fait, c'est créer un fichier texte appelé script.txt et y mettre tout ce qui se trouve à l'intérieur de la zone de texte. Ensuite, il attend 0,8 seconde puis le compile.
Le reste du code crée simplement l'interface graphique. C'est assez explicite si vous connaissez les bases de l'hta.
Conseillé:
Expériences PWM de moteurs à courant continu aléatoires + Dépannage de l'encodeur : 4 étapes

Expériences PWM de moteurs à courant continu aléatoires + Dépannage de l'encodeur : Il y a souvent des moments où les déchets de quelqu'un sont le trésor d'un autre, et ce fut l'un de ces moments pour moi. Si vous m'avez suivi, vous savez probablement que j'ai entrepris un énorme projet pour créer ma propre imprimante 3D CNC à partir de ferraille. Ces pièces étaient
Bouton de l'encodeur rotatif : 6 étapes

Bouton d'encodeur rotatif : Il s'agit d'une télécommande rotative basée sur un encodeur rotatif. Il présente les caractéristiques suivantes. Fonctionne sur batterie avec une très faible consommation de courant lorsqu'il est activéActivation automatique lorsque la commande est tournéeSommeil automatique après une période d'inactivitéConfigu
Contrôler le moteur à courant continu avec le module de capteur optique d'encodeur FC-03 : 7 étapes
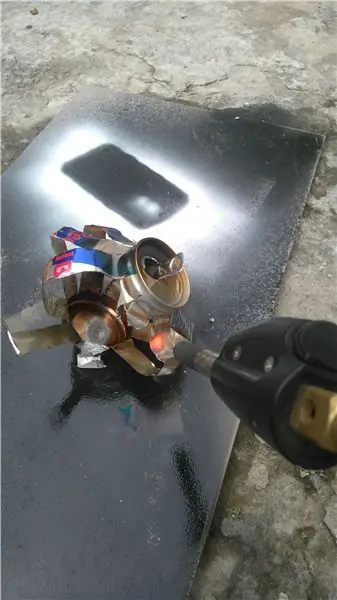
Contrôle du moteur à courant continu avec le module de capteur optique d'encodeur FC-03 : dans ce didacticiel, nous allons apprendre à compter les interruptions d'encodeur optique à l'aide d'un moteur à courant continu, d'un écran OLED et de Visuino.Regardez la vidéo
Bouton de volume USB à l'aide de DigiSpark et d'un encodeur rotatif : 3 étapes

Bouton de volume USB utilisant DigiSpark et encodeur rotatif : il s'agit d'un bouton de contrôle de volume USB très bon marché. Parfois, les boutons traditionnels sont plus pratiques pour contrôler les choses plutôt que de cliquer partout avec la souris. Ce projet utilise DigiSpark, un encodeur rotatif et la bibliothèque USB Adafruit Trinket (https://github.c
Comment utiliser le moteur pas à pas comme encodeur rotatif et écran OLED pour les étapes : 6 étapes

Comment utiliser le moteur pas à pas comme encodeur rotatif et écran OLED pour les étapes : Dans ce didacticiel, nous allons apprendre à suivre les pas du moteur pas à pas sur l'écran OLED. Regardez une vidéo de démonstration. Le crédit pour le didacticiel original va à l'utilisateur youtube "sky4fly"
