
Table des matières:
- Auteur John Day [email protected].
- Public 2024-01-30 09:06.
- Dernière modifié 2025-01-23 14:45.


Dans ce tutoriel, nous allons apprendre à suivre les pas du moteur pas à pas sur l'écran OLED. Regardez une vidéo de démonstration.
Le crédit du didacticiel original revient à l'utilisateur youtube "sky4fly".
Étape 1: ce dont vous aurez besoin



- Arduino UNO (ou tout autre Arduino)
- LED
- LM358 double amplificateur opérationnel
- Résistance 4X 4,7K ohms
- Résistance 2X 120K ohms
- résistance de 300 ohms
- Moteur pas à pas bipolaire (4 fils)
- Fils de cavalier
- Affichage OLED
- Programme Visuino: Télécharger Visuino
Étape 2: le circuit
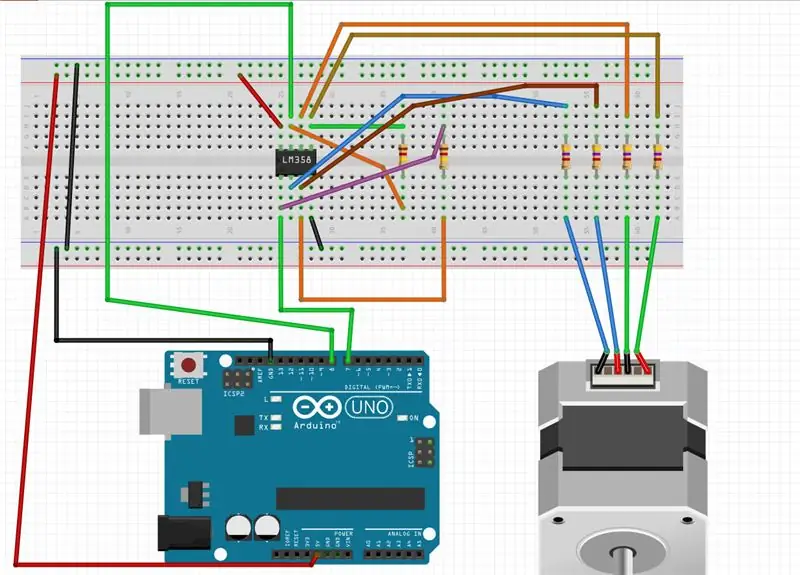
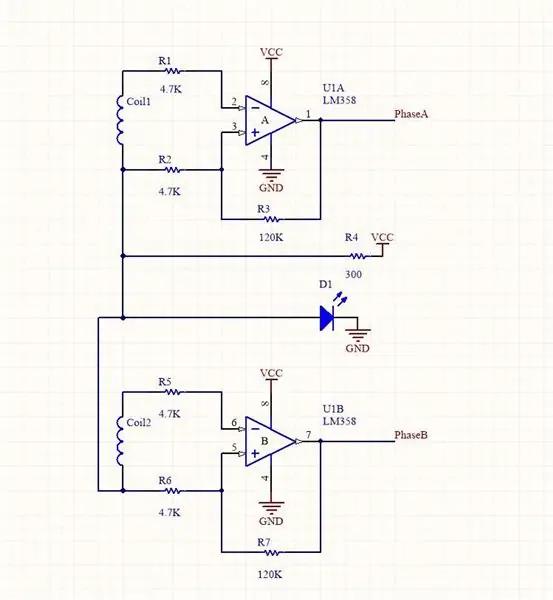
Étape 3: Démarrez Visuino et sélectionnez le type de carte Arduino UNO
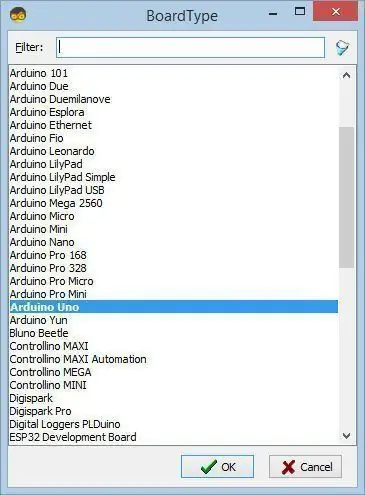
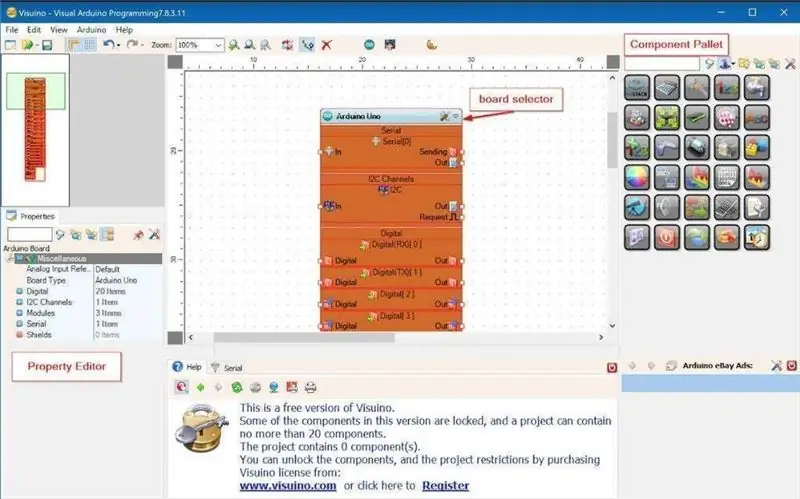
Pour commencer à programmer l'Arduino, vous devrez installer l'IDE Arduino à partir d'ici:
Veuillez noter qu'il existe des bogues critiques dans Arduino IDE 1.6.6. Assurez-vous que vous installez 1.6.7 ou supérieur, sinon ce Instructable ne fonctionnera pas ! Si vous ne l'avez pas fait, suivez les étapes de ce Instructable pour configurer l'IDE Arduino pour programmer Arduino UNO ! Le Visuino: https://www.visuino.eu doit également être installé. Démarrez Visuino comme indiqué dans la première image Cliquez sur le bouton "Outils" sur le composant Arduino (Image 1) dans Visuino Lorsque la boîte de dialogue apparaît, sélectionnez "Arduino UNO" comme indiqué sur l'image 2
Étape 4: Dans Visuino AJOUTER & Connecter des composants
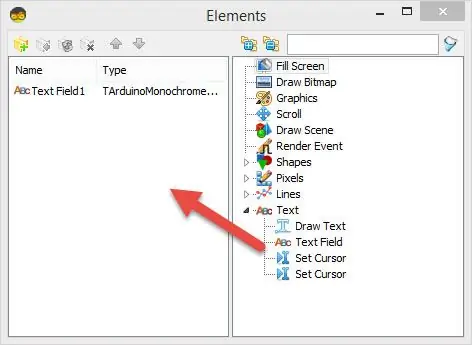
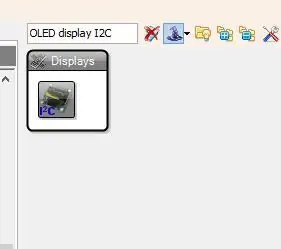
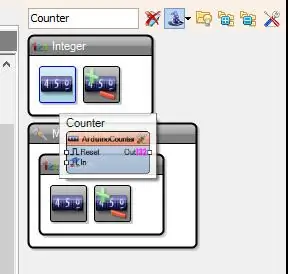
- Ajouter "OLED display I2C"Double-cliquez sur le composant DisplayOLED1 -Dans la fenêtre des éléments, développez "Text" et faites glisser "Text Field" sur le côté gauche -Sélectionnez "Text Field1" sur le côté gauche et dans la fenêtre de propriétés, définissez la taille sur: 2
- Ajoutez le composant "Compteur" et dans la fenêtre des propriétés, définissez Min>Valeur sur 0
- Ajouter le composant 2X « Detect Edge »
- Connectez Arduino Digital [7] Out à la broche "DetectEdge1" [In]
- Connectez Arduino Digital [8] Out à la broche "DetectEdge2" [In]
- Connectez la broche "DetectEdge1" [Sortie] et la broche "DetectEdge2" [Sortie] à la broche "Counter1" [Entrée]
- Connectez la broche "Counter1" [Out] à "DisplayOLED1"> broche Text Field1 [In]
- Connectez la broche "DisplayOLED1" [Sortie] à la broche Arduino I2C [Entrée]
Étape 5: Générer, compiler et télécharger le code Arduino
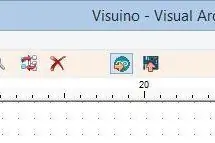
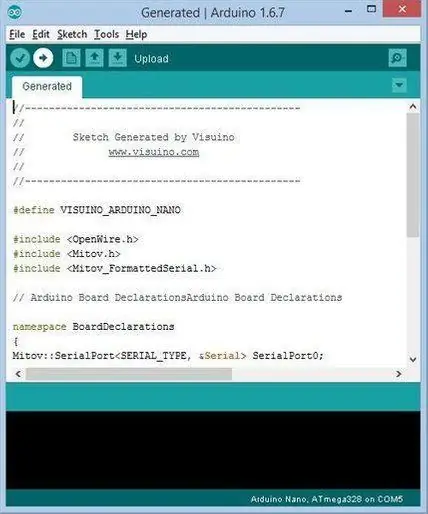
Dans Visuino, appuyez sur F9 ou cliquez sur le bouton affiché sur l'image 1 pour générer le code Arduino et ouvrez l'IDE Arduino
Dans l'IDE Arduino, cliquez sur le bouton Télécharger pour compiler et télécharger le code (Image 2)
Étape 6: Jouez
Si vous alimentez le module Arduino UNO, la LED brillera et si vous modifiez la position du moteur pas à pas, le nombre de pas sera visible sur l'écran OLED.
Toutes nos félicitations! Vous avez terminé votre projet avec Visuino. Le projet Visuino que j'ai créé pour ce Instructable est également joint, vous pouvez le télécharger ici et l'ouvrir dans Visuino:
Conseillé:
Utiliser un moteur pas à pas comme encodeur rotatif : 9 étapes (avec photos)

Utilisez un moteur pas à pas comme encodeur rotatif : Les encodeurs rotatifs sont parfaits pour une utilisation dans des projets de microcontrôleur en tant que périphérique d'entrée, mais leurs performances ne sont pas très fluides et satisfaisantes. De plus, ayant beaucoup de moteurs pas à pas de rechange, j'ai décidé de leur donner un objectif. Donc si vous avez un stepper
Locomotive modèle commandée par moteur pas à pas - Moteur pas à pas en tant qu'encodeur rotatif : 11 étapes (avec photos)

Locomotive modèle commandée par moteur pas à pas | Moteur pas à pas en tant qu'encodeur rotatif : Dans l'un des précédents Instructables, nous avons appris à utiliser un moteur pas à pas comme encodeur rotatif. Dans ce projet, nous allons maintenant utiliser cet encodeur rotatif à moteur pas à pas pour contrôler un modèle de locomotive à l'aide d'un microcontrôleur Arduino. Alors, sans fu
Moteur pas à pas contrôlé par moteur pas à pas - Moteur pas à pas en tant qu'encodeur rotatif : 11 étapes (avec photos)

Moteur pas à pas contrôlé par moteur pas à pas | Moteur pas à pas en tant qu'encodeur rotatif : Vous avez quelques moteurs pas à pas qui traînent et vous voulez faire quelque chose ? Dans ce Instructable, utilisons un moteur pas à pas comme encodeur rotatif pour contrôler la position d'un autre moteur pas à pas à l'aide d'un microcontrôleur Arduino. Alors sans plus tarder, allons-y
Visuino Comment utiliser un bouton comme entrée pour contrôler des choses comme la LED : 6 étapes

Visuino Comment utiliser un bouton comme entrée pour contrôler des choses comme la LED : Dans ce didacticiel, nous apprendrons comment allumer et éteindre la LED à l'aide d'un simple bouton et Visuino.Regardez une vidéo de démonstration
Encodeur rotatif : comment ça marche et comment l'utiliser avec Arduino : 7 étapes

Encodeur rotatif : comment ça marche et comment l'utiliser avec Arduino : vous pouvez lire ceci et d'autres tutoriels incroyables sur le site officiel d'ElectroPeak. PrésentationDans ce tutoriel, vous apprendrez à utiliser l'encodeur rotatif. Tout d'abord, vous verrez des informations sur l'encodeur rotatif, puis vous apprendrez comment
