
Table des matières:
- Auteur John Day [email protected].
- Public 2024-01-30 09:06.
- Dernière modifié 2025-01-23 14:45.
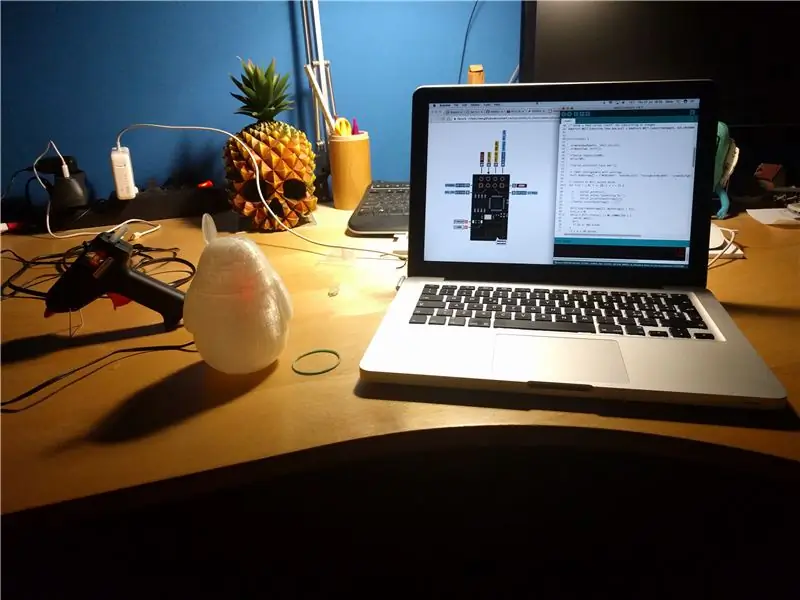
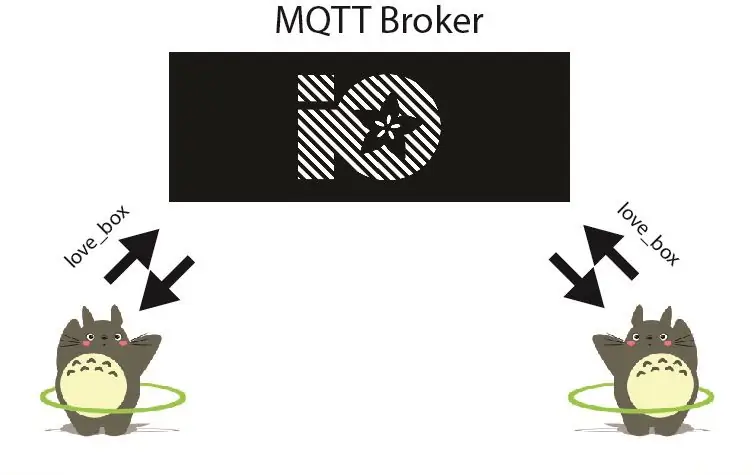
Le projet Totoro est un beau projet IoT que vous pouvez copier sous de nombreuses autres formes différentes.
En utilisant la carte ESP01, avec le protocole MQTT, vous pouvez communiquer l'état du bouton au courtier MQTT (dans mon cas AdafruitIO).
Un guide utile pour MQTT et Adafruit:
Vous pouvez utiliser chaque courtier MQTT que vous voulez et même pour la fonction de bouton.
Comment ça marche ?
Chaque appareil du réseau est connecté au courtier MQTT et lit le canal appelé "love_box".
Lorsque vous appuyez sur le bouton d'un appareil, il envoie un message sur le canal et les autres appareils font clignoter la led. Tant que vous n'appuyez pas sur le bouton, l'appareil clignote.
Avec ce système, vous pouvez envoyer un petit "blare" à un autre appareil.
Étape 1: Les matériaux

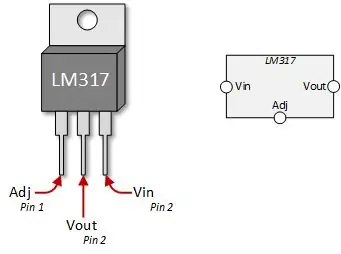

Pour créer ce projet, vous avez besoin de quelques éléments:
-
Carte ESP01
Utile - Le programmeur pour ESP01 (DIY)
-
modèle 3D
- Totoro - https://goo.gl/n3mAsi -
- Meshmixer - https://goo.gl/qqMzh - pour modéliser tous les modèles 3D
-
Composants electroniques
- Régulateur de tension LM317
- Résistances: 150ohm, 270ohm, 10K et 68ohm.
- Condensateurs: 10uF
- Led - ou led interne -
- Mini interrupteur à bouton-poussoir
- Souder
- Protoboard
- En-têtes féminins
- Filament 3D transparent
-
Source de courant
Connecteur BNC - https://goo.gl/DrD8k2 -
- Quelques fils
Étape 2: Faire le Protoboard
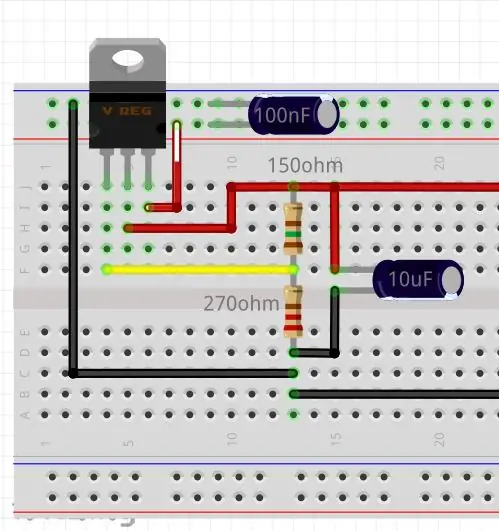
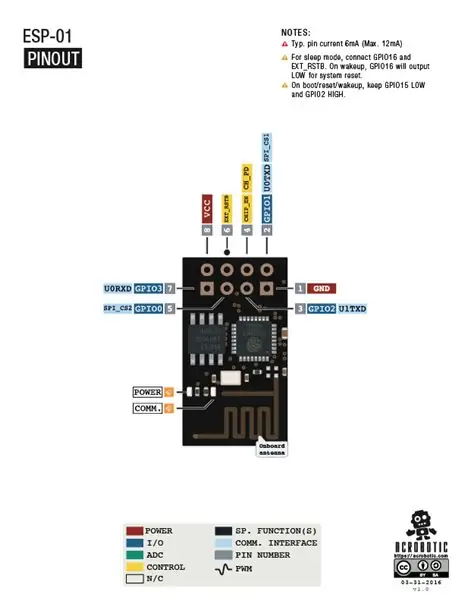

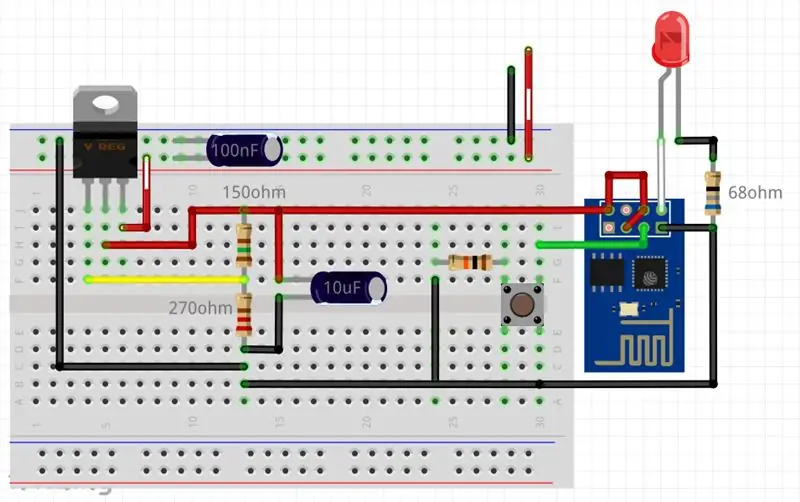
Le pouvoir pour le conseil:
Prenez le protoboard et soudez les composants selon la première photo.
Cette configuration a permis au LM317 - https://goo.gl/VtzNz - de produire environ 3,4 volts pour l'ESP01.
Question: pourquoi je ne peux pas utiliser le LM7805 ?
Réponse: la série LM780x ne fonctionne pas sous 5 volts, et elle ne peut pas produire de 3,3 volts.
Lorsque vous avez terminé, vérifiez la tension de sortie avec le multimètre. Il doit être autour de 3,4 volts et 4,3 volts.
Pour l'alimentation, vous pouvez utiliser une alimentation 5 V ou plus. Je vous déconseille d'utiliser plus de 9 volts, cela dégage beaucoup de chaleur - puissance perdue - !
Le tableau:
L'ESP01 est une carte de la série ESP, elle est petite et pratique, mais pas très conviviale.
N'oubliez pas que vous ne pouvez pas utiliser les broches Arduino pour communiquer directement avec l'ESP01, car il s'agit d'une tolérance aux broches de 3,3 volts.
C'est un programmeur fait très utile pour programmer l'ESP01 avec un FTDI:
Utilisez la deuxième image comme guide et souvenez-vous des fonctions spéciales des broches, troisième image, vues dans le guide ci-dessus.
Pour plus d'infos lisez les 1° étapes de ce guide:
Si vous êtes italien, vous pouvez lire mon guide pour le bricolage ESP01 et FTDI:
Terminez le Protoboard:
La quatrième image est la fin du projet sur le protoboard.
Je recommande fortement les connecteurs femelles pour connecter la carte au protoboard. Juste au cas où quelque chose ne va pas, vous pouvez reconnecter une autre carte.
Ne branchez pas le bouton et sa résistance, nous le ferons après.
Étape 3: Broker MQTT - Adafruit IO

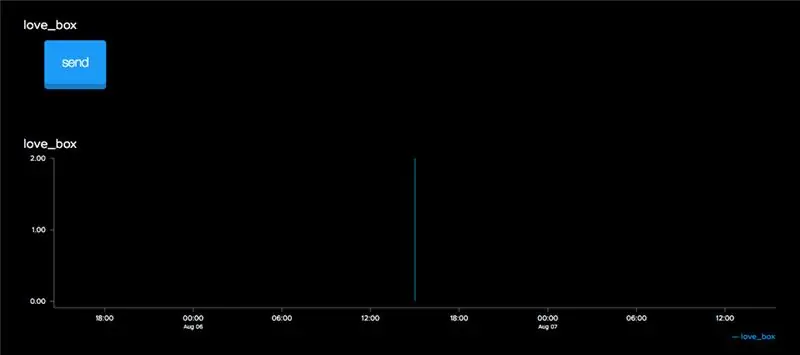
Le Broker MQTT est un "serveur" pour tous vos messages, depuis et vers les appareils. Jetez un oeil à la première image.
Pour plus d'informations, utilisez ce guide utile:
Dans mon cas, j'utilise Adafruit IO, mais vous pouvez utiliser tous les courtiers MQTT de votre choix.
Rendez-vous sur Adafruit IO et procédez à l'enregistrement.
Vous devez maintenant créer un nouveau tableau de bord et:
-
Ajouter un flux - https://goo.gl/z2Npto -
Car mon code est "love_box"
-
Ajouter des blocs - https://goo.gl/YJsCqX -
- Bouton momentané: lien vers « love_box » avec la valeur de presse = 1 et la valeur de libération = 0
- Graphique linéaire: lien vers "love_box" avec avec Y-Axis Minimum = 0 et Y-Axis Max = 2
À la fin, vous aurez quelque chose comme la deuxième image.
Question: pourquoi le nom « love_box » est-il si important dans le tableau de bord ?
Réponse: dans le Broker MQTT - Ada IO - vous avez créé le canal appelé "love_box", et si dans le code vous avez utilisé un canal différent, le MQTT ne fonctionnera pas.
La dernière étape du courtier MQTT - Ada IO - est la "CLÉ AIO". Sur le tableau de bord, cliquez sur la petite touche en haut à droite.
Copiez maintenant le "Nom d'utilisateur" et la "Clé active" et écrivez-les sur le code Arduino.
Étape 4: Code Arduino

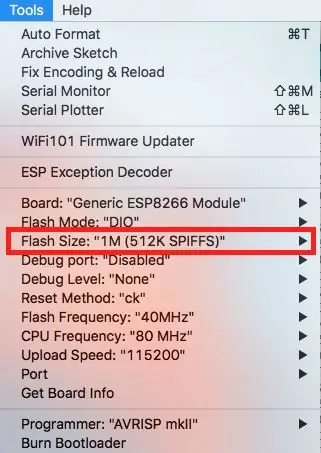
Installez ESP Core pour Arduino IDE:
Le guide principal est le suivant: https://goo.gl/yAqlU4 et suivez le "Installing with Boards Manager".
Jetez maintenant un œil à la première image. La version noire d'ESP01 a une taille de disque flash de 1 Mo et la version bleue a 512k. Que signifie? Regardez la deuxième image, vous devez sélectionner la bonne "Taille du Flash".
Le code Arduino est dans ce référentiel: Code très clair à lire.
N'oubliez pas de modifier:
- AIO_USERNAME
- AIO_KEY
- Wifi_numéro
Si vous avez décidé d'éditer les canaux "Adafruit_MQTT_Publish" et "Adafruit_MQTT_Subscribe", vous devez éditer les mêmes lignes et les appelés dans le code.
Étape 5: Meshmixer et impression 3D
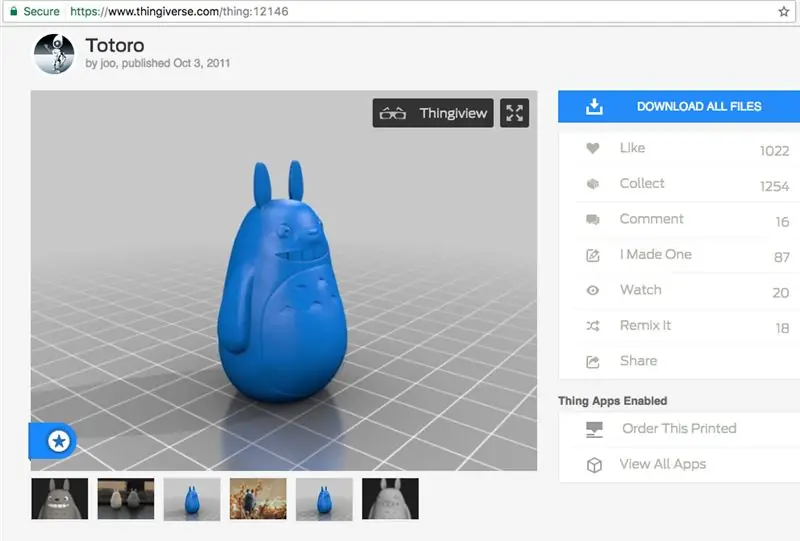
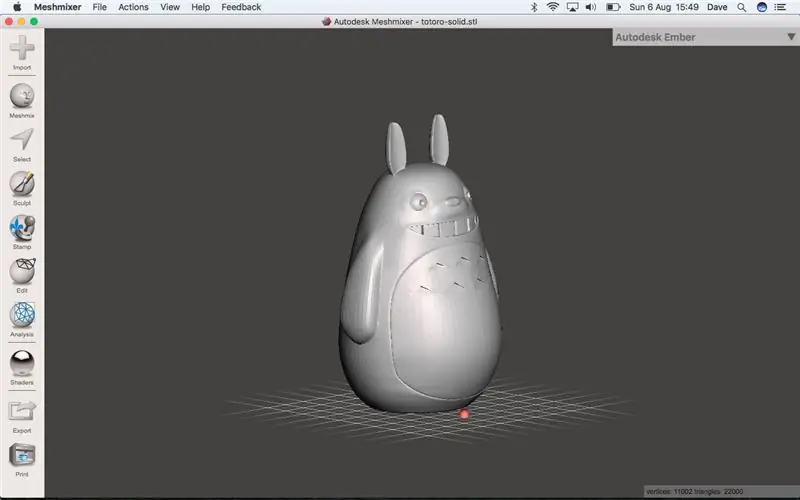
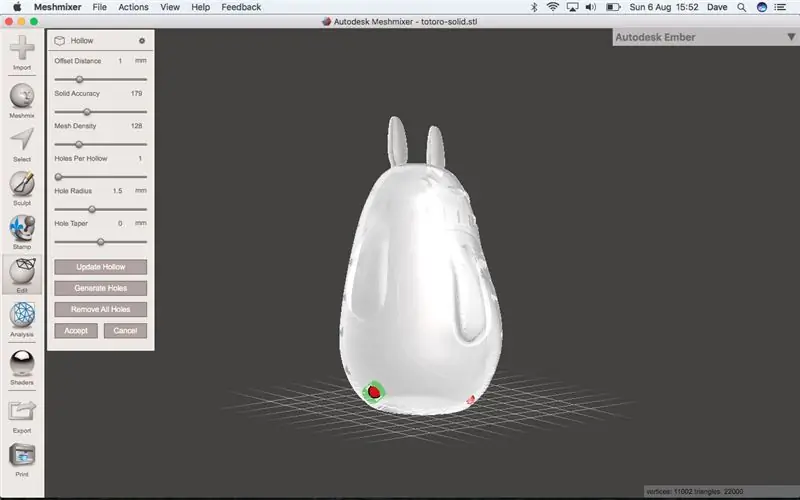
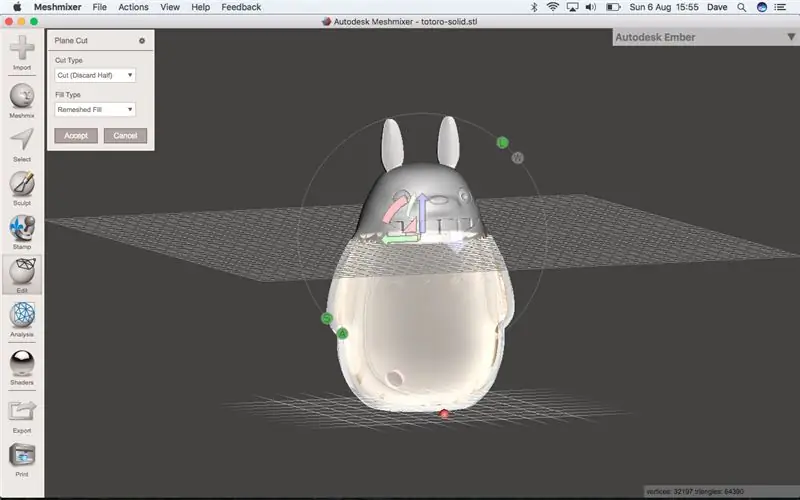
modèle 3D
Pour mon projet, j'ai besoin d'un modèle 3D de Totoro.
Je l'ai trouvé sur thingiverse, sur ce lien:
Vous pouvez utiliser tous les modèles 3D que vous souhaitez, les prochaines étapes sont les mêmes.
Coquille
Il est temps d'installer Meshmixer. Avec cet outil puissant, vous pouvez faire le shell de votre projet.
Importez dans Meshmixer la STL Totoro, et utilisez l'outil Hollow:
Dans le même outil, pensez à faire un Escape Holes au dos.
Maintenant, vous devez couper le modèle en deux à l'aide de l'outil Plane Cut:
Utilisez le bouton d'exportation pour exporter la partie inférieure.
En fin de compte, vous devez couper l'oreille. Sélectionnez l'oreille et utilisez l'outil Séparer - cinq images -.
Utilisez le bouton d'exportation pour exporter l'oreille.
Revenez à la moitié du modèle haut et utilisez l'outil Effacer et remplir: https://goo.gl/d4LR76 - six image -.
impression 3D
Je préfère imprimer les pièces une à une, pensez à utiliser le filament 3D transparent !
Étape 6: Assemblage

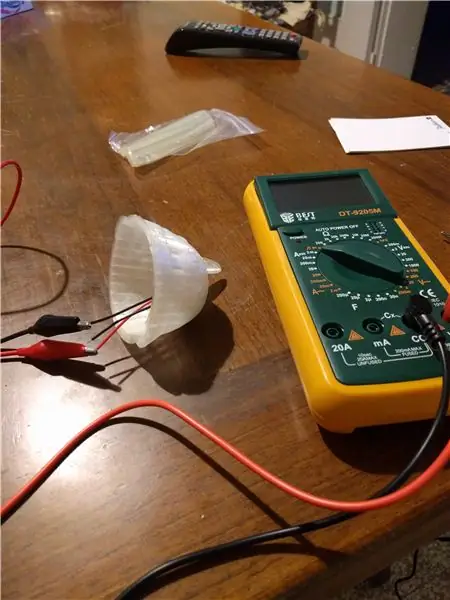


Percez un trou au-dessus de la tête. Ce trou est nécessaire pour mettre à l'intérieur du bouton.
Bloquer le bouton avec de la colle chaude, et tester la connexion avec un multimètre en mode continuité.
Prenez l'oreille et ajoutez un petit morceau en bas, en utilisant du bleu chaud ou une super attaque. Coupez le morceau s'il est trop haut.
Vous pouvez maintenant connecter le bouton et sa résistance selon le schéma de l'étape 2.
Premier test
N'oubliez pas de ne pas fermer le modèle 3D avant de tester le bon fonctionnement !
Appuyez sur le bouton de l'Adafruit IO et la led interne doit clignoter, jusqu'à ce que vous appuyiez sur le bouton de l'oreille.
Répétez le test avec le bouton sur l'oreille.
Étape 7: Prêt à partir
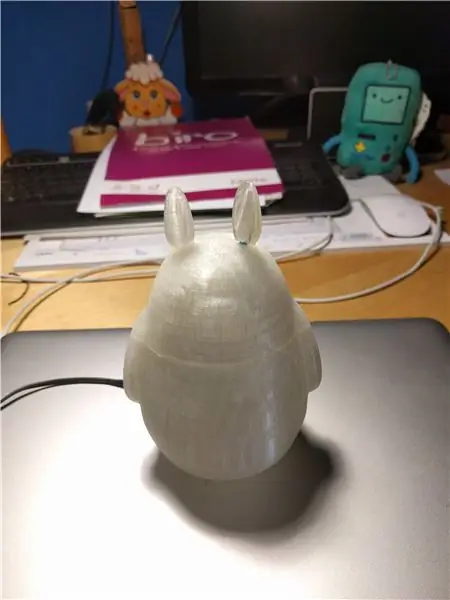

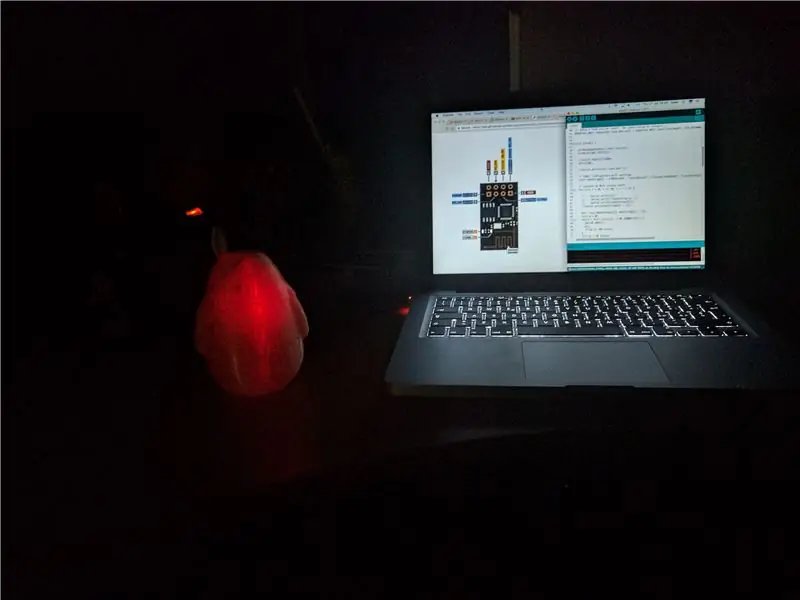
Voilà enfin le résultat final.
- Question: avez-vous utilisé la led interne ou la led rouge externe ?
- Réponse: dans cette photo et vidéo j'ai utilisé la led interne. Pour mieux clarifier, la LED rouge est la LED d'alimentation - vous ne pouvez pas éteindre - et la LED bleue est la LED interne. La led interne et la led externe, dans mon schéma, sont la même broche.
- Question: puis-je l'utiliser sur le réseau inconnu ?
- Réponse: non tu ne peux pas. Vous devez reprogrammer l'ESP01, car cette carte n'a pas de place pour l'OTA.
Beaucoup d'infos pour l'OTA:
Mais vous pouvez le faire en douceur: ajoutez un identifiant de connexion et un mot de passe spéciaux pour votre point d'accès personnel sur votre téléphone !
Conseillé:
Projet de surveillance GPS avec écran OLED : 5 étapes (avec photos)

Projet de surveillance GPS avec écran OLED : Bonjour à tous, dans cet article rapide, je vais partager avec vous mon projet : Module GPS ATGM332D avec microcontrôleur SAMD21J18 et écran SSD1306 OLED 128*64, j'ai construit un PCB spécial pour cela sur Eagle Autodesk, et je le programme en utilisant Atmel studio 7.0 et ASF
Comment faire un projet de dessin animé avec Airblock et gobelets en papier : 8 étapes (avec photos)

Comment faire un projet de dessin animé avec Airblock et des gobelets en papier : Bonjour à tous, Airblock encourage toujours les gens à créer leurs propres projets de bricolage. Aujourd'hui, nous allons vous apprendre à réaliser un projet de dessin animé avec Airblock et des gobelets en papier. Le drone de démarrage modulaire et programmable. Construisez votre rêve ! Plus d'infos : http://kc
Mini traceur CNC Arduino (avec projet Proteus et PCB): 3 étapes (avec photos)

Mini traceur CNC Arduino (avec projet Proteus et PCB): Ce mini traceur arduino CNC ou XY peut écrire et créer des conceptions dans la plage de 40x40 mm.Oui, cette plage est courte, mais c'est un bon début pour se lancer dans le monde arduino. [J'ai tout donné dans ce projet, même PCB, Proteus File, Example design a
Que faire avec les collections de moteurs aléatoires : Projet 2 : Lumières tournantes (Modèle UFO) : 12 étapes (avec photos)

Que faire avec les collections de moteurs aléatoires : Projet 2 : Lumières tournantes (modèle UFO) : Donc, j'ai toujours une collection de moteurs aléatoires… Que vais-je faire ? Eh bien, réfléchissons. Que diriez-vous d'un spinner à LED ? (Pas à la main, désolé les amateurs de spinner fidget.) Cela ressemble un peu à un OVNI, cela ressemble à un mélange entre un coupe-herbe et un mélangeur
Projet de tableau de bord avec écran LED P10 utilisant DMD : 6 étapes (avec photos)

Projet de tableau de bord avec écran LED P10 utilisant le DMD : nous nous rencontrons souvent dans un stade de football; il y a un panneau LED géant qui sert de tableau de bord. De même, dans d'autres domaines sportifs, nous connaissons également souvent le tableau de bord de l'écran d'affichage en LED. Bien que pas possible, il y a aussi un domaine qui nous reste
