
Table des matières:
- Étape 1: Matériel requis
- Étape 2: Partie de l'émetteur-
- Étape 3: Créer un compte sur Thingspeak.com
- Étape 4: Création d'une application par le site Web de l'inventeur d'applications du MIT-
- Étape 5: Bloquer la structure de l'application
- Étape 6: Récepteur Partie-
- Étape 7: Téléchargement du code-
- Étape 8: le robot est prêt-
- Étape 9: Tutoriel de débogage-
- Étape 10:
- Auteur John Day [email protected].
- Public 2024-01-30 09:06.
- Dernière modifié 2025-01-23 14:45.


Ce robot est un robot à commande gestuelle qui peut être contrôlé de n'importe où à l'aide d'Internet. Dans ce projet, l'accéléromètre MPU 6050 est utilisé pour collecter des données concernant les mouvements de nos mains. Il mesure l'accélération de notre main sur trois axes. Ces données sont envoyées à Arduino qui traite ces données et décide où le robot doit se déplacer. Ces données sont envoyées à un module Bluetooth, qui à son tour envoie ces données à notre mobile Android doté d'une application créée par nous. L'application a été créée via le site Web de l'inventeur de l'application MIT. Cette application reçoit ces données et les envoie au site Web de thing speak. Thingspeak.com est un site Web IOT gratuit qui stocke ces données. Du côté du récepteur, le module WI-FI du nœud mcu reçoit ces données, puis entraîne les moteurs via la carte d'entraînement du moteur qui lui est connectée.
Étape 1: Matériel requis




Partie émetteur-
1. Arduino Uno (1 pièce)
2. Planche à pain (2 pièces)
3. Accéléromètre -MPU6050 (1 pièce)
4. Module Bluetooth - HC-05 (1 pièce)
5. Fils de cavalier
6. Résistances (1 de 1000 ohms et 1 de 2000 ohms)
Partie récepteur-
1. Module WI-FI Nodemcu esp8266 (1 pièce)
2. Carte d'entraînement du moteur (1 pièces)
3. Châssis avec moteurs
4. Batterie
Étape 2: Partie de l'émetteur-

Pour l'émetteur, effectuez les connexions comme suit:
1. Prenez un cavalier et connectez-le à l'une des extrémités de la planche à pain et à l'autre extrémité du cavalier à la broche 5V de la carte arduino, comme indiqué sur la figure.
2. Prenez un autre fil de connexion et connectez-le à une autre extrémité de la planche à pain et l'autre extrémité du fil de connexion à la broche Gnd de la carte arduino, comme indiqué sur la figure.
3. Prenez un autre fil de raccordement et connectez-le à une extrémité avec le trou 5V de la planche à pain et l'autre extrémité à la broche VCC du MPU6050.
4. De même, avec un autre fil de connexion à Gnd de la maquette et une autre extrémité à Gnd de MPU6050.
5. Connectez ensuite la broche SDA du MPU6050 à la broche A4 de l'Arduino et la broche SCI du MPU6050 à la broche A5 de l'Arduino à l'aide de câbles de raccordement.
6. Ensuite, prenez le module Bluetooth HC-05 et connectez-le comme suit-
7. Prenez un cavalier et connectez son extrémité au VCC de la maquette et l'autre extrémité au VCC du module Bluetooth.
8. De la même manière, prenez un cavalier et connectez-le à une extrémité à Gnd of Breadboard et une autre extrémité à Gnd of Bluetooth module.
9. Connectez maintenant la broche TX du module Bluetooth directement à la broche D10 d'Arduino.
10. Ne connectez pas la broche RX du module Bluetooth directement à n'importe quelle broche d'arduino car le module Bluetooth fonctionne au niveau 3,3 V et l'arduino fonctionne au niveau 5 V et donc 5 V d'arduino peuvent graver le module Bluetooth. Par conséquent, pour résoudre ce problème, nous allons fabriquer un diviseur de tension à l'aide de résistances. connectez une extrémité de la résistance de 1000 ohms à la broche D11 d'Arduino et l'autre extrémité à la broche RX du module Bluetooth. Connectez une extrémité de la résistance de 2000 ohms à la broche RX du module Bluetooth et l'autre extrémité à la masse de la planche à pain.
REMARQUE: Si vous ne trouvez pas de résistance de 2000 ohms, vous pouvez utiliser deux résistances de 1000 ohms en série.
Étape 3: Créer un compte sur Thingspeak.com

Allez sur le site Web de Thing speak et créez un compte sur ce site Web.
Alors suivez ces étapes….
1. Accédez à mes chaînes et créez une nouvelle chaîne avec n'importe quel nom et donnez n'importe quel nom de champ approprié comme vous le souhaitez….
2. Cliquez sur soumettre et enregistrez la chaîne.
3. Accédez à ce canal et dans le champ Clés API, vous pouvez voir les clés de champ d'écriture et de lecture. Copiez l'URL du flux de canal de mise à jour sur le côté droit de l'écran.
4. Maintenant, cliquez sur l'option Applications en haut de l'écran, faites défiler vers le bas et cliquez sur l'avant-dernière option, c'est-à-dire l'option Talk back. C'est l'application que nous allons utiliser pour alimenter ce site Web en données.
5. Accédez à cette application et cliquez sur Nouveau Talk Back pour créer votre propre application.
6. Modifiez le nom du talk back et dans le journal du canal, sélectionnez votre canal créé dans les étapes précédentes.
7. Enregistrez votre application de réponse créée.
Étape 4: Création d'une application par le site Web de l'inventeur d'applications du MIT-
Inscrivez-vous sur le site Web de l'inventeur de l'application Mit - Le lien du site Web est
Suivez ces étapes-
1. Créez un nouveau projet et nommez-le.
2. Sur l'écran 1, vous verrez une image d'un téléphone Android.
3. Cliquez d'abord sur Étiquette sur le côté gauche de l'écran et faites-le glisser vers l'écran Android.
4. Cliquez ensuite sur List Picker sur le côté gauche et faites-le glisser sur l'écran et sur le côté droit, allez sur l'option de texte et écrivez-y connecté. Cette liste affichera tous les appareils en attente de connexion au téléphone Android.
5. Cliquez sur le bouton sur le côté gauche, puis faites glisser sur l'écran dans le champ de texte écrivez déconnecté car lorsque nous cliquerons sur ce bouton, l'appareil sera déconnecté du mobile.
6. Cliquez sur l'étiquette sur le côté gauche et faites-la glisser sur l'écran. Ensuite, dans le champ de texte sur le côté droit, écrivez Data.
7. Cliquez sur l'étiquette sur le côté gauche et faites-la glisser sur l'écran. Ceci est utilisé pour afficher les données reçues par l'application.
8. Ensuite, dans l'option de connectivité sur le côté gauche, cliquez sur la sous-option client Bluetooth et faites glisser sur l'écran.
9. Ensuite, à partir de la même option de connectivité, cliquez sur la sous-option Web et faites-la glisser sur l'écran.
10. Cliquez sur l'option du capteur dans la partie gauche de l'écran et faites glisser la sous-option horloge sur l'écran.
11. Cliquez à nouveau sur la sous-option horloge et faites-la glisser sur l'écran.
Étape 5: Bloquer la structure de l'application



Cliquez ensuite sur le bloc dans le coin supérieur droit de l'écran-
Ensuite, comme indiqué dans l'image ci-dessus, créez la structure en faisant glisser les blocs appropriés du côté gauche de l'écran.
Dans le dernier bloc, il y a un sous-bloc de jointure où une URL est présente. Vous devez coller l'URL copiée ici dans le bloc puis supprimer le dernier caractère de cette URL.
Cliquez ensuite sur Construire en haut de l'écran, cliquez sur Enregistrer l'apk sur l'ordinateur. Installez ensuite cette application sur votre téléphone Android.
Étape 6: Récepteur Partie-

Le circuit pour la partie récepteur comme indiqué sur la figure est le suivant-
Assemblez d'abord votre châssis et connectez vos moteurs de manière appropriée.
1. Connectez d'abord la batterie au tireur d'élite de la batterie et connectez le fil rouge, c'est-à-dire le fil VCC à une extrémité de la planche à pain.
2. De même, connectez l'autre extrémité du fil à l'autre extrémité de la planche à pain.
3. Maintenant, prenez un cavalier et connectez-le à la broche VCC de NodeMCU et l'autre extrémité à la broche VCC de la maquette.
4. Maintenant, prenez un cavalier et connectez-le à la broche Gnd de NodeMCU et l'autre extrémité à la broche Gnd de la maquette.
5. Prenez votre carte de pilotage moteur et connectez-la sur votre châssis.
6. Prenez deux cavaliers et connectez leur extrémité au VCC de la planche à pain et une autre aux broches 9V de la carte d'entraînement du moteur.
7. Prenez deux autres cavaliers et connectez leur extrémité à Gnd de la planche à pain et une autre à Gnd de la carte d'entraînement du moteur.
8. Connectez deux fils du moteur gauche aux broches de sortie de la carte d'entraînement du moteur.
9. De même, connectez deux fils du moteur droit aux broches de sortie de la carte d'entraînement du moteur.
10. Connectez quatre broches d'entrée de la carte de commande du moteur aux quatre broches numériques du NodeMCU, comme indiqué sur la figure.
11. Connectez les broches 5V de la carte d'entraînement du moteur à la broche Vout du NodeMCU.
Étape 7: Téléchargement du code-


Pour la partie émetteur le code est dans le fichier final_wire.h-
Pour la partie récepteur le code est dans le fichier second_part_of_final_project-
Pour télécharger du code sur NodeMCU via Arduino IDE, vous devez suivre ces étapes-
1. Ouvrez d'abord l'IDE Arduino.
2. Accédez aux fichiers dans le coin supérieur gauche de l'écran et cliquez sur la préférence dans la liste déroulante d'Arduino IDE.
3. Copiez le code ci-dessous dans le gestionnaire de cartes supplémentaires
4. Cliquez sur OK pour fermer l'onglet des préférences.
5. Après avoir terminé les étapes ci-dessus, accédez à Outils et tableau, puis sélectionnez Gestionnaire de tableau.
6. Accédez à esp8266 par la communauté esp8266 et installez le logiciel pour Arduino. Une fois tous les processus ci-dessus terminés, nous sommes prêts à programmer notre esp8266 avec Arduino IDE.
Étape 8: le robot est prêt-




Maintenant, pour démarrer votre robot, suivez ces étapes-
1. Connectez d'abord votre arduino à un ordinateur portable ou à l'alimentation et téléchargez le code sur arduino.
2. Ouvrez ensuite l'application créée aux étapes précédentes et connectez votre mobile au module Bluetooth en cliquant sur connecté sur votre application. Vous pourrez voir la liste des appareils prêts à être connectés.
3. Déplacez ensuite votre accéléromètre et vous pourrez voir les données reçues sur l'écran du mobile. Cela peut prendre un peu de temps, alors essayez encore et encore de connecter votre mobile à l'appareil. Vous pouvez utiliser un moniteur série sur l'IDE Arduino pour déboguer votre circuit.
4. Ensuite, ouvrez le site Web de Thing speak et les données transmises doivent être téléchargées sur le graphique.
5. Créez ensuite un point d'accès et connectez votre NodeMCU à Internet et vous verrez les moteurs du robot bouger. Si le robot ne se déplace pas dans la bonne direction et changez les broches sur le NodeMCU où les fils du moteur sont connectés.
Si vous avez un doute sur ce projet, merci de le mentionner dans les commentaires.
Crédits à thingspeak.com et au site Web de l'inventeur de l'application MIT…..
Étape 9: Tutoriel de débogage-
Parce que ce robot a besoin de beaucoup de synchronisation de données, vous devez donc déboguer toute erreur dans le robot en suivant ces étapes-
1. Vérifiez d'abord si les données correctes sont envoyées après la rotation de votre main ou du MPU6050… Pour voir cela, ajoutez une instruction Serial.print, puis ouvrez le moniteur série.
2. Si le MPU6050 envoie des données correctes, vérifiez si votre module Bluetooth envoie des données envoie des données. Cela se fait en utilisant une résistance et une led et en les connectant au TX du module blue-tooth.
3. Si la LED est allumée, vérifiez si les données s'affichent sur l'application. Si les données ne s'affichent pas sur l'application, éteignez ensuite l'arduino, puis ouvrez-le, puis essayez de connecter votre module Bluetooth à l'application pour téléphone portable.
4. Si les données s'affichent correctement sur l'écran de l'application, vérifiez si les données sont correctement téléchargées sur le site Web.
Si les données sont téléchargées correctement sur l'écran à intervalles réguliers, cela signifie que la partie émetteur fonctionne correctement…
Tournez maintenant votre attention vers le côté récepteur du projet-
1. Allumez le récepteur et l'émetteur et connectez le nœud MCU à l'ordinateur et en ajoutant la déclaration Serial.print, vérifiez si les données sont imprimées sur Serial Monitor.
2. Si des données correctes sont reçues par NodeMCU, vos moteurs doivent se déplacer dans la direction requise.
Étape 10:
Conseillé:
Générateur de musique basé sur la météo (Générateur Midi basé sur ESP8266): 4 étapes (avec images)

Générateur de musique basé sur la météo (Générateur Midi basé sur ESP8266): Bonjour, aujourd'hui, je vais vous expliquer comment créer votre propre petit générateur de musique basé sur la météo. Il est basé sur un ESP8266, qui ressemble un peu à un Arduino, et il réagit à la température, à la pluie et l'intensité lumineuse. Ne vous attendez pas à ce qu'il fasse des chansons entières ou un programme d'accords
GÉNÉRATEUR DE SIGNAL DE CONTRLE ALTERNATIVE POUR LE CONTRLE ÉLECTRONIQUE DE LA VITESSE (ESC): 7 étapes
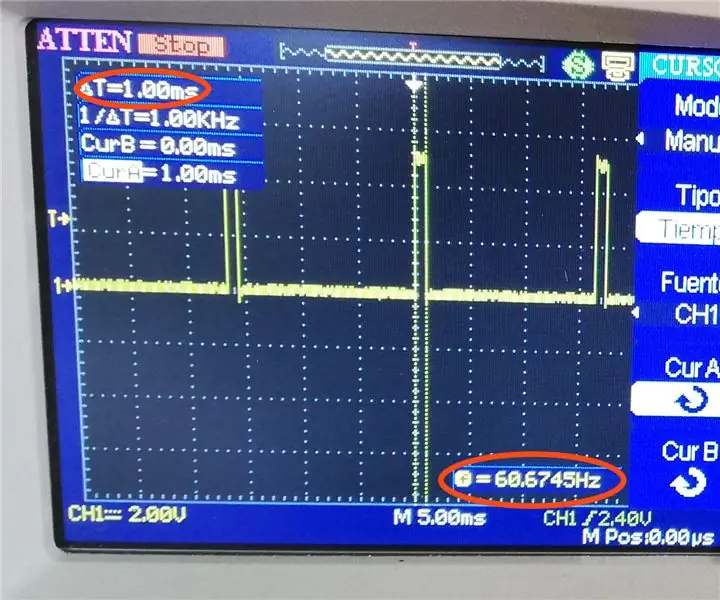
GÉNÉRATEUR DE SIGNAL DE CONTRLE ALTERNATIVE POUR LE CONTRLE ÉLECTRONIQUE DE LA VITESSE (ESC) : il y a quelque temps, j'ai publié une vidéo (https://www.youtube.com/watch?v=-4sblF1GY1E) sur ma chaîne YouTube où j'ai montré comment fabriquer une éolienne à partir d'un moteur à courant continu sans balais. J'ai fait la vidéo en espagnol et elle expliquait que ce moteur avait été donné à
Comment contrôler le commutateur intelligent de base Sonoff basé sur ESP8266 avec un smartphone : 4 étapes (avec photos)

Comment contrôler le commutateur intelligent de base Sonoff basé sur ESP8266 avec un smartphone : Sonoff est une gamme d'appareils pour Smart Home développée par ITEAD. L'un des appareils les plus flexibles et les moins chers de cette gamme est le Sonoff Basic. Il s'agit d'un commutateur compatible Wi-Fi basé sur une excellente puce, ESP8266. Cet article décrit comment configurer le Cl
NODEMCU 1.0 (ESP8266) RELAIS CONTRLÉ À L'AIDE DE BLYNK (SUR LE WEB): 5 étapes (avec photos)
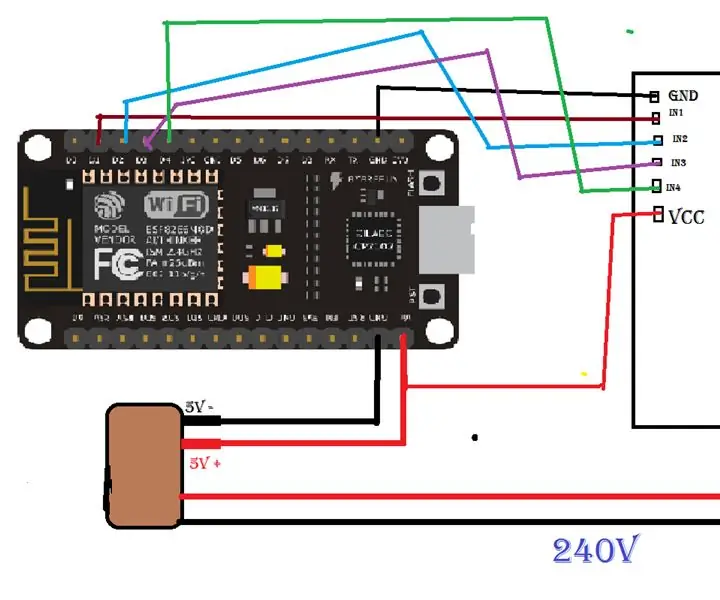
RELAIS CONTRLÉ NODEMCU 1.0 (ESP8266) À L'AIDE DE BLYNK (SUR LE WEB): SALUT LES GARS, MON NOM EST P STEVEN LYLE JYOTHI ET C'EST MON PREMIER INSTRUCTION SUR COMMENT CONTRLER LES RELAIS PAR NODEMCU ESP8266-12E VIA BLYNK PAR L'INTERNET POUR OBTENIR MON MAUVAIS ANGLAIS
Main robotique sans fil contrôlée par geste et voix : 7 étapes (avec photos)

Main robotique sans fil contrôlée par le geste et la voix : En gros, il s'agissait de notre projet universitaire et faute de temps pour soumettre ce projet, nous avons oublié de prendre des photos de certaines étapes. Nous avons également conçu un code à l'aide duquel on peut contrôler cette main robotique en utilisant le geste et la voix en même temps mais grâce à l
