
Table des matières:
- Auteur John Day [email protected].
- Public 2024-01-30 09:07.
- Dernière modifié 2025-01-23 14:45.



Guide pour connecter FlySky I6 avec un ordinateur pour simuler le vol pour les débutants d'avions à voilure.
La connexion de simulation de vol à l'aide de Flysky I6 et Arduino ne nécessite pas l'utilisation de câbles de simulation.
Étape 1: Matériaux


Composants utilisés:
- FlySky I6 TX
- FSIA6B RX
-Arduino Nano
Étape 2: connexion filaire

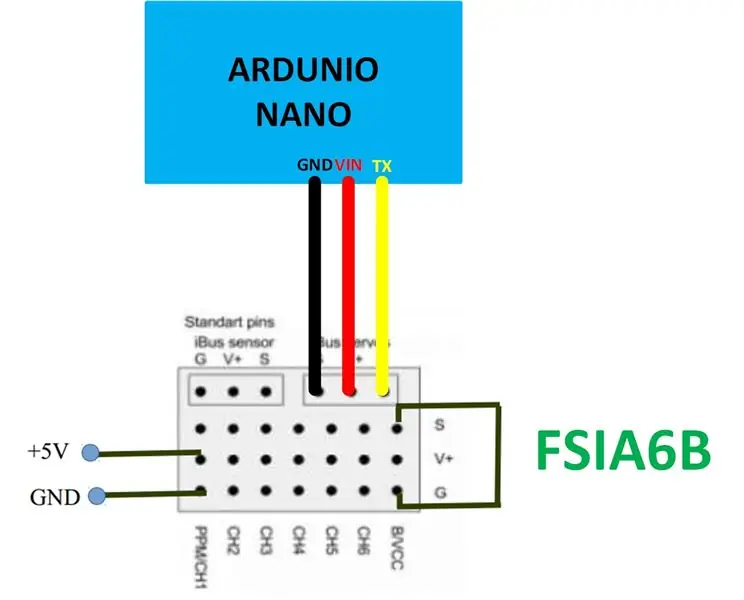
Procédez au câblage entre FS IA6 et Arduino Nano:
FSIA6B | Arduino
- VCC -> NIV
- GND -> GND
-Signal -> TX
Étape 3: Charger le micrologiciel sur Arduino
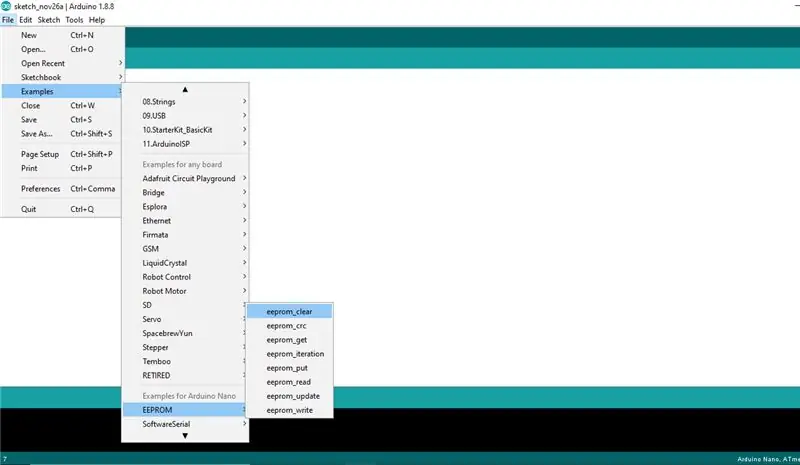
- Ouvrez le compilateur Arduino
- Charger dans: Fichier -> Exemples -> EEPROM -> eeprom_clear
- Télécharger le firmware sur Arduino
Étape 4: Télécharger et installer le logiciel
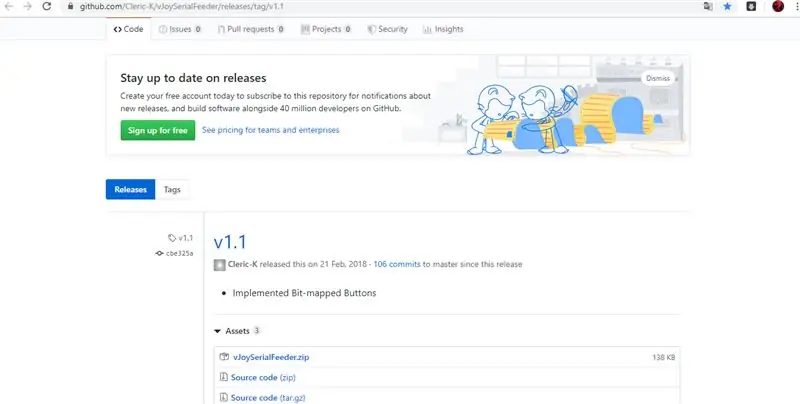
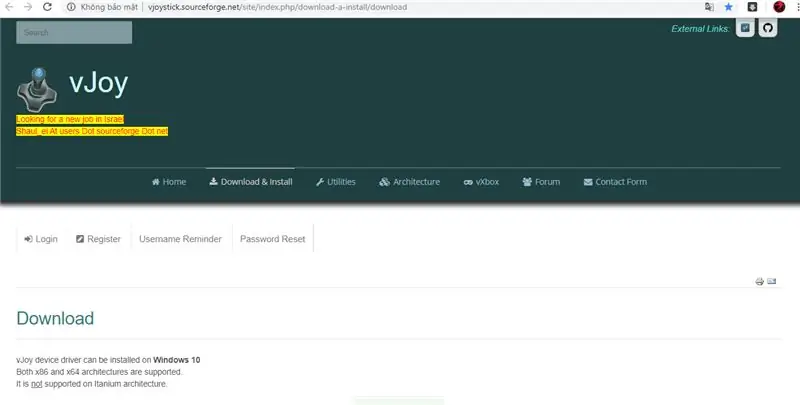
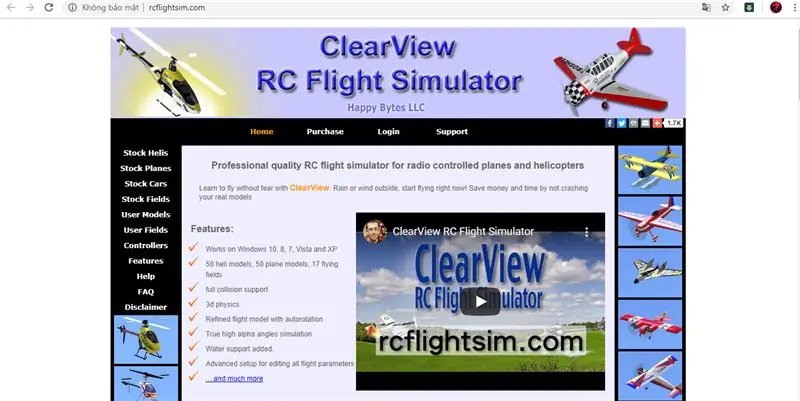
Téléchargez et configurez certains logiciels
Lien logiciel:- vJoySerialFeeder V1.1:
- Logiciel vJoy:
- ClearView RC Flight Simulator (logiciel de simulation):
Étape 5: Connectez Arduino à VJoy et configurez les canaux

- Ouvrez vJoySerialFeeder V1.1 et connectez-vous à Arduino via le port COM
- L'ajout de 4 canaux dans vJoySerialFeeder équivaut à 4 canaux d'émetteur (FSI6)
- Ouvrez ClearView RC Flight Simulator et configurez vJoy
Étape 6: Laissez voler !

Choisissez l'avion et volez !!!
