
Table des matières:
- Auteur John Day [email protected].
- Public 2024-01-30 09:07.
- Dernière modifié 2025-01-23 14:46.


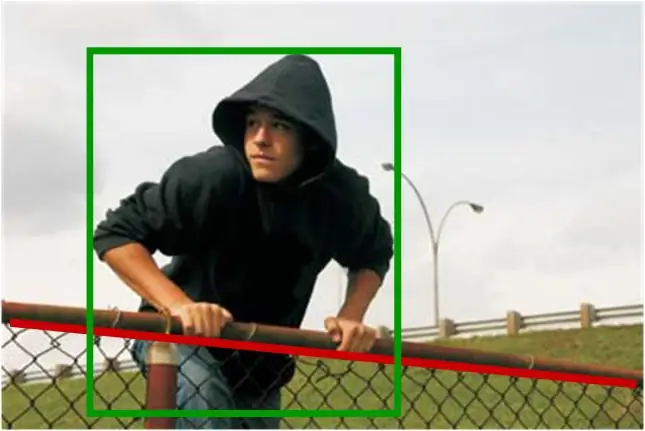
Dans ce tutoriel, nous utiliserons un module de résistance photo, un module laser, une LED, un buzzer, Arduino Uno et Visuino pour détecter quand le faisceau d'un laser a été interrompu. Regardez une vidéo de démonstration.
Remarque: les photorésistances font partie des capteurs de niveau d'éclairage les plus populaires pour Arduino. Ils sont faciles à utiliser, et pourtant, il y a des surprises inattendues, surtout lorsque nous essayons d'utiliser des modules prêts à l'emploi conçus par quelqu'un d'autre.
ATTENTION!!!
NE POINTEZ PAS LE LASER VERS VOS YEUX OU VERS QUELQU'UN D'AUTRE CAR CELA PEUT ÊTRE TRÈS DANGEREUX !
Étape 1: ce dont vous aurez besoin




- Module laser
- module photorésistance
- Arduino UNO
- Avertisseur sonore
- Fils de cavalier
- LED JAUNE (ou toute autre couleur)
- Programme Visuino: Télécharger Visuino
Étape 2: le circuit
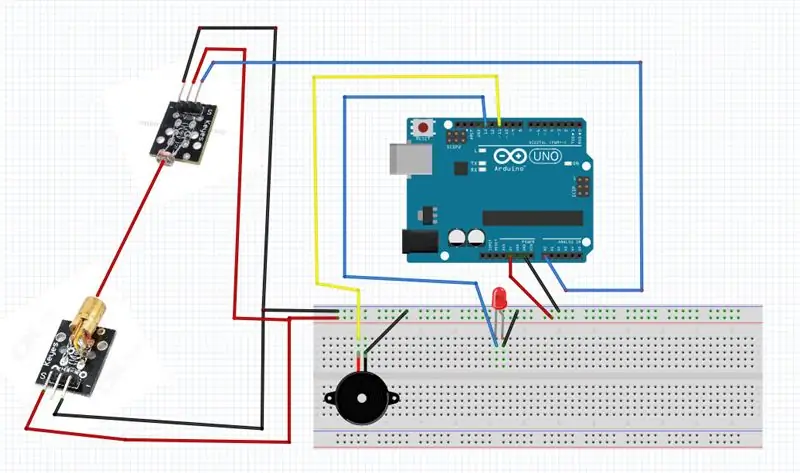
Connectez GND d'Arduino à la broche de la planche à pain (-)
Connectez 5V d'Arduino à la broche de la planche à pain (+)
Connectez la broche Buzzer (+) à la broche numérique Arduino (11)
Connectez la broche du buzzer (-) à la broche de la maquette (-)
Connectez la broche LED (-) à la broche de la planche à pain (-)
Connectez la broche LED (+) à la broche numérique Arduino (13)
Connectez la broche du module laser (-) à la broche de la planche à pain (-)
Connectez la broche du module laser (+) à la broche de la planche à pain (+) REMARQUE: dans mon cas, elle a été marquée par "S" (dépend du type de module)
Connectez la broche du module de résistance photo (-) à la broche de la maquette (-)
Connectez la broche du module de résistance photo (+) à la broche de la planche à pain (+)
Connectez la broche du module de résistance photo (S) à la broche analogique Arduino (A0)
Étape 3: Démarrez Visuino et sélectionnez le type de carte Arduino UNO
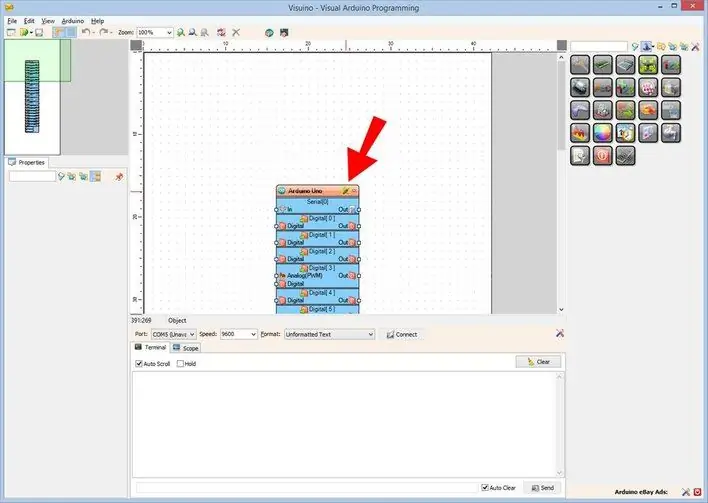
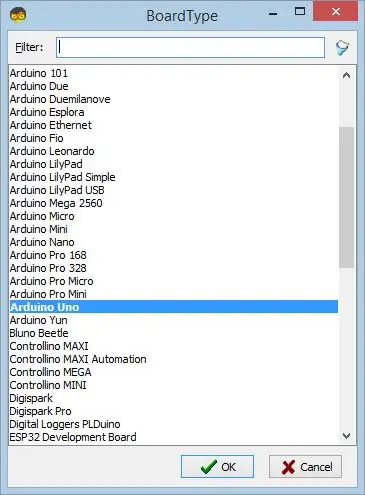
Pour commencer à programmer l'Arduino, vous aurez besoin d'avoir l'IDE Arduino installé à partir d'ici:
Veuillez noter qu'il existe des bogues critiques dans Arduino IDE 1.6.6. Assurez-vous que vous installez 1.6.7 ou supérieur, sinon ce Instructable ne fonctionnera pas ! Si vous ne l'avez pas fait, suivez les étapes de ce Instructable pour configurer l'IDE Arduino pour programmer ESP 8266 !
Le Visuino: https://www.visuino.eu doit également être installé.
Démarrez Visuino comme indiqué sur la première image
Cliquez sur le bouton "Outils" sur le composant Arduino (image 1) dans Visuino Lorsque la boîte de dialogue apparaît, sélectionnez "Arduino UNO" comme indiqué sur l'image 2
Étape 4: Dans Visuino, ajoutez des composants
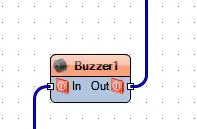
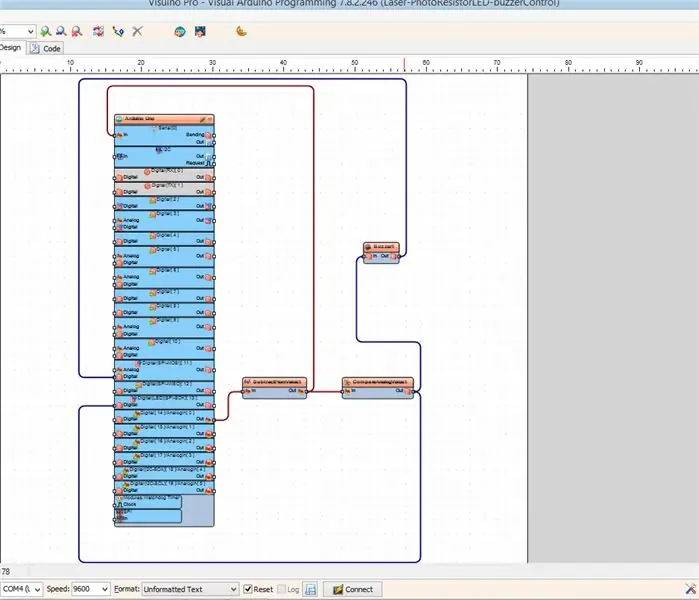
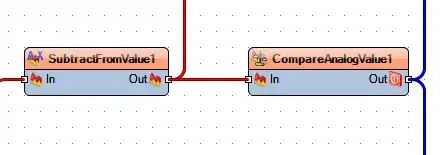
Ajouter la valeur définie du composant SubtractFromValue à 1
Ajoutez la valeur définie du composant CompareAnalogValue à 0.9 (vous pouvez modifier ce nombre pour trouver le "sweet spot")
Ajouter un composant Buzzer
Étape 5: Dans Visuino: Connecter les composants
- Connectez la broche analogique Arduino [0] à la broche SubtractFromValue1 [en]
- Connectez la broche SubtractFromValue1 [sortie] à la broche CompareAnalogValue1 [entrée]
- Connectez la broche SubtractFromValue1 [sortie] à la broche CompareAnalogValue1 [entrée]
- Connectez la broche SubtractFromValue1 [sortie] à la broche série Arduino [entrée]
- Compare la broche AnalogValue1 [sortie] à la broche Buzzer1 [entrée]
- CompareAnalogValue1 broche [sortie] à la broche numérique Arduino [13]
- Buzzer1 broche [sortie] vers broche numérique Arduino [11]
Étape 6: générer, compiler et télécharger le code Arduino
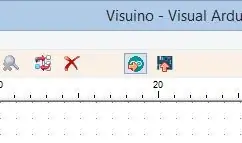
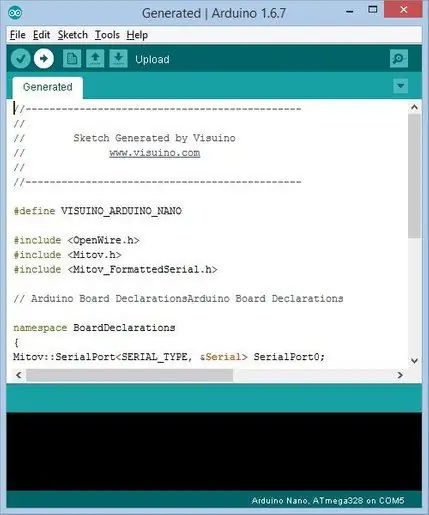
Dans Visuino, appuyez sur F9 ou cliquez sur le bouton affiché sur l'image 1 pour générer le code Arduino et ouvrez l'IDE Arduino
Dans l'IDE Arduino, cliquez sur le bouton Télécharger pour compiler et télécharger le code (Image 2)
Étape 7: Jouez
Si vous alimentez le module Arduino Uno, le buzzer commencera à bourdonner, focalisera le faisceau laser sur la photorésistance et il devrait cesser de bourdonner. Maintenant c'est prêt, chaque fois que le faisceau sera interrompu, le buzzer commencera à bourdonner (intrus détecté).
Toutes nos félicitations! Vous avez terminé votre projet avec Visuino. Le projet Visuino, que j'ai créé pour ce Instructable, est également joint.
Vous pouvez le télécharger et l'ouvrir dans Visuino:
Conseillé:
Tutoriel : Comment construire un détecteur de portée à l'aide d'Arduino Uno et d'un capteur à ultrasons : 3 étapes

Tutoriel : Comment construire un détecteur de distance à l'aide d'Arduino Uno et d'un capteur à ultrasons : Description : Ce tutoriel montre comment créer un détecteur de distance simple capable de mesurer la distance entre le capteur à ultrasons (US-015) et l'obstacle devant lui. Ce capteur à ultrasons US-015 est votre capteur parfait pour la mesure de distance et
Neopixel Ws2812 Rainbow LED Glow avec M5stick-C - Exécution de Rainbow sur Neopixel Ws2812 à l'aide de M5stack M5stick C à l'aide d'Arduino IDE : 5 étapes

Neopixel Ws2812 Rainbow LED Glow avec M5stick-C | Exécution de Rainbow sur Neopixel Ws2812 en utilisant M5stack M5stick C en utilisant Arduino IDE un motif arc-en-ciel avec
Détecteur de niveau de machine à coke - Maintenant avec la parole ! : 6 étapes (avec photos)

Détecteur de niveau de Coke Machine - Now With Speech ! : Ce projet est un remix de mon détecteur de niveau de Coke Machine Can, (https://www.instructables.com/id/Coke-Machine-Can-Level-Detector/) avec de nouveaux capteurs , et l'ajout du son parlé ! Après avoir fabriqué mon premier détecteur de niveau, j'ai ajouté un buzzer piézo à g
Détecteur de fumée IOT : mettre à jour le détecteur de fumée existant avec IOT : 6 étapes (avec photos)

Détecteur de fumée IOT : Mettre à jour le détecteur de fumée existant avec IOT : Liste des contributeurs, Inventeur : Tan Siew Chin, Tan Yit Peng, Tan Wee Heng Superviseur : Dr Chia Kim Seng Département de génie mécatronique et robotique, Faculté de génie électrique et électronique, Universiti Tun Hussein Onn Malaisie.Distribuer
Détecteur de mouvement avec notifications Blynk (WeMos D1 Mini + HC-SR04): 4 étapes (avec photos)
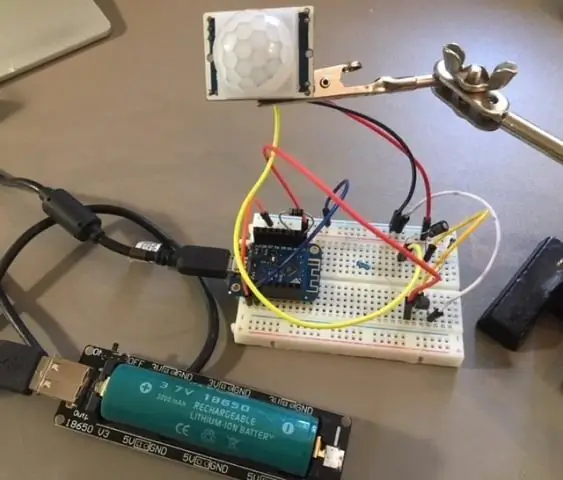
Détecteur de mouvement avec notifications Blynk (WeMos D1 Mini + HC-SR04) : veuillez voter pour ce projet dans le cadre du concours sans fil. Merci !Mise à jour n°2 - Quelques ajustements (version 2.2), vous pouvez configurer votre capteur (plage et nom) directement dans la définition. De plus, il arrivait parfois que le capteur lisait des valeurs erronées et envoyait une notification
