
Table des matières:
- Étape 1: Commencer:
- Étape 2: utilisez Opkg pour installer les packages nécessaires:
- Étape 3: Mettez à niveau 'setuptools' et installez Motioneye:
- Étape 4: créez le répertoire de configuration et copiez-y l'exemple de configuration:
- Étape 5: créez le répertoire multimédia:
- Étape 6: Démarrez le serveur MotionEye:
- Étape 7: Ouvrez le site Web MotionEye:
- Auteur John Day [email protected].
- Public 2024-01-30 09:07.
- Dernière modifié 2025-01-23 14:46.



Ayant besoin d'un système de caméra de sécurité pour ma maison, j'ai visité les inter-webs pour une option open source. Cela m'a conduit à l'interface Web de Motioneye vers le démon Motion pour Linux. Ce projet de Calin Crisan (MotionEye) est exactement ce que les falsifiés ont ordonné. Il a des fonctionnalités avancées et est facile à configurer et à utiliser.
Ensuite, en cherchant une plate-forme appropriée pour exécuter MotionEye sur son wiki, vous pouvez l'exécuter sur une pléthore de systèmes d'exploitation Linux. En même temps, je viens d'acheter un routeur Linksys WRT3200ACM sur lequel j'ai installé OpenWrt. Ainsi, lors de la configuration d'OpenWrt et de l'installation des packages, je me suis souvenu qu'il y avait des instructions sur le wiki de MotionEye pour "Installer sur d'autres distributions". En suivant les instructions du wiki et avec quelques modifications, voilà, j'avais Motioneye qui fonctionnait directement sur mon routeur Linksys WRT3200ACM, cool !
Ce guide montrera les étapes pour installer Motioneye sur un routeur Linksys WRT3200ACM qui pourrait éventuellement fonctionner pour d'autres routeurs.
Étape 1: Commencer:
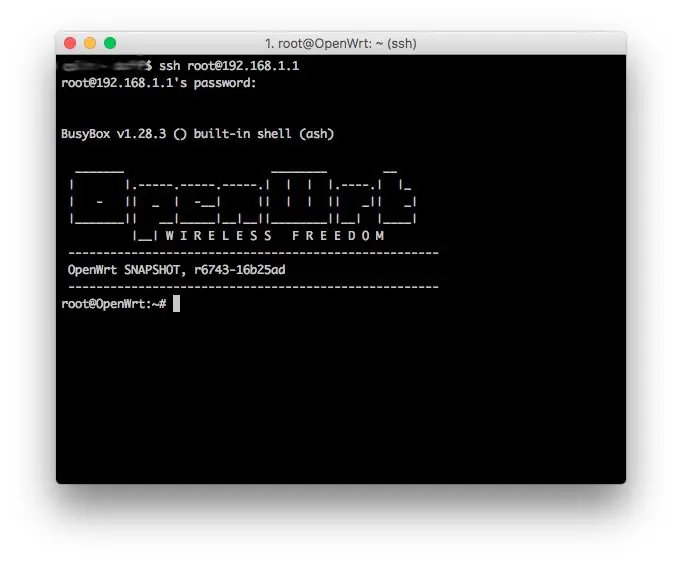
J'ai tout installé via la ligne de commande, vous pouvez également utiliser Luci pour installer des packages, mais vous aurez ssh dans le routeur pour terminer ce guide.
SSH dans votre routeur, à partir d'une nouvelle installation d'OpenWrt, c'est 192.168.1.1
Copiez et collez ces commandes ci-dessous:
racine ssh @ 192.168.1.1
Étape 2: utilisez Opkg pour installer les packages nécessaires:
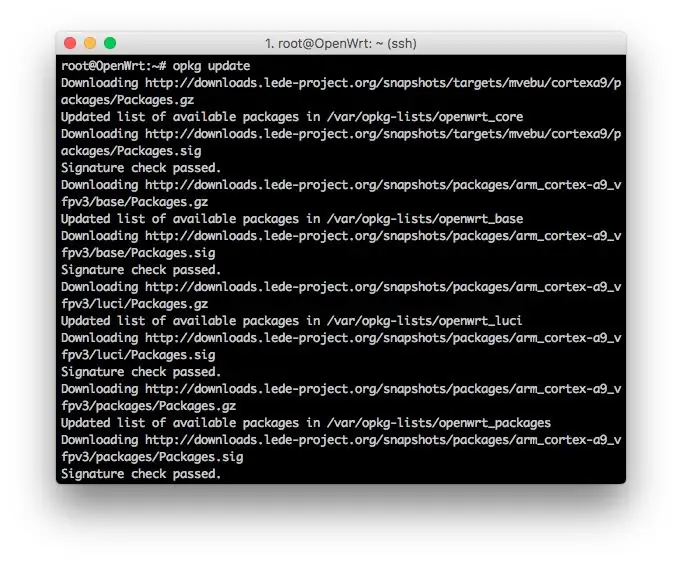
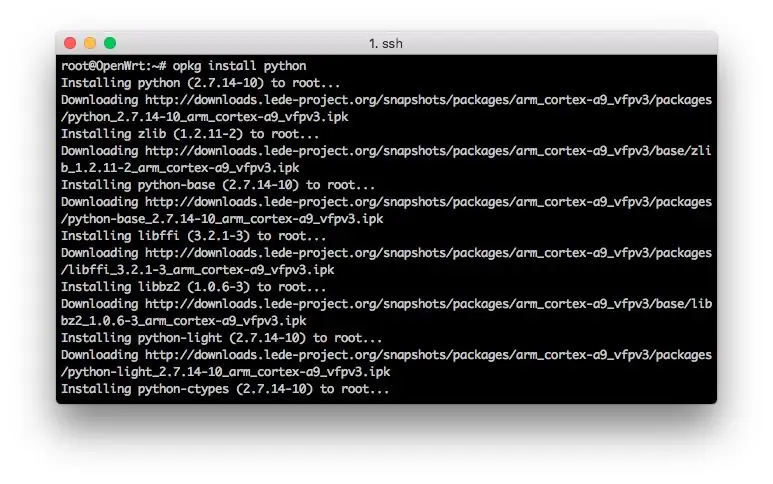
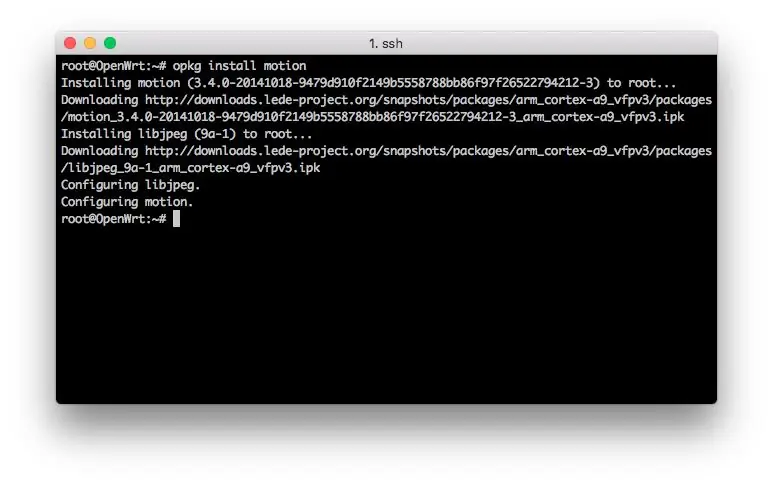
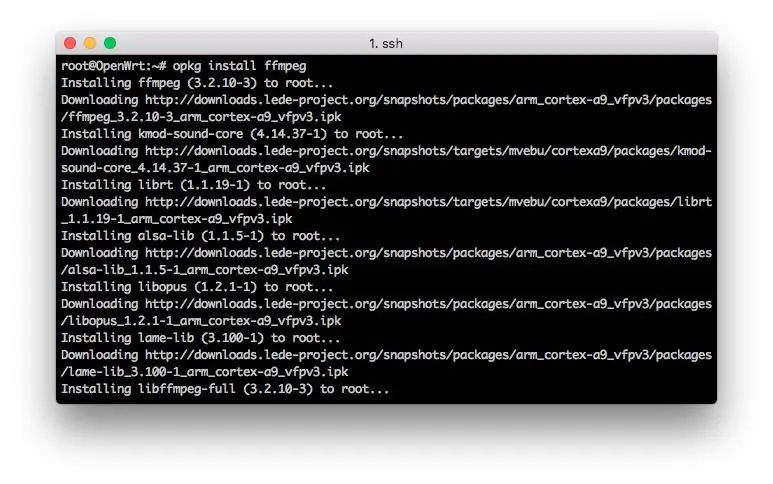
Il s'agit du nombre minimum de packages requis pour exécuter MotionEye.
Copiez et collez ces commandes ci-dessous:
mise à jour opkg
opkg installer python
opkg installer curl
opkg installer le mouvement
opkg installer ffmpeg
opkg installer v4l-utils
opkg installer python-pip
opkg installer python-dev
opkg installer python-curl
opkg installer oreiller
# facultatif pour ce tutoriel
opkg installer nano
Étape 3: Mettez à niveau 'setuptools' et installez Motioneye:
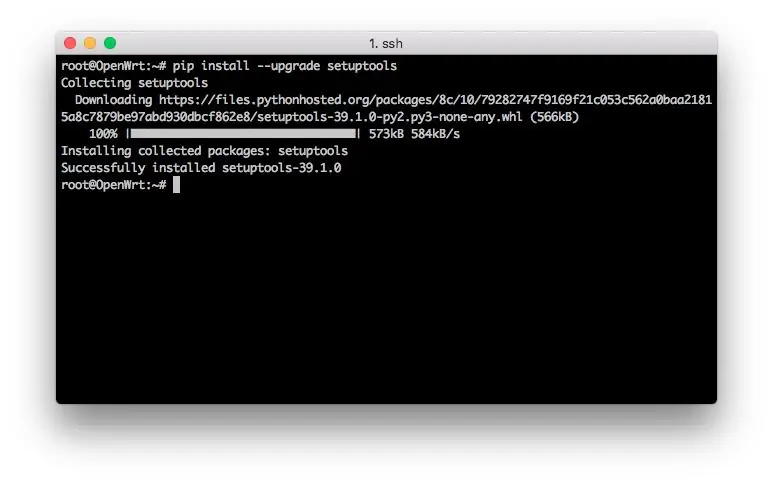
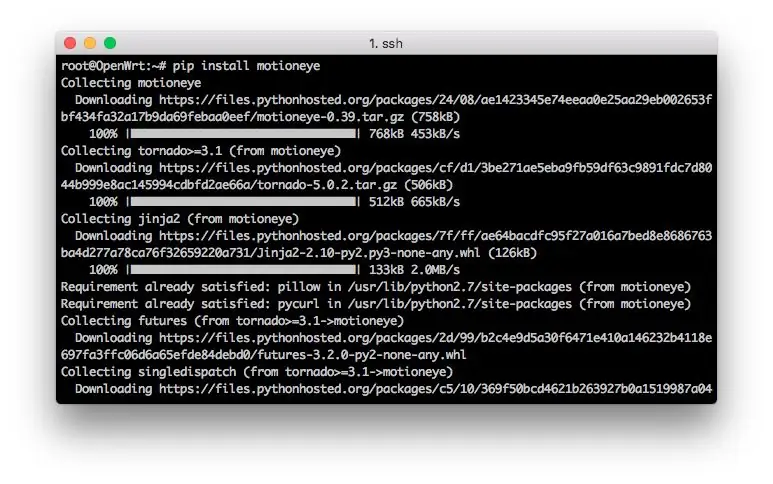
MotionEye est écrit en python, utilisez PIP pour le télécharger et l'installer.
Copiez et collez ces commandes ci-dessous:
pip install --upgrade setuptools
pip installer motioneye
Étape 4: créez le répertoire de configuration et copiez-y l'exemple de configuration:
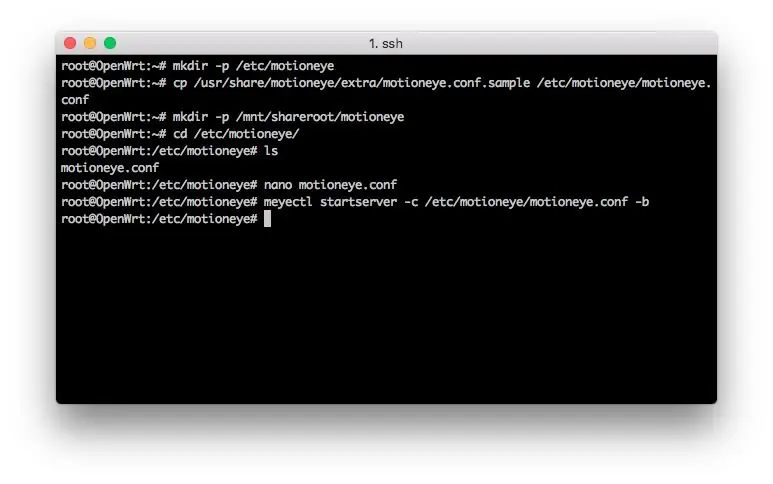
Ici, nous devons créer un répertoire pour stocker une copie de l'exemple de fichier de configuration.
Copiez et collez ces commandes ci-dessous:
mkdir -p /etc/motioneye
cp /usr/share/motioneye/extra/motioneye.conf.sample /etc/motioneye/motioneye.conf
Étape 5: créez le répertoire multimédia:
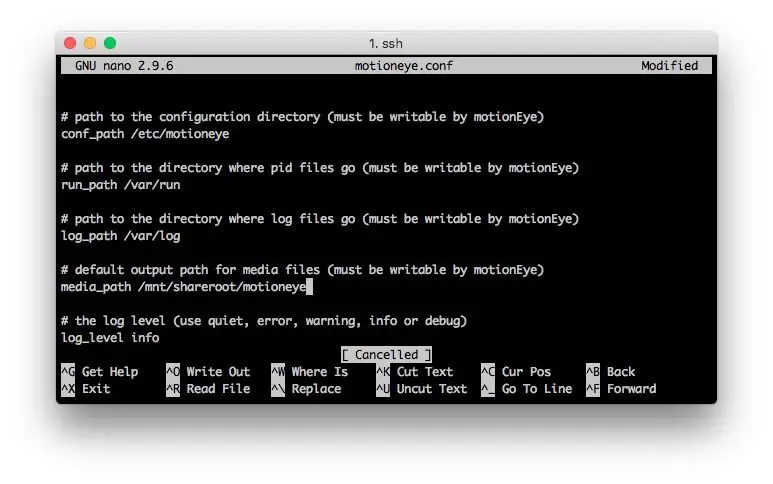
Pour stocker une quantité importante de fichiers multimédias, vous devrez vous connecter au routeur d'un type de stockage. Le répertoire par défaut utilisé par MotionEye est fourni ci-dessous, mais n'oubliez pas que ce routeur dispose d'un espace limité.
La commande ci-dessous conviendra simplement pour voir si cela fonctionne, mais changez-la en un répertoire de stockage externe si vous prévoyez d'enregistrer des fichiers multimédias. Le répertoire multimédia de MotionEye peut être modifié dans l'interface Web après le test.
Copiez et collez ces commandes ci-dessous:
mkdir -p /var/lib/motioneye
# Si ce répertoire multimédia par défaut n'est pas utilisé, le changement doit être mis à jour dans /etc/motioneye/motioneye.conf.
# En utilisant nano, ouvrez /etc/motioneye/motioneye.conf
# Recherchez l'entrée 'media_path' et modifiez le chemin d'accès à votre stockage externe. Ceci est montré dans l'image ci-dessus.
Étape 6: Démarrez le serveur MotionEye:
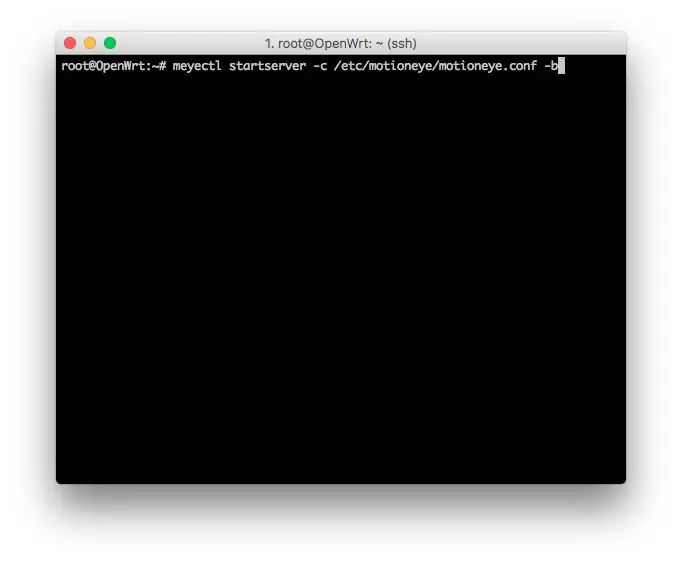
Voici la commande de démarrage de MotionEye. Le paramètre -b fait que MotionEye s'exécute en arrière-plan et ce qui sera nécessaire pour qu'il démarre au démarrage. Si vous souhaitez déboguer, supprimez le paramètre -b et utilisez -d.
Copiez et collez ces commandes ci-dessous:
meyectl startserver -c /etc/motioneye/motioneye.conf -b
Vous pouvez ajouter cette commande aux éléments de démarrage dans Luci pour démarrer au démarrage.
Étape 7: Ouvrez le site Web MotionEye:
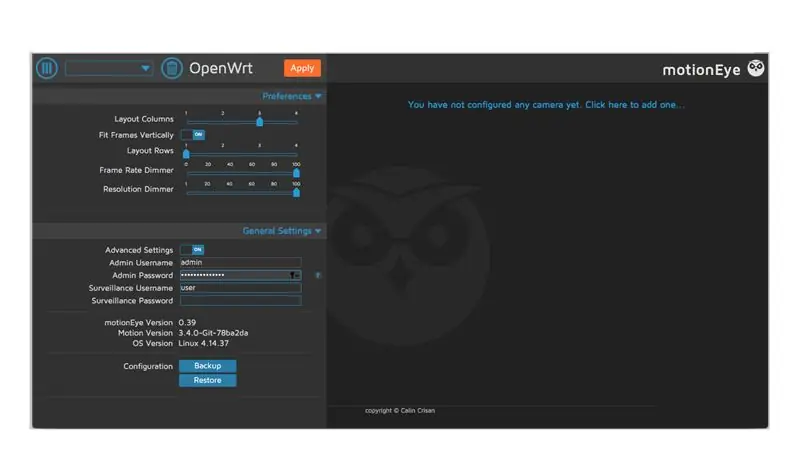
Maintenant que MotionEye est installé et exécuté dans votre navigateur, accédez à l'adresse: 192.168.1.1:8765
C'est ça!!!
Utilisez maintenant le tutoriel MotionEye pour le configurer !
Conseillé:
Installation de Loboris (lobo) Micropython sur ESP32 avec Windows 10 [facile] : 5 étapes
![Installation de Loboris (lobo) Micropython sur ESP32 avec Windows 10 [facile] : 5 étapes Installation de Loboris (lobo) Micropython sur ESP32 avec Windows 10 [facile] : 5 étapes](https://i.howwhatproduce.com/preview/how-it-works/18773-installing-loboris-lobo-micropython-on-esp32-with-windows-10-easy-5-steps-0.webp)
Installer Loboris (lobo) Micropython sur ESP32 avec Windows 10 [facile]: Ce guide vous aidera à installer loboris micropython sur votre ESP32 sans aucune autre connaissance. Loboris possède des bibliothèques que le micropython standard n'a pas et qui sont très utiles. Ce guide est spécialement conçu pour mon tutoriel sur l'utilisation d'un
Installation de Raspbian Buster sur Raspberry Pi 3 - Premiers pas avec Raspbian Buster avec Raspberry Pi 3b/3b+ : 4 étapes

Installation de Raspbian Buster sur Raspberry Pi 3 | Premiers pas avec Raspbian Buster avec Raspberry Pi 3b/3b+ : Salut les gars, récemment l'organisation Raspberry pi a lancé un nouveau système d'exploitation Raspbian appelé Raspbian Buster. Il s'agit d'une nouvelle version de Raspbian pour Raspberry pi. Donc, aujourd'hui, dans ces instructables, nous allons apprendre à installer Raspbian Buster OS sur votre Raspberry pi 3
Gestion d'installation solaire basée sur le poids avec ESP32 : 7 étapes (avec photos)

Gestion solaire des plantes basée sur le poids avec ESP32: Cultiver des plantes est amusant et arroser et en prendre soin n'est pas vraiment un problème. Les applications de microcontrôleur pour surveiller leur santé sont partout sur Internet et l'inspiration pour leur conception vient de la nature statique de la plante et de la facilité de surveillance
Installation de Windows sur un lecteur externe avec une partition Mac sur Mac : 5 étapes (avec images)

Installation de Windows sur un lecteur externe avec une partition Mac sur Mac : si vous avez acheté quelque chose comme un MacBook pro de base et économisé un peu d'argent, mais que vous rencontrez rapidement un problème de stockage lorsque vous essayez d'installer Windows à l'aide de Bootcamp, nous savons tous que 128 Go ne suffisent pas. ceux-ci afin que nous ayons peut-être acheté quelque chose de li
Navigation anonyme avec Tor (installation) sur le Raspberry Pi 3. : 6 étapes

Navigation anonyme avec Tor (installation) sur le Raspberry Pi 3. : Bonjour à tous. Il s'agit d'une instruction sur l'installation et l'utilisation de Tor afin d'accéder anonymement à Internet. Toute l'installation prend un certain temps, alors prenez une tasse de café et commencez à en taper Ce n'est pas une installation Tor Relay
