
Table des matières:
2025 Auteur: John Day | [email protected]. Dernière modifié: 2025-01-23 14:46

Bonjour tout le monde.
Il s'agit d'une instructable sur l'installation et l'utilisation de Tor afin d'accéder anonymement à Internet. L'ensemble de l'installation prend un certain temps, alors prenez une tasse de café et commencez à taper quelques commandes.
Ceci n'est pas une installation Tor Relay
Étape 1: Quelques mots avant tout le processus

Comme je l'ai dit, ce n'est pas une installation Tor Relay. Il y a quelques années, j'ai essayé de télécharger et d'utiliser le navigateur Tor pour mon Raspberry pi 1, mais cela n'a jamais fonctionné. Ça marche.
Étape 2: Mettez à jour votre système



C'est une étape de base avant de commencer à taper des commandes sérieuses.
Pour ce projet, j'ai utilisé l'image Raspbian de
novembre 2017.
Commençons à mettre à jour notre système:
1. Ouvrez un terminal et tapez sudo apt-get update
2. Une fois la mise à jour terminée, tapez sudo apt-get upgrade. La mise à jour ne devrait pas tarder car nous avons la dernière image.
C'est tout. Notre système est à jour et nous sommes prêts à commencer à installer des packages supplémentaires
Étape 3: Packages supplémentaires - Installation de Tor



Dans cette étape, nous allons installer Tor à partir des sources. Cela prend du temps et nous travaillerons depuis le terminal. Pour utiliser Tor, nous devons également avoir installé:
- Openssl - votre système d'exploitation est mis à jour, vous n'avez donc rien à faire, installez simplement libssl-dev
- Libevent - API Libevent
- Zlib
Ouvrez un terminal et commencez à taper les commandes:
#Installer libevent-dev sudo apt-get installer libssl-dev
#Installer libevent sudo apt-get installer libevent-dev
#Installer zlib sudo apt-get installer zlib1g-dev
OK, nous avons installé les packages supplémentaires et nous allons télécharger Tor. Depuis le même type de terminal:
wget https://dist.torproject.org/tor-0.3.1.9.tar.gzand attendez quelques secondes jusqu'à ce que le fichier soit téléchargé. Puis
#Décompressez l'image que vous venez de télécharger avec la commandtar xzf tor-0.3.1.9.tar.gz
#Entrez le dossier que vous venez de décompresser avec le commandcd tor-0.3.1.9
#Configurez Tor avec la commande./configure && make
(C'est la dernière mais longue étape, si vous avez corrigé les commandes précédentes, le bâtiment durera environ 35 minutes en utilisant le wifi de votre Rasperry pi, c'est ainsi qu'il a fallu mon Raspberry Pi 3. Si vous n'avez pas installé les packages ci-dessus ou openssl vous verrez un message d'erreur et le bâtiment s'arrêtera après quelques minutes. Alors appuyez sur Entrée et faites autre chose car cela prend du temps)
OK c'était l'installation de Tor mais nous ne démarrerons pas le service. D'abord, configurons Firefox.
Étape 4: Configurer le réseau avancé de Firefox



Ok dans cette étape, nous devons configurer Firefox afin d'utiliser le réseau Tor.
Ouvrez Firefox et allez dans le menu Ouvrir Préférences Réseau Avancé et cliquez sur Paramètres de connexion. Dans la fenêtre qui apparaîtra, définissez:
Proxy de configuration manuelle:
Proxy HTTP: 127.0.0.1 port 9150
SOCKS hos: t127.0.0.1 port 9050
De plus, le Non proxy pour doit être vide.
Étape 5: Démarrer Tor en tant que client



Jusqu'à présent, nous avons installé Tor, configuré Firefox pour utiliser Tor et notre dernière étape consiste à démarrer le service.
Ouvrez un terminal et tapez cd tor-0.3.1.9. Maintenant, vous êtes dans le dossier Tor, tapez la simple commande src/or/tor et vous verrez le client établir un circuit Tor à 127.0.0.1:9050. 9050 est le port localhost pour SOCKS directement et le port 9150 est pour la navigation
Ouvrez maintenant FIrefox et tapez
Étape 6: Navigation sécurisée

Avec ces 5 étapes, nous parvenons à configurer notre Raspberry Pi 3 pour utiliser Tor et tous les avantages de son réseau. Je ne suis pas un expert de Tor et je ne peux pas vous dire les différences entre Tor Browser et Firefox en utilisant le proxy Tor. Mais avec ces quelques étapes, vous pouvez naviguer anonymement sur Internet.
Afin d'avoir l'anonymat sur Internet, vous devez suivre des étapes supplémentaires. Par exemple, ne pas ouvrir de fichiers PDF ou Word sur Tor, ne pas utiliser de torrent sur Tor, etc.
Lire la suite:
1.https://www.torproject.org/about/overview.html.en
2.https://www.torproject.org/docs/tor-doc-unix.html….
3.https://lifehacker.com/how-can-i-stay-anonymous-wi…
Conseillé:
Installation de Raspbian Buster sur Raspberry Pi 3 - Premiers pas avec Raspbian Buster avec Raspberry Pi 3b/3b+ : 4 étapes

Installation de Raspbian Buster sur Raspberry Pi 3 | Premiers pas avec Raspbian Buster avec Raspberry Pi 3b/3b+ : Salut les gars, récemment l'organisation Raspberry pi a lancé un nouveau système d'exploitation Raspbian appelé Raspbian Buster. Il s'agit d'une nouvelle version de Raspbian pour Raspberry pi. Donc, aujourd'hui, dans ces instructables, nous allons apprendre à installer Raspbian Buster OS sur votre Raspberry pi 3
Wifi anonyme automatique : 5 étapes
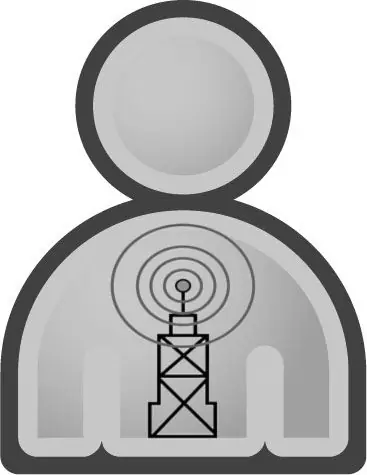
Wifi anonyme automatique : ce Instructable démontrera une méthode d'anonymat sans fil automatique à l'aide de deux applications de sécurité
Gestion d'installation solaire basée sur le poids avec ESP32 : 7 étapes (avec photos)

Gestion solaire des plantes basée sur le poids avec ESP32: Cultiver des plantes est amusant et arroser et en prendre soin n'est pas vraiment un problème. Les applications de microcontrôleur pour surveiller leur santé sont partout sur Internet et l'inspiration pour leur conception vient de la nature statique de la plante et de la facilité de surveillance
Roomblock : une plateforme pour apprendre la navigation ROS avec Roomba, Raspberry Pi et RPLIDAR : 9 étapes (avec photos)

Roomblock : une plate-forme d'apprentissage de la navigation ROS avec Roomba, Raspberry Pi et RPLIDAR : qu'est-ce que c'est ? "Roomblock" est une plateforme robotique composée d'un Roomba, d'un Raspberry Pi 2, d'un capteur laser (RPLIDAR) et d'une batterie mobile. Le cadre de montage peut être fabriqué par des imprimantes 3D. Le système de navigation ROS permet de faire une carte des pièces et d'utiliser i
Installation de Windows sur un lecteur externe avec une partition Mac sur Mac : 5 étapes (avec images)

Installation de Windows sur un lecteur externe avec une partition Mac sur Mac : si vous avez acheté quelque chose comme un MacBook pro de base et économisé un peu d'argent, mais que vous rencontrez rapidement un problème de stockage lorsque vous essayez d'installer Windows à l'aide de Bootcamp, nous savons tous que 128 Go ne suffisent pas. ceux-ci afin que nous ayons peut-être acheté quelque chose de li
