
Table des matières:
- Auteur John Day [email protected].
- Public 2024-01-30 09:07.
- Dernière modifié 2025-06-01 06:09.

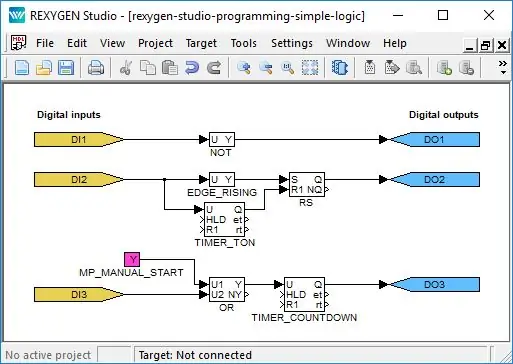
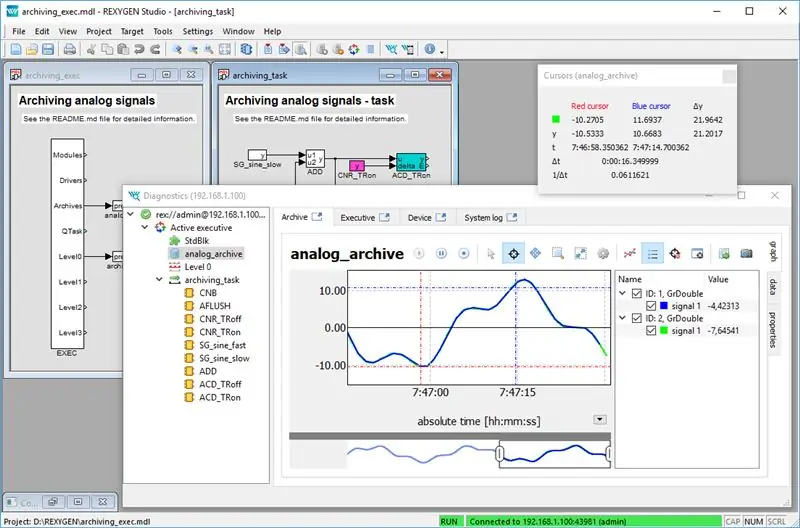
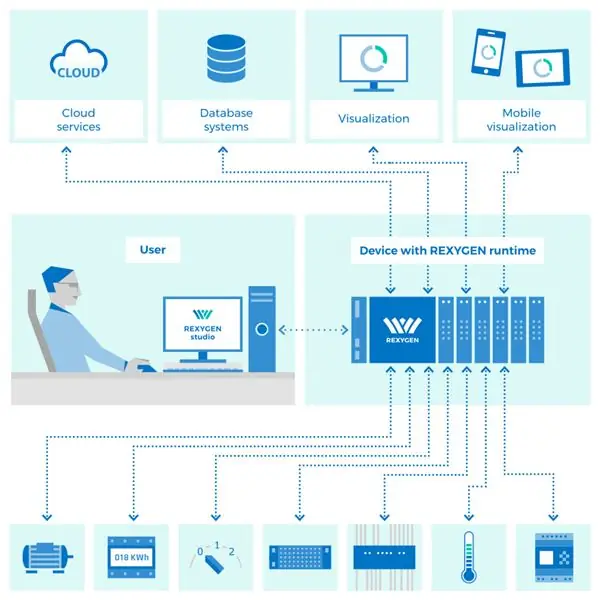
Salut, cette instructable vous montrera comment transformer votre Raspberry Pi en un dispositif d'automatisation entièrement programmable compatible avec le langage de programmation orienté graphiquement pour les automates appelé Function Block Diagram (partie de la norme IEC 61131-3). Ceci peut être réalisé en installant REXYGEN. Les outils logiciels REXYGEN sont largement utilisés dans divers domaines de l'automatisation, du contrôle de processus et de la robotique.
Le but de cette introduction est d'aider les utilisateurs de Raspberry Pi à surmonter le passage du codage manuel (python, …) à la programmation graphique à l'aide des blocs dits fonctions et d'accélérer la mise en route des outils logiciels REXYGEN.
Le tutoriel vous guidera à travers l'installation de REXYGEN (à la fois les outils de développement et le noyau d'exécution pour Raspberry Pi) et un exemple très simple sur l'intégration du DS18B20 en tant que thermostat simple sans codage manuel.
Fournitures
- Raspberry Pi (B+/2/3/3B+/Zéro W)
- Carte SD avec le dernier Raspbian selon votre choix (https://www.raspberrypi.org/downloads/raspbian/)
Étape 1: Installation de REXYGEN
Installation des outils de développement sous Windows 7/8/10:
- Téléchargez le programme d'installation à partir de:
- Exécutez le fichier.exe et suivez le guide d'installation. L'option d'installation complète est recommandée.
Installation d'exécution sur Raspberry Pi:
Votre Raspberry Pi exécute Raspbian frais et le plus récent selon votre choix - sinon, consultez https://www.raspberrypi.org/downloads/raspbian/ pour le téléchargement d'images et le guide d'installation de Raspbian.
Sur votre Raspberry Pi, mettez à jour le référentiel des packages d'installation APT:
mise à jour sudo apt
Installez ensuite GIT:
sudo apt installer git
Accédez à votre répertoire personnel:
CD
Téléchargez la dernière révision des scripts d'installation:
git clone https://github.com/rexcontrols/rex-install-rpi.git --branch v2.50
Changez de répertoire de travail:
cd rex-install-rpi
Exécutez le script d'installation pour Raspberry Pi:
sudo bash install-rex.sh
Super! REXYGEN fonctionne déjà sur votre Raspberry Pi. Que tu ne le vois pas ? Ne t'inquiète pas!
Juste après l'installation, le module d'exécution RexCore est démarré automatiquement en arrière-plan en tant que démon. RexCore démarre également automatiquement au (re)démarrage du système.
La version DEMO gratuite est limitée à 2 heures d'exécution. Après chaque redémarrage, vous disposez de 2 heures supplémentaires pour vos expériences. Vous pouvez acheter une licence permanente à partir de 45€ par appareil.
Étape 2: Premier projet - Raspberry Pi en tant que thermostat simple
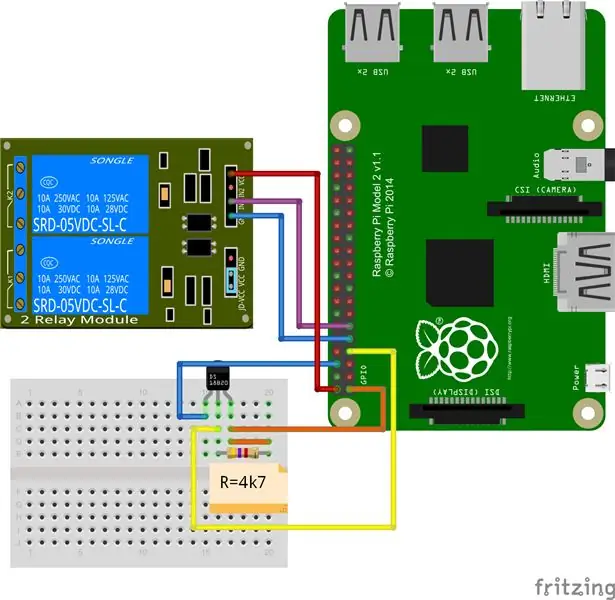

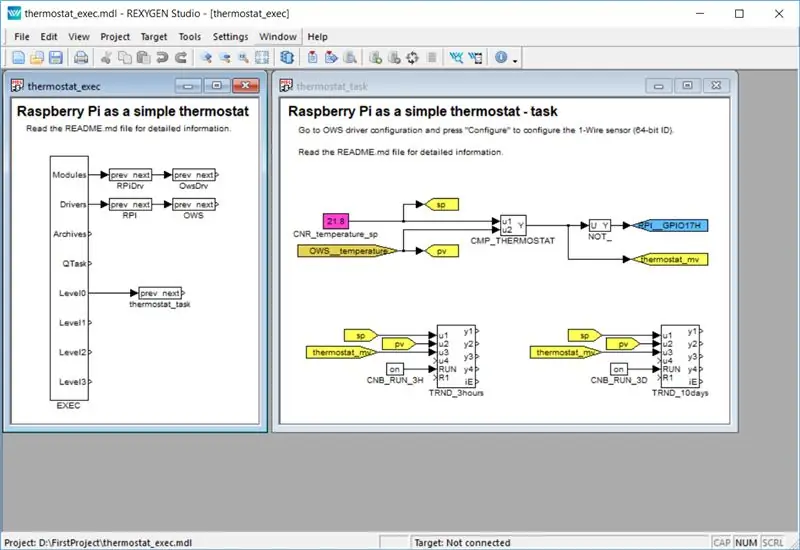
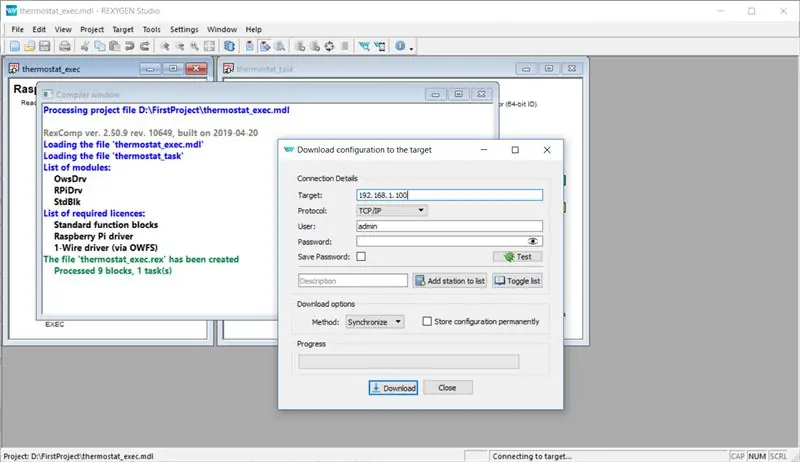
Construisons un thermostat
Dans cet exemple, le Raspberry Pi est configuré pour agir comme un simple thermostat. La température est mesurée par le capteur 1-Wire DS18B20 et la broche GPIO 17 active et désactive un relais avec une hystérésis de 0,5°C.
Assurez-vous de connecter le capteur de température DS18B20 et le relais 5V selon le schéma de câblage. N'oubliez pas d'utiliser une résistance 4k7 entre les broches DATA et VCC du DS18B20.
Une fois le câblage prêt, lancez le programme REXYGEN Studio. Sélectionnez Démarrer à partir d'un exemple de projet et choisissez 0120-22 Exemple de thermostat simple. Sélectionnez un dossier dans lequel enregistrer les fichiers du projet (par exemple, D:\FirstProject).
Tout bloc fonction peut être configuré en double-cliquant dessus. Vous ne savez pas à quoi sert un bloc de fonction spécifique ? Sélectionnez-le et appuyez sur F1 pour une documentation instantanée.
Il n'y a qu'une seule chose à configurer - l'ID ROM DS18B20 64 bits afin de lire la température.
Répertoriez les périphériques 1-Wire détectés par la commande owdir. La sortie devrait ressembler à ceci:
/28.551DDF030000
/bus.1 /bus.0 /uncached /settings /system /statistics /structure /simultaneous /alarm
La première ligne est l'ID de l'appareil DS18B20 - copiez-le.
Le bloc fonctionnel OWS est la configuration et la synchronisation de la communication 1-Wire. Double-cliquez sur le bloc fonction OWS et cliquez sur le bouton Configurer.
La boîte de dialogue de configuration du pilote 1-Wire apparaîtra. Recherchez et remplacez l'ID de l'appareil DS18B20 par celui de votre DS18B20. Fermez les boîtes de dialogue par les boutons OK.
Facultatif: Vous pouvez également modifier la consigne de température en éditant le bloc fonction CNR_temperature_sp dans lequel vous pouvez spécifier la température souhaitée. Ou modifiez l'hystérésis en éditant le paramètre du bloc fonction CMP_THERMOSTAT.
Le projet est prêt maintenant. Compilons-le et téléchargeons-le sur le Raspberry Pi. Sélectionnez Projet ->Compiler et télécharger (ou appuyez sur F6) et confirmez l'enregistrement avant la compilation.
Une fois le projet compilé, la boîte de dialogue de téléchargement apparaîtra. Assurez-vous de spécifier l'adresse IP de votre Raspberry Pi dans la ligne cible et appuyez sur le bouton Télécharger. Pour la première fois, une licence vous sera demandée pour votre Raspberry Pi. Si vous voulez essayer 2 heures DEMO, choisissez simplement Demander une LICENCE DEMO gratuite. Sinon, vous pouvez acheter une licence permanente sur
Dès que le téléchargement est terminé, il est possible de faire passer le REXYGEN Studio en mode dit Watch et de regarder l'algorithme de contrôle en temps réel - cliquez sur Watch.
En mode Watch, l'arrière-plan de tous les fichiers devient gris et vous ne pouvez ni déplacer ni supprimer de blocs ou de connexions. Cliquez avec le bouton droit sur le drapeau OWS_temperature et sélectionnez Sélection de surveillance dans le menu pour regarder l'élément en ligne. Vous devriez voir la température actuelle mesurée sur DS18B20.
Curieux de connaître les tendances de température? Aucun problème! Il suffit de double-cliquer sur l'un des blocs fonctionnels TRND_* tout en étant toujours en mode Watch et de voir les données historiques d'une période donnée.
Étape 3: Conclusion
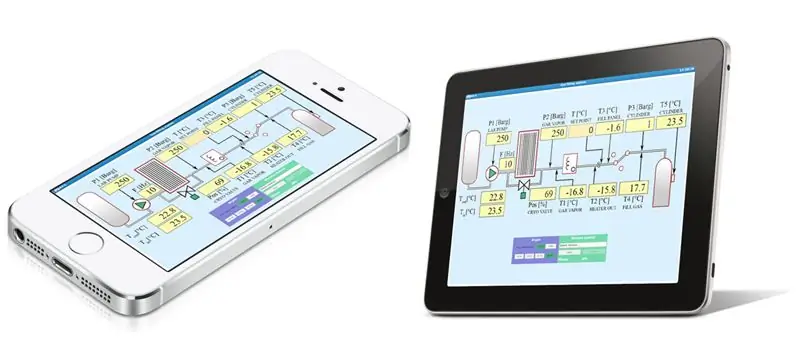
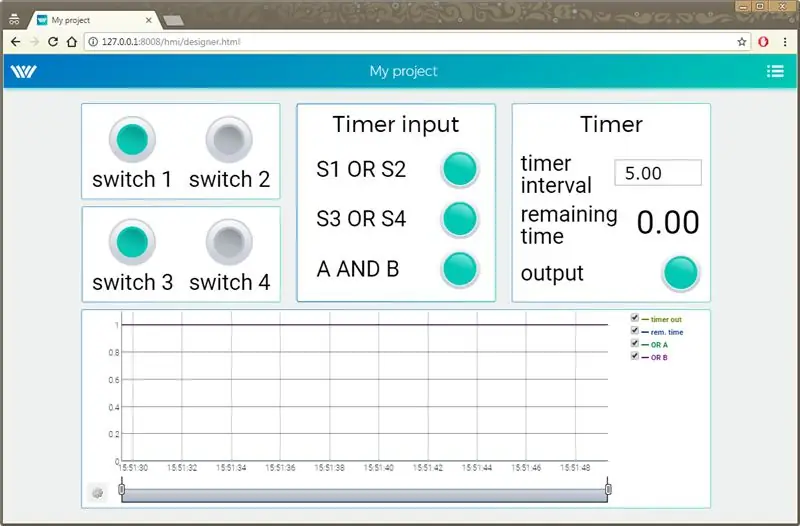
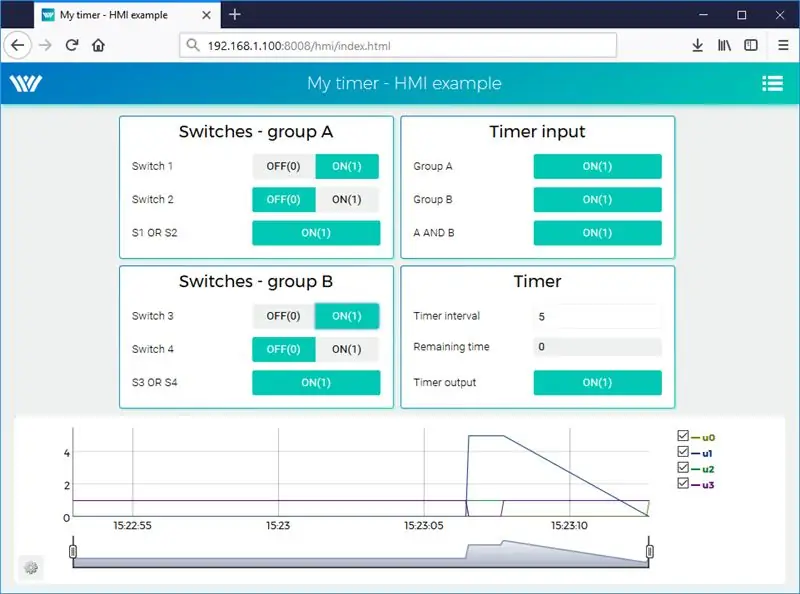
L'exemple du thermostat n'est qu'un point de départ des capacités REXYGEN. Je mentionnerais quelques caractéristiques que je considère comme essentielles:
- IHM intégrée - un type généré automatiquement (WebWatch), un type de boutons et d'affichages simples (WebBuDi) et dernier entièrement modifiable avec REXYGEN HMI Designer
- API REST - toutes les constantes, variables et signaux du projet peuvent être lus/écrits à l'aide de l'API REST
- diverses communications disponibles - 1-Wire, GPIO, Modbus TCP/RTU, MQTT, Database, Siemens S7, …
- vaste base de données d'exemples
- documentation complète disponible - voir
Vous ne savez pas par où commencer ? Dirigez-vous vers la bibliothèque d'exemples et regardez autour de vous ou essayez simplement de créer cet exemple par vous-même à partir de zéro:)
Conseillé:
Alarme antivol (simple et sans codage) : 3 étapes

Alarme antivol (simple et sans codage): Alarme antivol basée sur l'IR de niveau 1. C'est le projet le plus basique et le plus simple dont vous avez besoin, c'est un tas d'électronique et de fils. Le projet vise simplement à détecter les objets dans sa gamme et bamm là va le buzzer et s'éteint après quelques secondes w
[HASS.IO] Commencez à construire votre maison intelligente sans codage, pour moins de 100 $ : 6 étapes
![[HASS.IO] Commencez à construire votre maison intelligente sans codage, pour moins de 100 $ : 6 étapes [HASS.IO] Commencez à construire votre maison intelligente sans codage, pour moins de 100 $ : 6 étapes](https://i.howwhatproduce.com/images/003/image-8860-20-j.webp)
[HASS.IO] Commencez à construire votre maison intelligente sans codage, pour moins de 100 $ : récemment, j'ai déconné et réussi à rendre ma maison moins « idiote ». Je vais donc partager comment créer un système de maison intelligente avec un prix bas, une compatibilité élevée qui fonctionnerait de manière transparente et stable
Introduction à la programmation 8051 avec AT89C2051 (invité mettant en vedette: Arduino): 7 étapes (avec images)

Introduction à la programmation 8051 avec AT89C2051 (invité mettant en vedette: Arduino): Le 8051 (également connu sous le nom de MCS-51) est une conception MCU des années 80 qui reste populaire aujourd'hui. Les microcontrôleurs modernes compatibles 8051 sont disponibles auprès de plusieurs fournisseurs, de toutes formes et tailles, et avec une large gamme de périphériques. Dans cet instructab
Comment contrôler le bras du robot avec un lecteur servo à 6 canaux sans codage : 5 étapes

Comment contrôler le bras du robot avec un servomoteur à 6 canaux sans codage : ce didacticiel montre comment contrôler le bras du robot avec un servomoteur à 6 canaux sans codage
Introduction au Raspberry Pi (sans tête) : 12 étapes (avec photos)

Introduction au Raspberry Pi (sans tête) : enfin ! Utilisez votre Raspberry Pi sans dépenser ce qui ressemble à une éternité à connecter des périphériques externes et à faire face à une monstruosité de câble : configurez votre Pi pour qu'il soit sans tête ! (pas le genre effrayant cependant) Ceci est particulièrement utile pour les personnes qui enseignent à wo
