
Table des matières:
- Étape 1: Installer un IDE Arduino / Installer l'IDE Arduino
- Étape 2: Baixe O S4A E a Firmata / Télécharger S4A et Firmata
- Étape 3: Télécharger Da Firmata Para O Arduino / Firmata Télécharger sur Arduino
- Étape 4: Iniciando O S4A / Démarrage de S4A
- Étape 5: Adicione Um Circuito Com Funcionalidades / Ajouter un circuit fonctionnel
- Étape 6: Crie O Código Em Blocos / Créer le code de blocage
- Étape 7: Compartilhe / Partager
- Auteur John Day [email protected].
- Public 2024-01-30 09:07.
- Dernière modifié 2025-01-23 14:46.
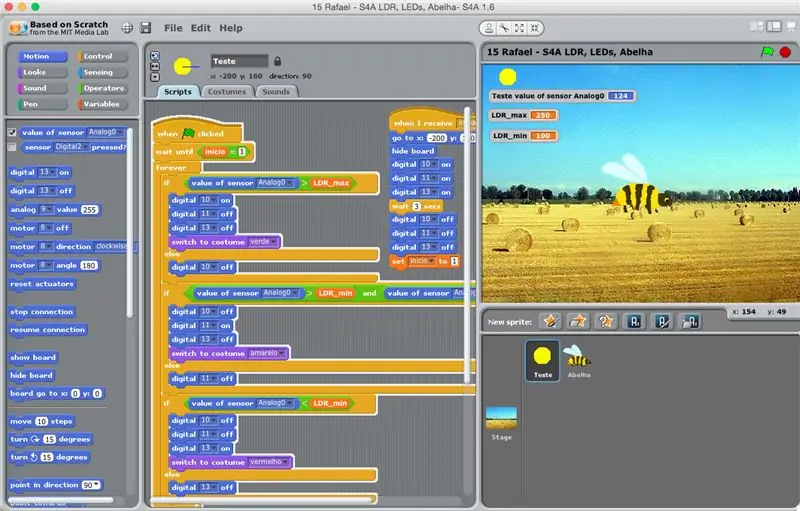
O S4A (ou Scratch for Arduino) é um sistema que baseado no Scratch que permite interagir directement avec Arduino.
É uma forma muito didática de ensinar programação e verificar em tempo real a interação com o Arduino e os periféricos que a ele estiverem conectados, como sensores por exemplo
Recomendo muito aos professores e alunos de eletrônica, robótica e programação.
Le S4A (ou Scratch pour Arduino) est un IDE basé sur Scratch qui permet d'interagir directement avec un Arduino Uno.
Il est simple et efficace d'enseigner la programmation et d'avoir un retour en temps réel de l'Arduino et des circuits qui lui sont attachés, comme des capteurs.
Je recommande aux enseignants d'explorer cet outil à utiliser dans les cours d'électronique, de robotique et de programmation de base.
Étape 1: Installer un IDE Arduino / Installer l'IDE Arduino
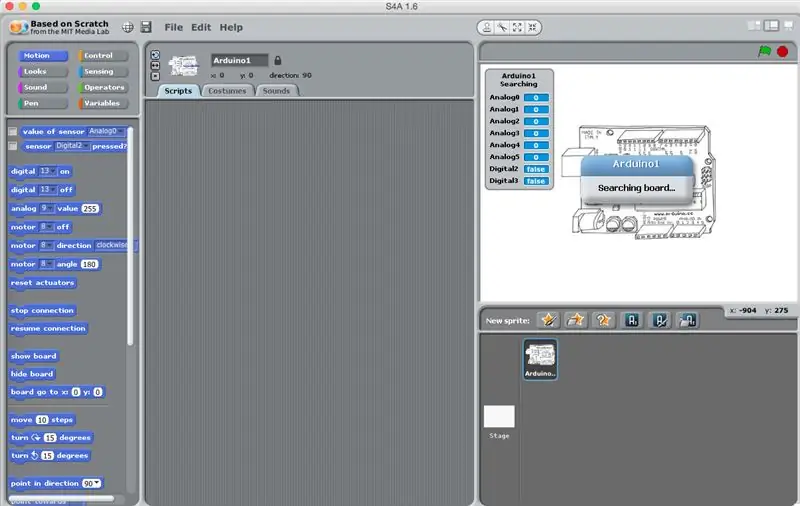

Une primeira coisa que você precisa é instalar (se ainda não tiver) a IDE do Arduino.
www.arduino.cc/en/Main/Software
La première chose dont vous avez besoin est l'IDE Arduino. Accédez à ce lien pour le télécharger et l'installer en suivant des instructions simples.
www.arduino.cc/en/Main/Software
Étape 2: Baixe O S4A E a Firmata / Télécharger S4A et Firmata
a) Agora você deve baixar o software S4A (https://s4a.cat/) que vem a ser "Scratch for Arduino", ou seja, uma variação do conhecido Scratch (https://scratch.mit.edu/). Se você ainda não conhece vale a pena dar uma olhada.
b) Baixe também a firmata (esquisse *.ino).
a) maintenant vous devez télécharger S4A (https://s4a.cat/) qui est une variante du MIT Scratch (https://scratch.mit.edu/). Cela vaut la peine de regarder alto sur le site Web de Scratch.
b) Vous avez également besoin du téléchargement de la firmata sorcière est un croquis spécial d'arduino.
Étape 3: Télécharger Da Firmata Para O Arduino / Firmata Télécharger sur Arduino
Agora abra ou Arduino IDE. Se você ainda não conhece esta interface eu recomendo estudá-la, existe matériel farto na rede.
Para uma instrução bem simples e direto ao ponto em que precisamos aqui:
1. Abra un IDE
2. Connexion à Arduino
3. Configurer o tipo de placa e o canal serial
(a) Ferramentas > Placa (selecione Arduino/Genuino Uno)
(b) Ferramentas > Porta (selecione a porta serial correspondante à do Arduino conectado ao seu computador)
4. Abra a firmata que você baixou (passo anterior)
5. Faça o télécharger pour o Arduino
IMPORTANT: pendante este passo o S4A não deve estar ligado pois ele entra em conflito com o Arduino IDE e não vai deixar você fazer o upload
Maintenant que vous avez téléchargé et installé l'IDE Arduino, ouvrez-le. Vous pouvez trouver du matériel en ligne sur l'IDE Arduino, ce que je vous recommande de faire si vous aimez aller plus loin et plus avancé.
Aller droit au but:
1. ouvrez l'IDE
2. connectez l'Arduino au port USB
3. configurer le type de carte Arduino et le canal série
(a) Outils > Tableau
(b) Outils > Port
4. Ouvrez la firmata que vous avez téléchargée à l'étape précédente
5. Téléchargez la firmata sur votre Arduino
Étape 4: Iniciando O S4A / Démarrage de S4A

Se ainda não instalou, instale o S4A.
Inicie o mesmo, conecte ou mantenha o Arduino conectado à USB.
IMPORTANT: o Arduino IDE deve estar desligado. Ele entra em conflito com o S4A pois ambos tentam acessar o Arduino ao mesmo tempo.
Inicialmente ele fica procurando a placa automaticamente at encontrá-la.
Aí ele mostra no canto superior direito o valor lido nos canais analógicos (A0 a A5) e D2 e D3.
Si ce n'est pas le cas, vous devriez avoir le S4A installé.
Lancez S4A, connectez votre Arduino au port USB.
ATTENTION: l'IDE Arduino doit être éteint sinon il entre en conflit avec S4A car les deux essaient de se connecter simultanément à votre Arduino.
Au début, le système prend quelques secondes pour rechercher votre Arduino. Ensuite, une fois correctement connecté, il affiche dans le coin supérieur droit les lectures des canaux analogiques et numériques. (A0 à A5, D2 et D3).
Étape 5: Adicione Um Circuito Com Funcionalidades / Ajouter un circuit fonctionnel
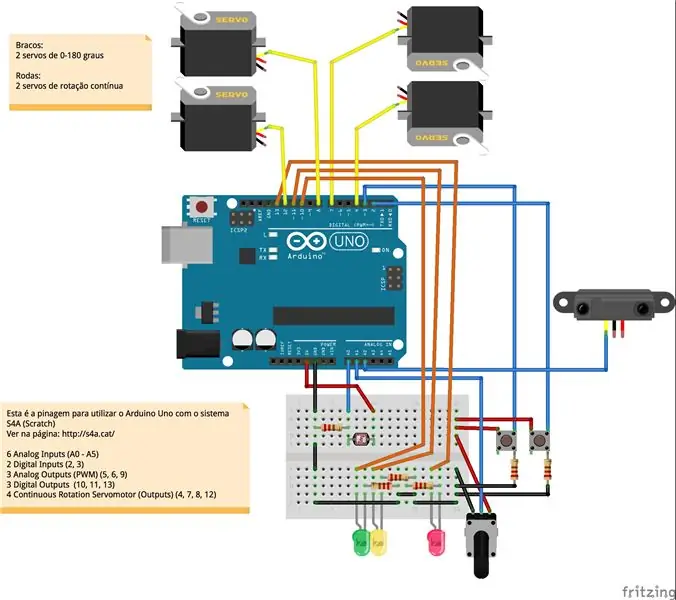
Você deve então conectar ao Arduino alguns periféricos como botões, potenciômetro, sensores, motores, etc para dar alguma vida ao seu projeto, deixando a interação plus legal.
Eu coloco uma sugestão aí, você pode ver o diagrama.
Você pode usar a sua imaginação e fazer variações.
Maintenant, vous voulez probablement connecter à votre Arduino un circuit fonctionnel comprenant un bouton, un potentiomètre, un capteur, un moteur, etc. pour donner vie à votre projet et avoir des interactions sympas.
Ici, j'ai inclus une suggestion et je vous donne le schéma électrique.
Vous pouvez faire des variations simples dessus et vous amuser beaucoup.
Étape 6: Crie O Código Em Blocos / Créer le code de blocage



Agora você deve criar a lógica para realizar a interação entre o computador e o Arduino, atraves de uma programação visual muito intuitiva.
Você pode usar os recursos áudio-visuais que o sistema traz e também inserir fotos, áudios ou mesmo desenhar na interface eu gravar áudios diretamente na ferramenta.
A ferramenta foi feita para implementar logo o que você tem em mente, sem burocracia.
Vous devez maintenant placer du code dans les blocs Scratch pour créer une interaction entre l'Arduino et l'ordinateur. Cela passe par une manière très simple et visuelle.
Vous pouvez utiliser les ressources audiovisuelles intégrées dans le S4A ou inclure vos propres médias (photos, audios) ou même dessiner ou enregistrer des sons dans S4A.
Cet excellent outil était destiné à mettre en œuvre les choses correctement sans bureaucratie.
Étape 7: Compartilhe / Partager
Brinque a vontade, compartilhe com seus amigos e comunidade
Deixe um like aqui se você gostou.
Abraco !
Prenez votre temps, jouez beaucoup et partagez vos projets avec la communauté.
Laissez un "j'aime" si cet article vous a été utile.
À votre santé!
Conseillé:
Créez votre propre ventilateur USB - Anglais / Francais : 3 étapes

Créez votre propre ventilateur USB | English / Francais : ENGLISH Aujourd'hui, j'ai vu sur des sites que l'on pouvait acheter des ventilateurs USB. Mais j'ai dit pourquoi ne pas faire le mien? Ce qu'il vous faut : - Du ruban adhésif électricien ou du scotch - Un ventilateur PC - Un câble USB qui ne vous sert pas - Un coupe-fil - Un tournevis - Une palourde à ficelle
Utiliser Python pour apprendre les dispositions de clavier non anglais : 8 étapes

Utiliser Python pour apprendre des dispositions de clavier non anglaises : Salut, je m'appelle Julien ! Je suis un étudiant en informatique et aujourd'hui je vais vous montrer comment utiliser Python pour apprendre vous-même la disposition du clavier d'une langue autre que l'anglais. Beaucoup d'apprentissage des langues se fait en ligne de nos jours, et une chose que les gens peuvent comprendre
Word Clock « rond » (en néerlandais et en anglais !): 8 étapes (avec images)

Word Clock « Round » (en néerlandais et en anglais !) : Il y a quelques années, j'ai vu pour la première fois un Word Clock sur Internet. Depuis, j'ai toujours voulu en faire un par moi-même. Il y a beaucoup d'Instructables disponibles, mais je voulais faire quelque chose d'original. Je ne connais pas grand-chose à l'électronique, alors j'ai utilisé un
Assistant Arduino en anglais : 7 étapes
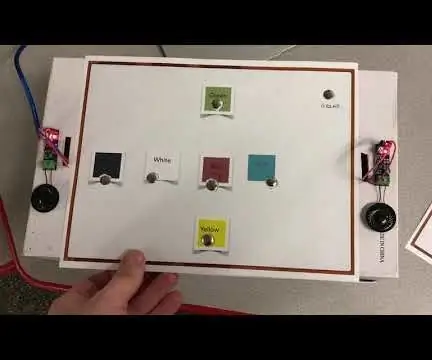
Assistant de langue anglaise Arduino : Introduction : Je suis un étudiant diplômé qui prépare ma maîtrise en éducation avec une spécialisation en intégration technologique. J'enseigne actuellement la musique et j'ai passé une bonne partie de ce semestre à apprendre à utiliser l'Arduino pour des projets liés à la musique
Comment utiliser le terminal Mac et comment utiliser les fonctions clés : 4 étapes

Comment utiliser le terminal Mac et comment utiliser les fonctions clés : Nous allons vous montrer comment ouvrir le terminal MAC. Nous vous montrerons également quelques fonctionnalités du terminal, telles que ifconfig, le changement de répertoire, l'accès aux fichiers et arp. Ifconfig vous permettra de vérifier votre adresse IP, et votre annonce MAC
