
Table des matières:
- Fournitures
- Étape 1: TÉLÉCHARGER ET INSTALLER RASPBIAN SUR LA CARTE SD
- Étape 2: DÉMARRER RASPBERRY PI ET CONFIGURER LES PARAMÈTRES
- Étape 3: RÉGLER LES CAPTEURS EN MODE I2C
- Étape 4: MONTEZ LE BOUCLIER ET LES CAPTEURS SUR RASPBERRY PI
- Étape 5: TESTER LA CONFIGURATION
- Étape 6: SURVEILLER LES LECTURES ET INTERAGIR AVEC LES CAPTEURS
- Auteur John Day [email protected].
- Public 2024-01-30 09:07.
- Dernière modifié 2025-01-23 14:46.

Dans ce projet, nous allons connecter trois des capteurs EZO d'Atlas Scientific (pH, oxygène dissous et température) à un Raspberry Pi 3B+. Au lieu de câbler les circuits au Raspberry Pi, nous utiliserons le shield Tentacle T3 de Whitebox Labs. Ces blindages empilables se branchent sur les broches du Pi, après quoi les circuits et les sondes EZO se connectent au blindage. L'interaction avec les capteurs se fait à l'aide du terminal de commande de Raspbian.
AVANTAGES:
- Aucun câblage, aucune planche à pain et aucune soudure nécessaire.
- Le bouclier entièrement assemblé se monte facilement sur Raspberry Pi.
- L'isolation intégrée protège les capteurs des interférences.
- Connectez plusieurs capteurs à un Raspberry Pi.
- Fonctionne avec les capteurs EZO suivants: pH, salinité, oxygène dissous, potentiel d'oxydoréduction, température, pompe péristaltique et dioxyde de carbone.
MATÉRIAUX
- Framboise Pi 3B+
- Alimentation Raspberry Pi
- Carte micro SD de 8 Go
- Bouclier Whitebox Labs T3
- Circuit & sonde pH
- circuit d'oxygène dissous et sonde
- circuit de température et sonde
Fournitures
Clavier USB, souris USB, moniteur avec capacités HDMI, lecteur de carte micro SD USB
Étape 1: TÉLÉCHARGER ET INSTALLER RASPBIAN SUR LA CARTE SD
a) Téléchargez le fichier zip Raspbian sur votre ordinateur à partir du LIEN suivant. "Raspbian Buster avec bureau et logiciel recommandé" est utilisé dans ce projet.
b) Pour installer Raspbian sur la carte SD, un outil d'écriture d'image est nécessaire, tel qu'Etcher. Téléchargez et installez Etcher sur votre ordinateur.
c) Insérez la carte micro SD dans le lecteur de carte USB et branchez le lecteur sur votre ordinateur. Si votre carte SD a besoin d'être formatée, vous pouvez utiliser le programme SD Formatter.
d) Ouvrez le programme Etcher.
- Sélectionnez le téléchargement du fichier Raspbian à l'étape a.
- Sélectionnez votre carte SD.
- Cliquez sur le "Flash!" onglet pour commencer à écrire sur la carte SD
Étape 2: DÉMARRER RASPBERRY PI ET CONFIGURER LES PARAMÈTRES
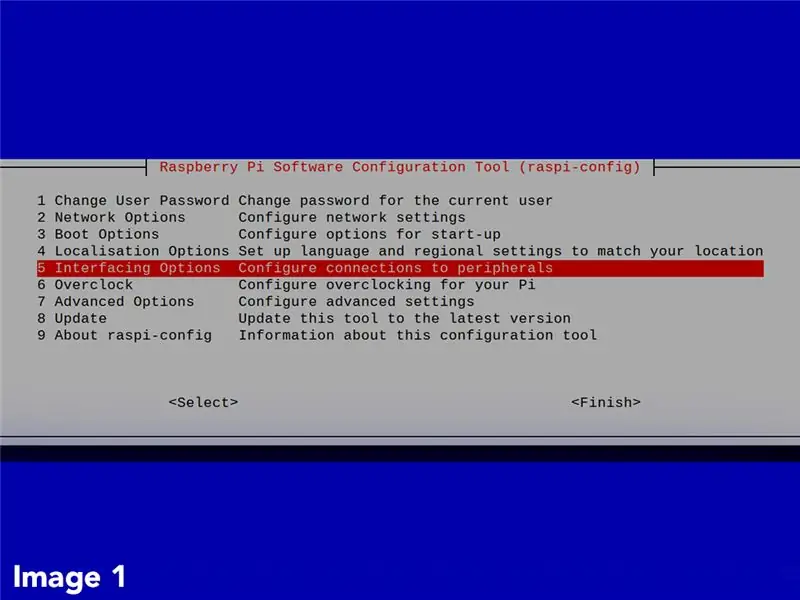
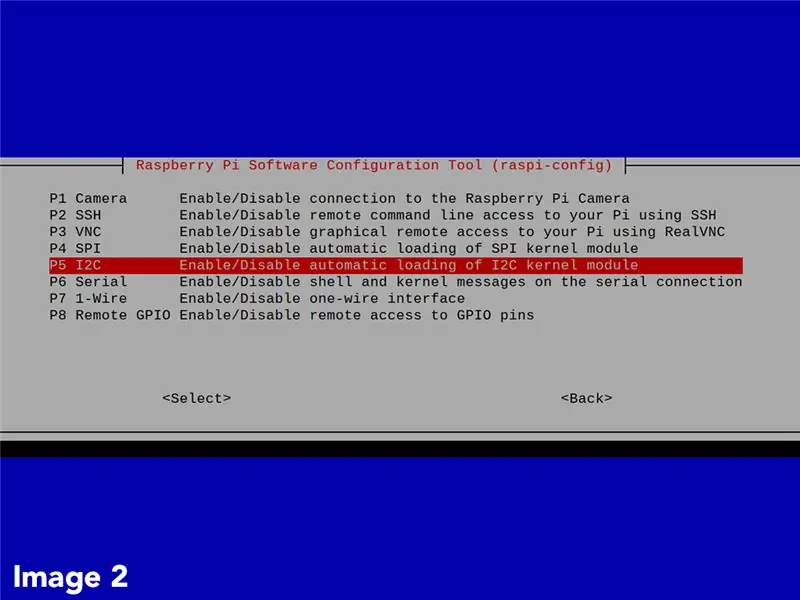
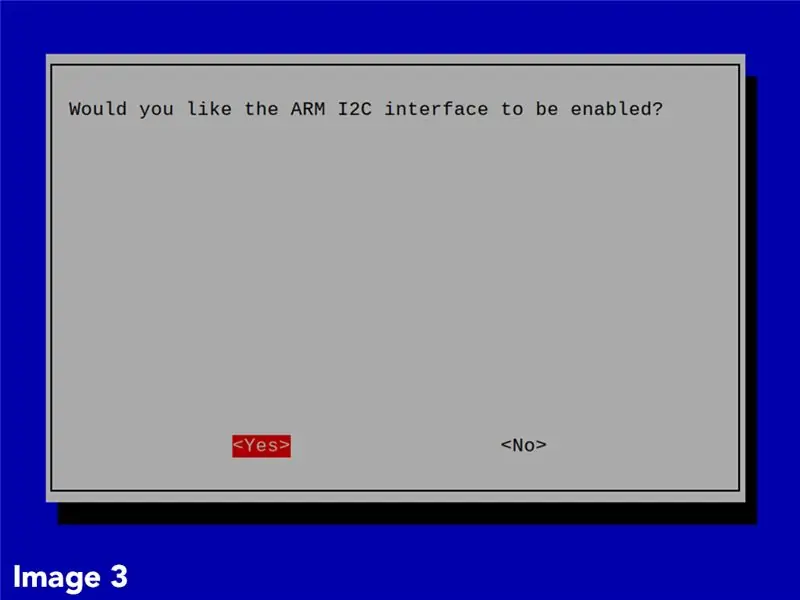
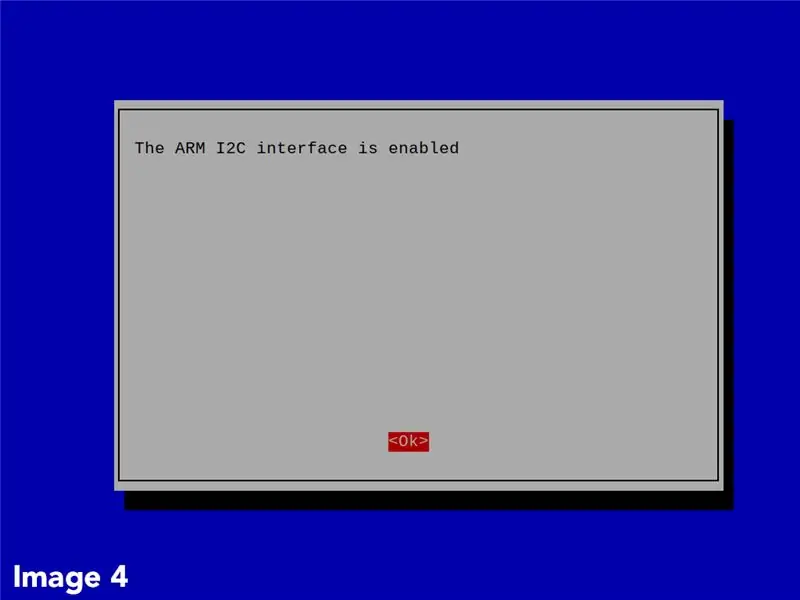
a) Connectez le moniteur, le clavier et la souris à votre Raspberry Pi.
b) Une fois l'installation de l'image Raspbian sur la carte SD terminée, retirez-la de l'ordinateur et insérez-la dans le Raspberry Pi. Mettez le Pi sous tension.
Informations d'identification par défaut de framboise: le nom d'utilisateur est pi et le mot de passe est framboise
c) Comme il s'agit du premier démarrage de Raspbian, il vous sera demandé d'ajuster quelques paramètres tels que la langue, le fuseau horaire et l'ajout de la connectivité Internet. Assurez-vous de vous connecter à Internet car cela sera nécessaire dans les étapes ultérieures.
FORFAITS DE MISE À JOUR ET DE MISE À NIVEAU
d) Ouvrez le terminal de commande depuis le bureau Raspbian. Mettez à jour la liste des packages du système en entrant la commande suivante sudo apt-get update
e) Mettez à niveau les packages installés vers leurs dernières versions avec la commande sudo apt-get upgrade
TÉLÉCHARGER UN EXEMPLE DE CODE
f) Dans le terminal, exécutez les commandes suivantes:
disque ~
git clone
Cela ajoutera le référentiel d'exemples de code d'Atlas Scientific au Raspberry Pi. Seul le code i2c est nécessaire pour ce projet.
PARAMÈTRES I2C
g) Installez et activez le bus I2C sur le Raspberry Pi. Exécutez les commandes suivantes:
sudo apt-get installer python-smbus
sudo apt-get install i2c-tools
h) Ensuite, ouvrez la fenêtre de configuration en entrant sudo raspi-config
Choisissez "Options d'interfaçage" (image 1 ci-dessus).
i) Choisissez "I2C" (image 2 ci-dessus).
j) La question "Voulez-vous que l'interface ARM I2C soit activée ?" Choisissez "Oui" (image 3 ci-dessus).
k) Appuyez sur "Ok" (image 4 ci-dessus). Redémarrez ensuite le Pi avec la commande sudo reboot
Étape 3: RÉGLER LES CAPTEURS EN MODE I2C
Le bouclier Tentacle T3 est compatible I2C uniquement. En tant que tel, le capteur EZO doit être en mode I2C et non UART. Si vous avez plusieurs capteurs identiques (par exemple 2 pH), assurez-vous d'attribuer des adresses I2C uniques à chacun. Ne pas le faire entraînera des conflits de communication.
Pour obtenir des instructions sur la façon de passer d'un protocole à l'autre et d'attribuer des adresses I2C, reportez-vous au LIEN suivant.
Étape 4: MONTEZ LE BOUCLIER ET LES CAPTEURS SUR RASPBERRY PI



a) Assurez-vous que l'alimentation du Raspberry Pi est coupée.
b) Montez le bouclier tentaculaire sur les broches du Pi.
c) Insérez les circuits EZO sur le blindage. Assurez-vous de faire correspondre les broches correctement.
d) Connectez les sondes aux connecteurs BNC femelles du blindage.
Étape 5: TESTER LA CONFIGURATION
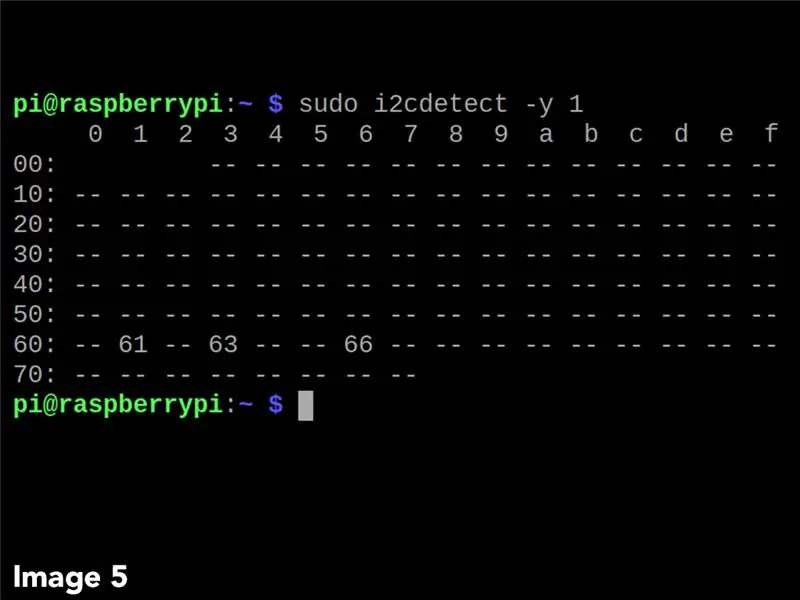
a) Mettez le Pi sous tension.
b) Ouvrez le terminal et entrez sudo i2cdetect -y 1
Le programme rapportera des informations sur chaque périphérique I2C connecté. L'image 5 ci-dessus fournit une démonstration. La représentation hexadécimale des adresses I2C est affichée. (oxygène dissous = 0x61, pH = 0x63, température = 0x66)
Étape 6: SURVEILLER LES LECTURES ET INTERAGIR AVEC LES CAPTEURS
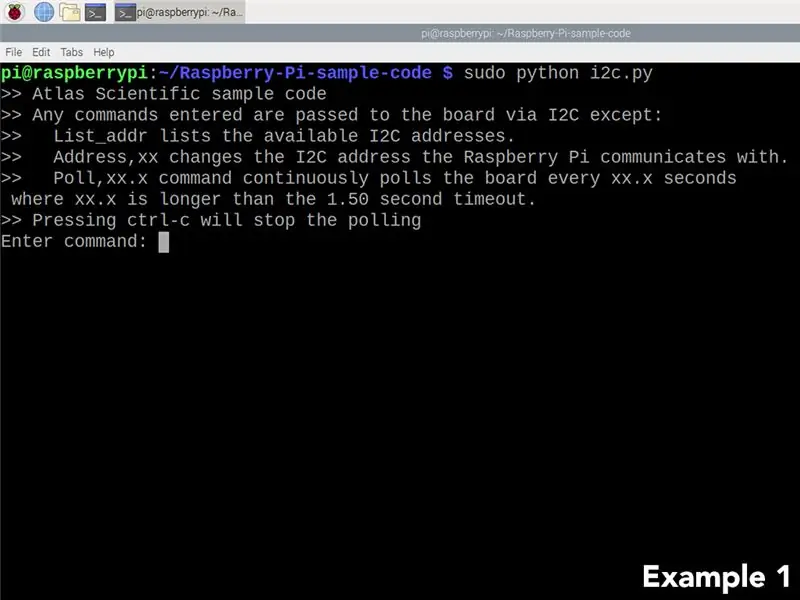
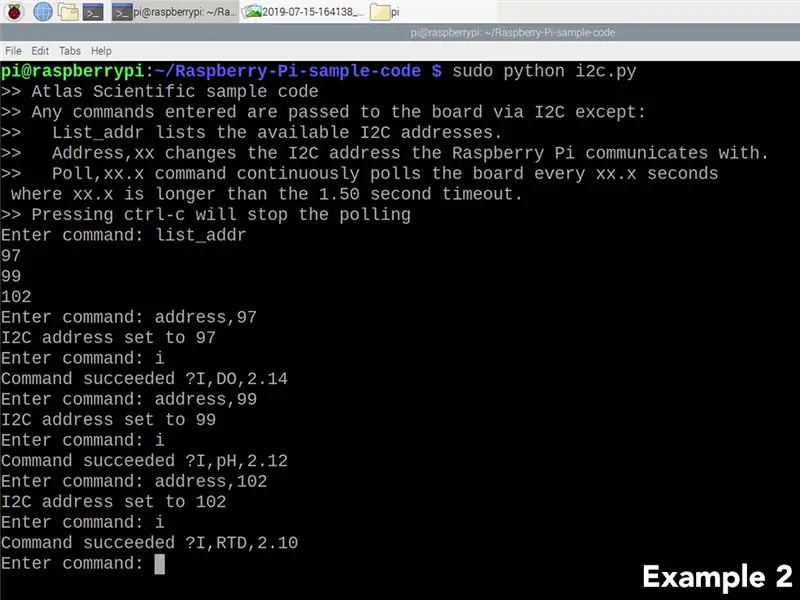
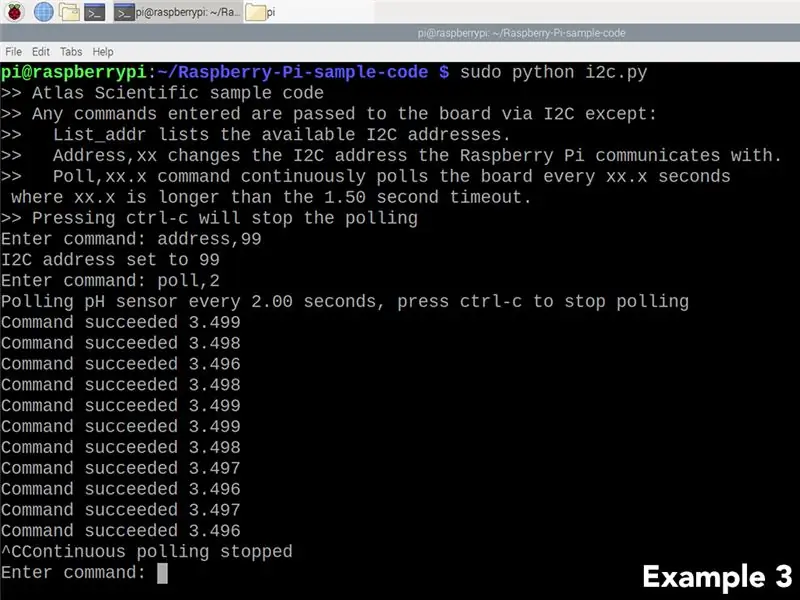
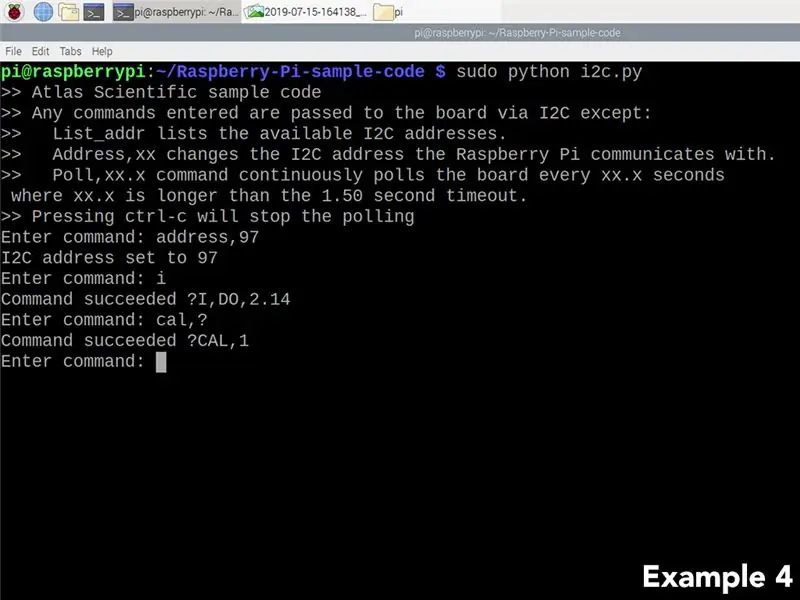
a) Ouvrez le répertoire contenant les exemples de codes cd ~/Raspberry-Pi-sample-code
b) Exécutez le script I2C sudo python i2c.py
Chaque fois que le script est exécuté, l'utilisateur est présenté avec le menu montré dans l'exemple 1 ci-dessus.
Exemple 2: répertoriez les adresses des capteurs connectés et interrogez chacun pour les informations sur l'appareil.
Exemple 3: Sonde de pH en continu
Exemple 4: Vérifiez si le capteur d'oxygène dissous est étalonné.
Reportez-vous aux fiches techniques pour toutes les commandes appropriées. (fiche pH, fiche oxygène dissous, fiche température)
Conseillé:
Guide de connexion PLSD : connexion à des téléviseurs Apple via AirPlay [non officiel] : 10 étapes
![Guide de connexion PLSD : connexion à des téléviseurs Apple via AirPlay [non officiel] : 10 étapes Guide de connexion PLSD : connexion à des téléviseurs Apple via AirPlay [non officiel] : 10 étapes](https://i.howwhatproduce.com/images/009/image-24281-j.webp)
Guide de connexion PLSD : connexion aux Apple TV via AirPlay [non officiel] : le guide suivant est fourni pour illustrer le processus de connexion aux Apple TV des salles de conférence via AirPlay. Cette ressource non officielle est fournie à titre gracieux à l'administration, au personnel et aux invités autorisés du district scolaire local de Perkins
Arduino contrôlant plusieurs capteurs P.I.R sur le même bord : 3 étapes

Arduino contrôlant plusieurs capteurs PIR sur le même bord : aujourd'hui, je vais vous expliquer comment connecter plusieurs capteurs PIR avec un seul Arduino Bord > ici, j'ai également utilisé un module de relais à 4 canaux pour des fonctionnalités supplémentaires.ARDUINO + module de relais à 4 canaux + capteur à 4 PIR (OU vous pouvez utiliser autant de broches sur votre arduin
CONNEXION DE PLUSIEURS CAPTEURS À UN PORT SÉRIE ARDUINO UNO : 4 étapes

CONNEXION DE PLUSIEURS CAPTEURS À UN PORT SÉRIE ARDUINO UNO : Dans ce didacticiel, nous allons étendre un seul port série Arduino UNO UART (Rx/Tx) afin que plusieurs capteurs Atlas puissent être connectés. L'extension est effectuée à l'aide d'une carte d'extension de port série 8:1. Le port de l'Arduino est lié à l'expandeur après whi
2.4 Station météo TFT Arduino avec plusieurs capteurs : 7 étapes

2.4 Station météo Arduino TFT avec plusieurs capteurs : Une station météo Arduino portable avec un écran LCD TFT et quelques capteurs
Thermomètre avec couleur relative à la température sur un écran TFT 2" et plusieurs capteurs : 5 étapes

Thermomètre avec température relative couleur sur un écran TFT 2" et plusieurs capteurs : j'ai fait un affichage montrant les mesures de plusieurs capteurs de température. Ce qui est cool, c'est que la couleur des valeurs change avec la température :> 75 degrés Celsius = ROUGE> 60 > 75 = ORANGE> 40 < 60 = JAUNE> 30 < 40
