![Guide de connexion PLSD : connexion à des téléviseurs Apple via AirPlay [non officiel] : 10 étapes Guide de connexion PLSD : connexion à des téléviseurs Apple via AirPlay [non officiel] : 10 étapes](https://i.howwhatproduce.com/images/009/image-24281-j.webp)
Table des matières:
- Étape 1: Étape 1: Préparation de l'affichage de la salle de conférence
- Étape 2: Étape 2: Connectez-vous au District Wifi
- Étape 3: Étape 3: Accéder aux paramètres Apple TV
- Étape 4: Étape 4: Configurer AirPlay
- Étape 5: Étape 5: Accédez à « Sécurité »
- Étape 6: Étape 6: ARRÊTER
- Étape 7: Étape 7: Configuration de votre appareil mobile Apple
- Étape 8: Étape 8: Connectez-vous à l'Apple TV
- Étape 9: Étape 9: Authentifiez votre connexion
- Étape 10: Assistance supplémentaire
2025 Auteur: John Day | [email protected]. Dernière modifié: 2025-01-23 14:45
![Guide de connexion PLSD: connexion aux Apple TV via AirPlay [non officiel] Guide de connexion PLSD: connexion aux Apple TV via AirPlay [non officiel]](https://i.howwhatproduce.com/images/009/image-24281-1-j.webp)
Le guide suivant est fourni pour illustrer le processus de connexion aux Apple TV des salles de conférence via AirPlay.
Cette ressource non officielle est fournie à titre gracieux à l'administration, au personnel et aux invités autorisés du district scolaire local de Perkins.
Ce guide est spécialement conçu pour les utilisateurs d'ordinateurs portables Apple qui souhaitent se connecter aux écrans de la salle de conférence via AirPlay et Apple TV.
Le district scolaire local de Perkins n'offre pas de connectivité A/V sans fil pour les utilisateurs de PC Windows et de Chromebook; cependant, les câbles VGA et HDMI et les adaptateurs associés sont fournis pour la connectivité câblée.
Conditions
- Appareil mobile Apple avec capacité AirPlay. (MacBook Air, MacBook Pro, iPad, iPhone)
- Salle de conférence avec capacité d'affichage TV/Apple TV. (407, 801, 805, ASC, API)
- Connexion au réseau sans fil District.
- Télécommande de télévision.
- Télécommande Apple TV.
Avis de non-responsabilité: cette présentation Instructable a été créée pour fournir une ressource d'assistance de courtoisie spécifiquement pour les utilisateurs autorisés et les invités des installations de la salle de conférence du district scolaire local de Perkins. Il est conçu spécifiquement pour l'équipement et l'infrastructure réseau utilisés par le district scolaire local de Perkins. Les personnes qui tentent d'appliquer ce guide à des environnements en dehors du district scolaire local de Perkins peuvent le faire, étant entendu que les images et les procédures décrites ici peuvent ne pas s'appliquer à votre cas d'utilisation individuel.
Brad Streng et le district scolaire local de Perkins déclinent par la présente toute garantie, y compris, mais sans s'y limiter, la garantie implicite d'adéquation à un usage particulier, toute garantie implicite de contenu informatif et toute garantie quant à tout effort fait pour atteindre un raison particulière
Tous les utilisateurs de cette ressource doivent accepter de défendre, de dégager de toute responsabilité et d'indemniser Brad Streng et le district scolaire local de Perkins pour toutes les réclamations, causes d'action, dommages, demandes, amendes, responsabilités et pénalités découlant de l'utilisation de ce guide
Toutes les déclarations qui y sont faites sont mes expressions personnelles basées sur ma compréhension et mon interprétation de ce processus et ne reflètent pas les points de vue ou les opinions du district scolaire local de Perkins. Le contenu ou le guide de création n'a pas été sanctionné par le conseil scolaire du district scolaire local de Perkins ou par l'administration du district et doit être considéré comme une ressource de soutien « non officielle ».
Toutes les images et démonstrations vidéo fournies avec ce guide sont la propriété exclusive de Brad Streng et sont incluses à titre gracieux pour votre commodité. Les produits présentés dans ce guide ne sont ni sponsorisés ni approuvés par Brad Streng ou le district scolaire local de Perkins.
Étape 1: Étape 1: Préparation de l'affichage de la salle de conférence



-
Allumez le téléviseur de votre salle de conférence à l'aide de la télécommande ou du bouton d'alimentation du téléviseur (Fig. 1).
Les fonctions de l'Apple TV Remote sont illustrées dans la Figure: 1a
- Réveillez l'Apple TV en appuyant sur le bouton argenté au centre de la molette directionnelle (Fig. 2).
-
Vous devrez peut-être changer la source d'entrée à l'aide de la télécommande (Fig. 3).
En règle générale, vous choisirez l'entrée 1: HDMI
- Si l'Apple TV est allumée et que vous avez choisi la bonne source d'entrée, vous devriez voir une image similaire à la figure 4 ci-dessus.
Étape 2: Étape 2: Connectez-vous au District Wifi


Les invités qui souhaitent utiliser les ressources audio/vidéo dans les salles de conférence du district scolaire local de Perkins devront se connecter au réseau sans fil du district.
- Veuillez étendre vos paramètres de réseau sans fil en cliquant sur l'icône sans fil dans le coin supérieur droit de votre écran (Fig. 5).
- Une fois étendu, veuillez cliquer sur le réseau sans fil PerkinsGuest pour le sélectionner (Fig. 6).
- Lorsque vous êtes invité à saisir le mot de passe, veuillez saisir: Perkins_Wireless (sensible à la casse).
- Vous devriez maintenant être connecté au réseau PerkinsGuest.
Étape 3: Étape 3: Accéder aux paramètres Apple TV




Une fois que vous regardez l'écran principal de l'Apple TV illustré à la Figure: 7, vous devez accéder aux paramètres.
- À l'aide de la télécommande Apple TV, cliquez quatre fois sur le bouton directionnel droit (Fig. 7a) pour accéder à « Paramètres » (Fig. 8).
- Cliquez sur le bouton central de votre télécommande Apple TV pour sélectionner (Fig. 9).
Étape 4: Étape 4: Configurer AirPlay




Après avoir appuyé sur le bouton des paramètres de votre télécommande Apple TV, l'écran changera et vous verrez la page principale "Paramètres". Vous constaterez que « Général » est sélectionné par défaut (Fig. 10); Cependant, nous voulons naviguer jusqu'à "AirPlay" et sélectionner.
- Appuyez six fois sur le bouton directionnel bas de la télécommande Apple TV (Fig. 11).
- "AirPlay" doit maintenant être mis en surbrillance comme le montre la figure 12.
- Appuyez sur le bouton central de votre télécommande Apple TV pour sélectionner (Fig. 13).
Étape 5: Étape 5: Accédez à « Sécurité »





Vous verrez maintenant le menu principal « AirPlay ». AirPlay est sélectionné par défaut, comme illustré à la Figure 14. Vous devrez naviguer jusqu'à « Sécurité ».
- Appuyez quatre fois sur le bouton directionnel bas de votre télécommande Apple TV (Fig. 15).
- « Sécurité » doit maintenant être mis en surbrillance, comme le montre la figure 16.
- Appuyez sur le bouton central de votre télécommande Apple TV pour sélectionner (Fig. 17).
- Voir la pièce jointe pour un aperçu des étapes 3 à 5.
Étape 6: Étape 6: ARRÊTER

Vous verrez maintenant la section « Sécurité » du menu des paramètres AirPlay, comme illustré à la Figure 18.
- ARRÊTER sur cet écran.
- Ne modifiez aucun paramètre et ne faites aucune sélection.
- Laissez cet écran sur le téléviseur; nous y ferons référence plus tard.
- L'étape suivante sera effectuée sur votre appareil mobile Apple.
Étape 7: Étape 7: Configuration de votre appareil mobile Apple

Nous allons maintenant configurer votre connectivité AirPlay via "Options d'affichage".
Cliquez sur l'icône Options d'affichage dans le coin supérieur droit de la barre d'informations de votre Mac (Fig. 19)
Étape 8: Étape 8: Connectez-vous à l'Apple TV



En cliquant sur l'icône Options d'affichage, son menu apparaîtra, comme illustré à la Figure 20.
-
Choisissez l'Apple TV à laquelle vous souhaitez vous connecter dans la liste des appareils disponibles.
- Choisissez le nom qui correspond à l'étiquette sur le téléviseur.
- Le format standard est le numéro de chambre suivi de "Conférence". soit " 407 Conférence ".
- Voir la vidéo ci-jointe pour un aperçu du processus.
- Cliquez une fois pour sélectionner (Fig. 21).
Étape 9: Étape 9: Authentifiez votre connexion



- Le choix d'un écran Apple TV fera apparaître la fenêtre « Mot de passe de l'appareil AirPlay » sur votre Mac (Fig. 22)
- Il générera simultanément un code AirPlay sur l'écran de sécurité Apple TV que nous avons laissé plus tôt (Fig. 23).
- Saisissez le code dans le champ du mot de passe de la fenêtre AirPlay Device Password (Fig. 24).
- Vous devriez maintenant voir l'écran de votre appareil mobile sur l'écran de la salle de conférence.
Étape 10: Assistance supplémentaire

TOUTES NOS FÉLICITATIONS! VOUS DEVRIEZ MAINTENANT ÊTRE CONNECTÉ À L'AFFICHAGE DE VOTRE SALLE DE CONFÉRENCE
Si vous avez suivi ces étapes et que vous ne parvenez pas à vous connecter, veuillez contacter le service technologique de PLSD en composant le "1500" sur le téléphone de la salle de conférence et un technicien sera dépêché pour vous aider.
Conseillé:
Émetteur RF Flysky alimenté via USB + connexion de signal filaire au PC + logiciel de simulation gratuit : 6 étapes

Émetteur RF Flysky alimenté via USB + connexion de signal filaire au PC + logiciel de simulation gratuit : si vous êtes comme moi, vous aimerez tester votre émetteur RF et apprendre avant de planter votre cher avion/drone RF. Cela vous procurera un plaisir supplémentaire, tout en économisant beaucoup d'argent et de temps. Pour ce faire, la meilleure façon est de connecter votre émetteur RF à vous
Connexion TCP/IP via GPRS : Comment envoyer des données au serveur à l'aide du module SIM900A : 4 étapes

Connexion TCP/IP sur GPRS : Comment envoyer des données au serveur à l'aide du module SIM900A : Dans ce didacticiel, je vais vous expliquer comment envoyer des données au serveur TCP à l'aide du module sim900. Nous verrons également comment nous pouvons recevoir des données du serveur au client (module GSM)
1,50 $ Arduino TV Annoyer !! (Allume les téléviseurs quand vous le souhaitez) : 5 étapes

1,50 $ Arduino TV Annoyer !! (Allume les télés quand tu veux les éteindre) : Salut les fans d'Arduino ! Voici une astuce pour créer un appareil qui allume les téléviseurs lorsque vous le souhaitez, puis vous les allumez ! Si vous le cachez dans quelque chose de discret, cela ferait un excellent cadeau de blague ou de gag pour le poisson d'avril. Et le meilleur, c'est que
Un guide des meilleurs et des plus sûrs logiciels gratuits (collaboration) : 9 étapes
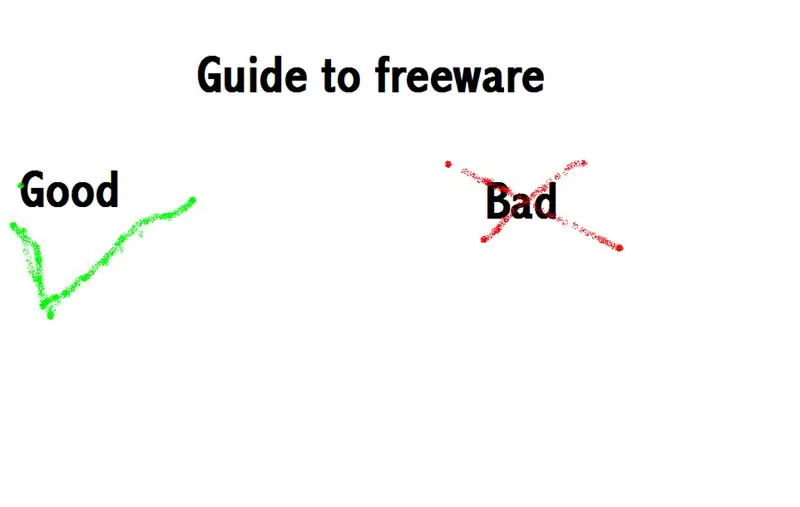
Un guide des meilleurs et des plus sûrs logiciels gratuits (collaboration) :
Connexion des fils EL avec des embouts non isolés : 4 étapes (avec photos)

Connexion des fils EL avec des embouts non isolés : Les fils EL (électroluminescents) nécessitent des onduleurs pour s'allumer. Parfois, les connecter à l'onduleur est délicat car les fils à souder sont extrêmement fins et ils se cassent très facilement. Cette instructable vous dit comment éviter ce problème. Vous wil
