
Table des matières:
2025 Auteur: John Day | [email protected]. Dernière modifié: 2025-01-23 14:46

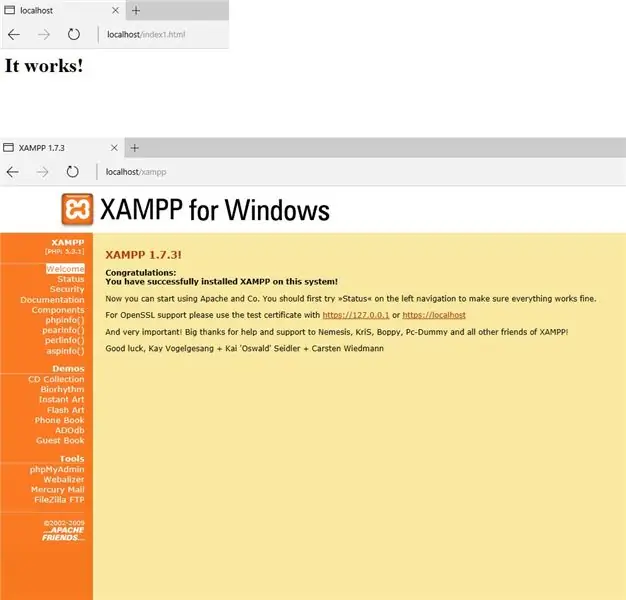
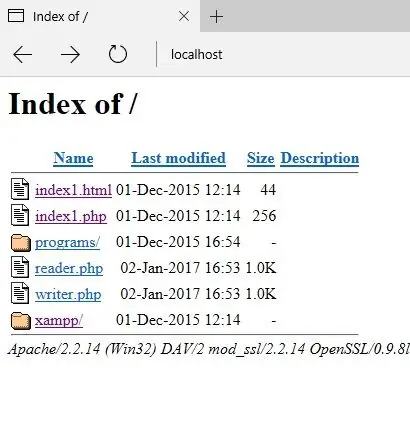
Cette instructable n'est pas pour les âmes sensibles car elle utilise XAMPP (Apache, MySQL & PHP), HTML et bien sûr LUA. Si vous êtes confiant pour y faire face, lisez la suite !
J'utilise XAMPP car il peut être configuré sur une clé USB ou sur votre disque dur et il est configuré pour s'exécuter immédiatement. Il existe d'autres serveurs WAMP (pour Windows) et LAMP (pour Linux) qui fonctionneront tout aussi bien et si vous êtes vraiment courageux, vous pouvez configurer un serveur à partir de zéro !
Vous pouvez obtenir XAMPP ici:
ASTUCE: renommez index.php et index.html en quelque chose comme index1.php et index1.html afin d'obtenir une liste des programmes dans le navigateur, plutôt que de passer à l'écran de démarrage de XAMPP.
Étape 1: Installation et exécution de XAMPP
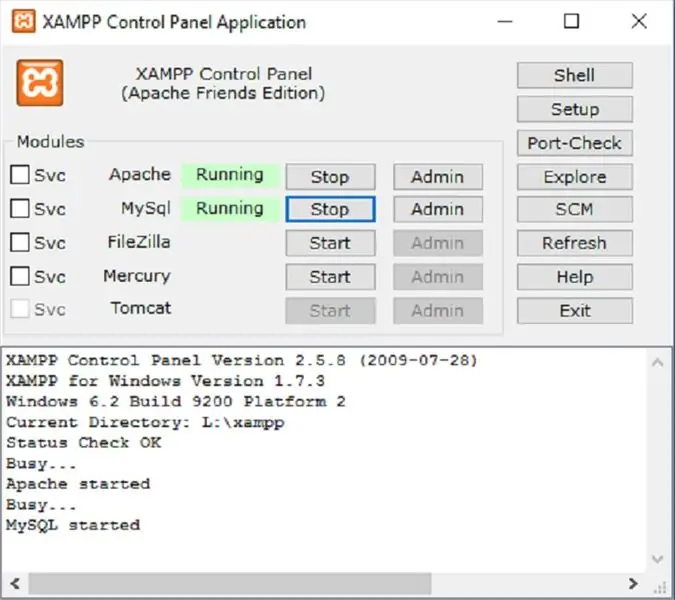
Une fois que vous avez téléchargé XAMPP, suivez les instructions de configuration et lorsque vous avez terminé, vous devriez obtenir des écrans de démarrage comme ceux ci-dessus. Vous devez démarrer Apache et MySql pour que le programme LUA fonctionne.
L:\xampp\xampp-control.exe
Remplacez la lettre de lecteur (L:) par l'endroit où vous avez installé XAMPP.
Étape 2: MySQL
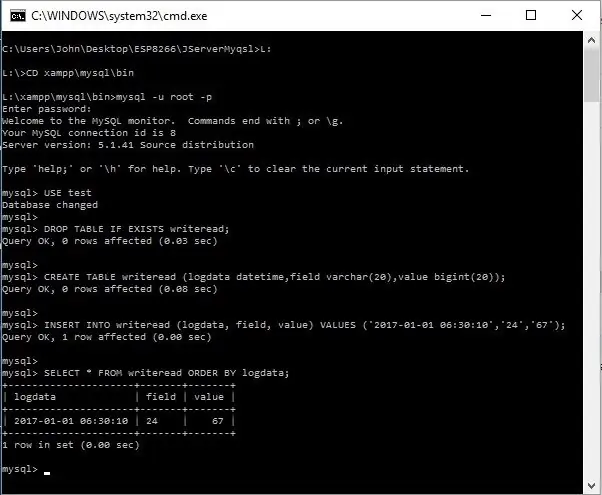
Lorsque Apache et MySQL sont en cours d'exécution, démarrez cmd.exe, puis tapez
L: et la touche RETOUR - ou partout où vous avez installé XAMPP (L est la lettre de lecteur attribuée à ma clé USB, la vôtre sera probablement différente)
alors
CD xampp\mysql\bin et la touche RETOUR.
Démarrez MySql en tapant ceci à l'invite DOS (comme ci-dessus).
mysql -u racine -p
puis appuyez sur RETOUR lorsqu'on vous demande un mot de passe.
Ensuite, vous pouvez utiliser les scripts ci-dessous et vous devriez voir quelque chose comme ci-dessus.
Test d'UTILISATION
DROP TABLE IF EXISTS writeread; CREATE TABLE writeread (logdata datetime, champ varchar(20), valeur bigint(20)); INSERT INTO writeread (logdata, champ, valeur) VALUES ('2017-01-01 06:30:10', '24', '67'); SELECT * FROM écriturelire;
J'ai utilisé le répertoire racine sans mot de passe et la base de données de test pour créer ma table. Il s'agit d'une configuration standard pour MySQL sans aucune fonctionnalité de sécurité activée.
Étape 3: Les fichiers PHP
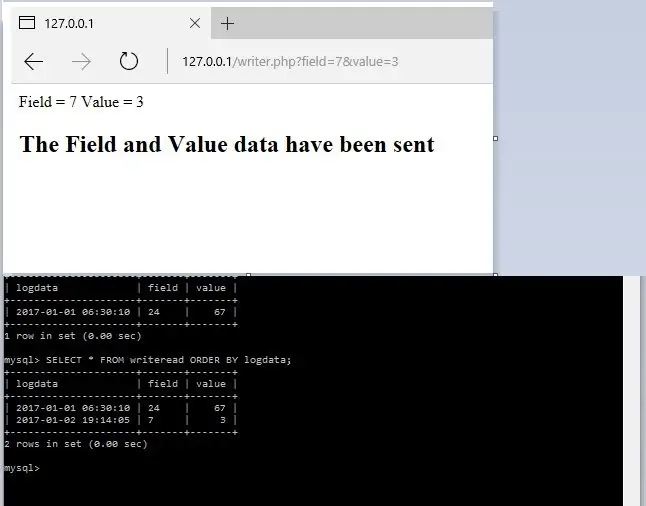
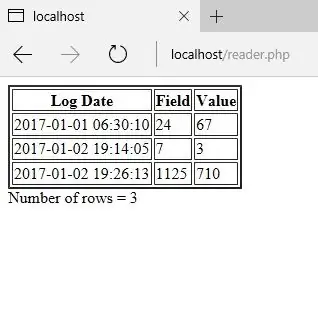
Il y a 2 fichiers inclus, 1 pour écrire les données dans la table de la base de données et 1 pour les relire et les afficher dans le navigateur.
Pour des raisons de sécurité, les fichiers PHP ne sont pas autorisés à être téléchargés sur ce site, donc lorsque vous téléchargez reader.txt et writer.txt, renommez-les en reader.php et writer.php, et chargez-les dans le dossier htdocs de XAMPP.
Vous pouvez tester si writer.php fonctionne en tapant
localhost/writer.php?field=7&value=3
ou 127.0.0.1/writer.php?field=7&value=3
dans un navigateur et si tout fonctionne, vous devriez obtenir une entrée supplémentaire dans la table de la base de données.
Le programme reader.php répertorie toutes les lignes du tableau dans votre navigateur. Exécutez ce programme en double-cliquant dessus dans le navigateur ou en tapant
localhost/reader.php
ou 127.0.0.1/reader.php
dans la barre d'adresse du navigateur.
Étape 4: Le fichier LUA
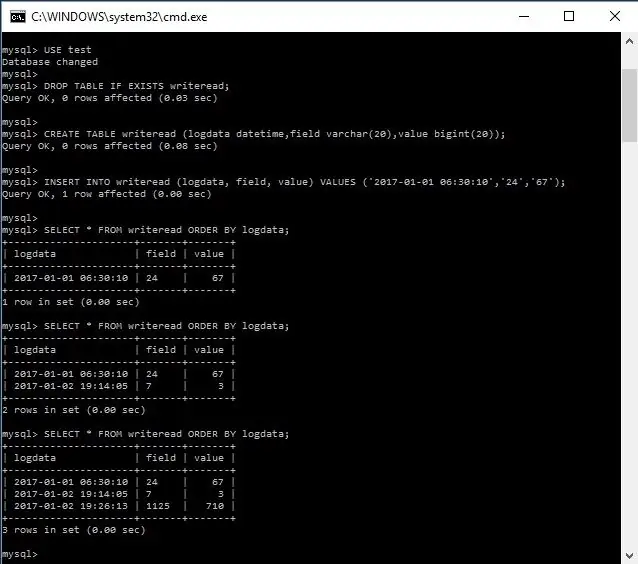
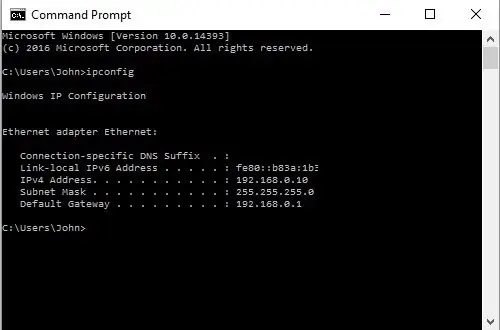
Le fichier jlwriter.lua doit se trouver sur l'ESP8266. Je l'ai utilisé sur une version WeMos, mais il n'y a aucune raison pour que cela ne fonctionne sur aucun ESP8266.
Si vous êtes toujours avec moi et que tout a fonctionné, vous devriez voir un écran comme ci-dessus.
ASTUCE: lorsque vous utilisez MySQL, appuyer sur F3 vous évite de saisir à nouveau l'intégralité du script.
Dans le programme LUA, remplacez (ligne 29) l'adresse IP de tout ce que votre PC utilise pour se connecter à votre routeur ou modem.
conn:connect(80, '192.168.0.10')
Tapez ipconfig dans l'invite de commande (cmd.exe) pour trouver votre adresse IP.
Étape 5: Modification du code
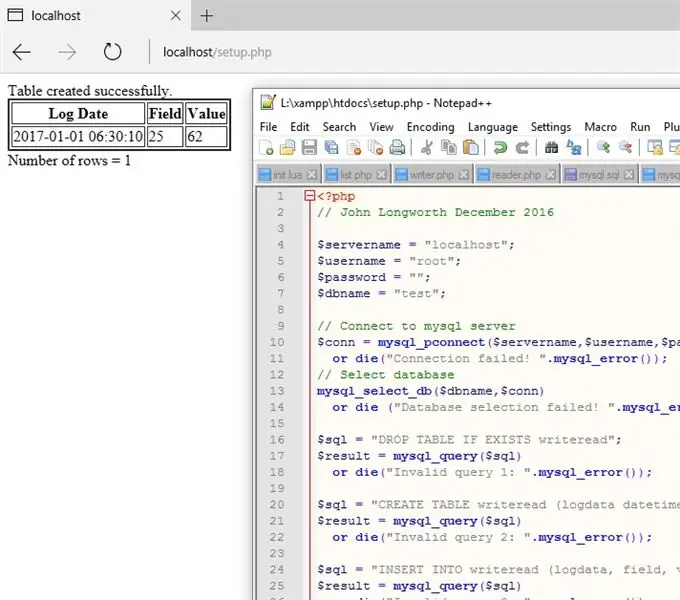
Je trouve qu'un bon éditeur de code est Notepad ++ qui peut être téléchargé ici
notepad-plus-plus.org/
Il peut être utilisé avec de nombreux langages de programmation ou scripts différents et c'est gratuit.
J'ai inclus setup.txt pour configurer votre table MySQL si vous souhaitez utiliser PHP pour le faire au lieu de la méthode ci-dessus.
Encore une fois, vous devrez changer le nom du fichier en setup.php, puis le copier dans le dossier htdocs.
Attention, l'exécution de ce fichier effacera toutes les tables et données précédentes.
Étape 6: Conclusion
Cela a été un instructable assez compliqué, mais j'ai finalement réussi à le faire fonctionner. Sur le Web, il existe quelques programmes similaires, mais ils sont écrits pour un capteur DHT22. Après avoir essayé ces programmes avec un succès limité, j'ai décidé de rassembler tout ce que je pouvais trouver sur MySQL écrit en LUA et de repartir de zéro. Après beaucoup d'essais et d'erreurs, j'ai trouvé ceci. J'ai utilisé Apache, MySQL, PHP et HTML dans le passé, j'ai donc compris le fonctionnement de ce côté.
Ces programmes ne font qu'effleurer la surface de ce que vous pouvez faire lorsque vous êtes connecté à une base de données MySQL. Il vous permet de collecter des données et de les stocker sur votre propre PC plutôt que sur un serveur inconnu. J'espère qu'il y en a assez ici pour vous donner un avant-goût de ce qui peut être fait avec cette puissante combinaison de programmes.
Conseillé:
Comment connecter NodeMCU ESP8266 à la base de données MySQL : 7 étapes

Comment connecter NodeMCU ESP8266 à la base de données MySQL : MySQL est un système de gestion de base de données relationnelle (SGBDR) largement utilisé qui utilise un langage de requête structuré (SQL). À un moment donné, vous souhaiterez peut-être télécharger les données du capteur Arduino/NodeMCU dans la base de données MySQL. Dans ce Instructable, nous allons voir comment se connecter
Système de présence basé sur les empreintes digitales et RFID utilisant Raspberry Pi et la base de données MySQL : 5 étapes

Système de présence basé sur les empreintes digitales et RFID utilisant Raspberry Pi et la base de données MySQL : vidéo de ce projet
Comment envoyer des données DHT11 au serveur MySQL à l'aide de NodeMCU : 6 étapes

Comment envoyer des données DHT11 au serveur MySQL à l'aide de NodeMCU : dans ce projet, nous avons interfacé DHT11 avec nodemcu, puis nous envoyons des données de dht11, qui correspondent à l'humidité et à la température, à la base de données phpmyadmin
UbiDots-Connecter un ESP32 et publier des données de capteurs multiples : 6 étapes

UbiDots-Connecter un ESP32 et publier des données de capteurs multiples : ESP32 et ESP 8266 sont des SoC très familiers dans le domaine de l'IoT. Ce sont en quelque sorte une aubaine pour les projets IoT. ESP 32 est un appareil avec WiFi et BLE intégrés. Donnez simplement votre SSID, mot de passe et configurations IP et intégrez les choses dans
Comment récupérer des données à partir d'une base de données Firebase sur NodeMCU : 7 étapes

Comment récupérer des données à partir d'une base de données Firebase sur NodeMCU : pour cette instruction, nous allons récupérer les données d'une base de données dans Google Firebase et les récupérer à l'aide d'un NodeMCU pour une analyse ultérieure. EXIGENCES DU PROJET : 1) NodeMCU ou ESP8266 Controller2) G-Mail compte pour créer une base de données Firebase.3) Téléchargez le
