
Table des matières:
- Auteur John Day [email protected].
- Public 2024-01-30 09:07.
- Dernière modifié 2025-01-23 14:46.
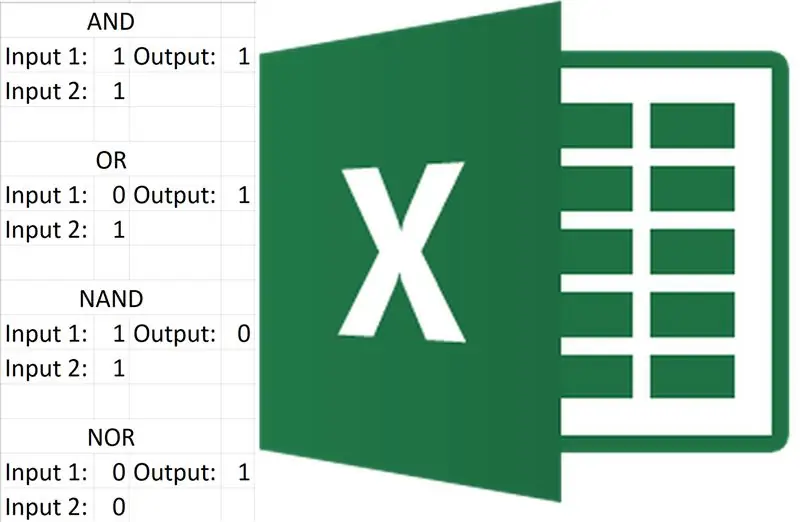
Faire les 7 portes logiques de base dans Excel n'est pas très difficile. Si vous comprenez les fonctions d'Excel, alors ce projet serait assez simple, sinon, ne vous inquiétez pas, il ne faudra pas longtemps pour s'y habituer.
Excel a déjà créé quelques portes logiques pour nous, mais il n'inclut pas les 7 et nous voulons le faire nous-mêmes de toute façon.
Le projet ne prend pas longtemps et une fois terminé, vous pouvez créer de nombreux circuits numériquement dans Excel.
Étape 1: ce dont vous avez besoin
Vous n'avez pas besoin de grand-chose pour ce projet.
- Ordinateur
- Excel (je recommande Excel mais les similaires devraient également convenir)
- Connaissances de base sur le fonctionnement des portes logiques
Étape 2: Configurer Excel et formater
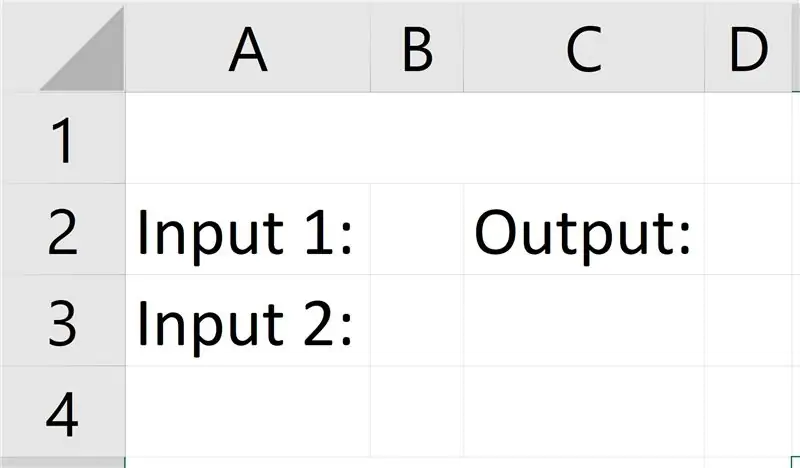
Commencez par démarrer Excel (la version ne devrait pas avoir beaucoup d'importance, mais j'ai utilisé Excel 2016), puis ouvrez un nouveau "Classeur vierge".
Ensuite, faites le format que vous voyez dans l'image ci-dessus (En raison de la forme de l'image, vous devrez cliquer dessus pour la visualiser correctement, cela s'applique aux images suivantes). Si vous ne pouvez pas copier le format, lisez ce qui suit:
Faites en sorte que les colonnes B et C soient larges d'un chiffre, fusionnez Row1 A, B et C.
Tapez ensuite le texte.
Étape 3: ET porte
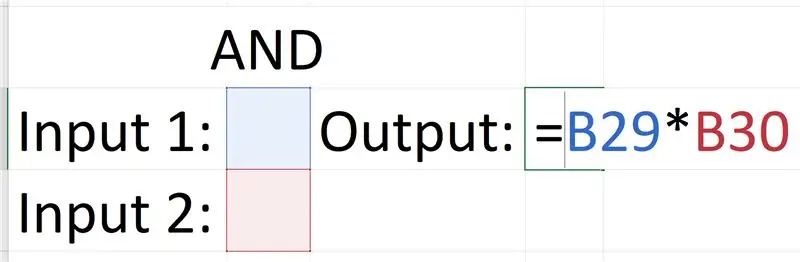
La porte ET est la plus simple, c'est parce que vous pouvez obtenir la sortie en multipliant simplement les entrées.
0 x 0 = 0, 0 x 1 = 0, 1 x 0 = 0, 1 x 1 = 1
Ce produit de l'équation est le même que les sorties de la porte.
Copiez la formule et testez-la en lui donnant les entrées (uniquement en binaire cependant).
N'oubliez pas que chaque fois que vous créez une nouvelle porte, copiez la disposition afin que rien ne se chevauche.
Étape 4: OU Gate
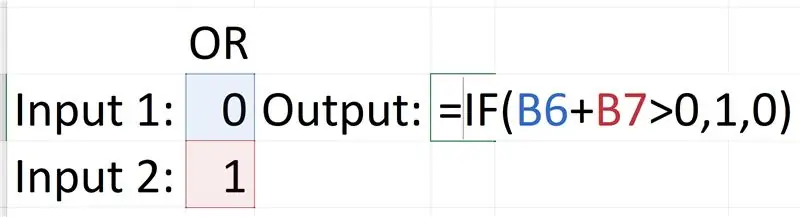
La porte OU est plus compliquée, elle nécessite une instruction 'If'. L'instruction 'If' fonctionne comme ceci: =If(logic_test, [value if true], [value if false]). Le test logique que nous utilisons est: Input1 + Input2 > 0, la vraie valeur est 1, sinon la valeur est 0. C'est parce que ce n'est que si les deux entrées sont fausses que la sortie deviendra fausse, et puisque 0 + 0 = 0, n'importe quoi l'ensemble d'entrées comprenant un 1 aurait une valeur plus grande (valeur des sommes). Donc, si la somme des deux entrées est supérieure à 0, alors sa sortie est True ou 1.
Étape 5: Porte NAND
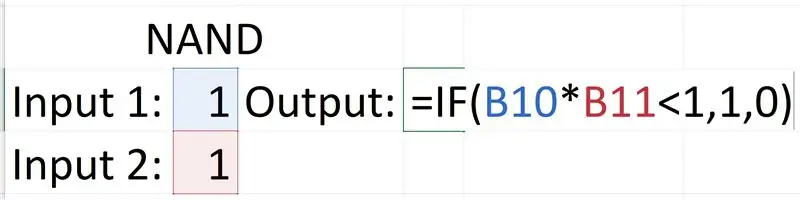
La porte NAND est comme la porte OU, elle nécessite une instruction « If » et la logique qui la sous-tend est similaire. La porte ne donnera une sortie False que si les deux entrées sont True. Donc, si nous multiplions les deux entrées, toute somme inférieure à 1 sera vraie car l'instruction 'If' est: input1 x input2 < 1, 1, 0. Si cela prêtait à confusion, ce graphique pourrait aider:
0 x 0 = 0, 0 < 1 donc Vrai = 1
0 x 1 = 0, 0 < 1 donc Vrai = 1
1 x 0 = 0, 0 < 1 donc Vrai = 1
1 x 1 = 1, 1 = 1 donc Faux = 0
Étape 6: Porte NOR
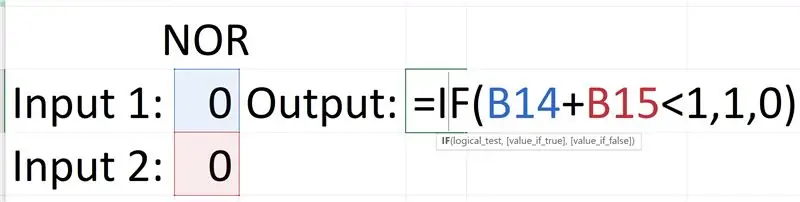
La porte NOR utilise également une instruction 'If', l'instruction pour cette porte est: Input1 + Input2 < 1, 1, 0. C'est parce que la porte ne donne qu'une sortie True des deux entrées sont fausses. Puisque nous ajoutons les deux entrées ensemble, tout ensemble d'entrées comprenant un 1 serait plus grand que deux 0. Ensuite, l'instruction True et False montre que si une somme est inférieure à 1, affichez 1 sinon affichez 0.
0 + 0 = 0, 0 < 1 donc Vrai = 1
0 + 1 = 1, 1 = 1 donc Faux = 0
1 + 0 = 1, 1 = 1 donc Faux = 0
1 + 1 = 2, 2 > 1 donc Faux = 0
Étape 7: Porte XOR
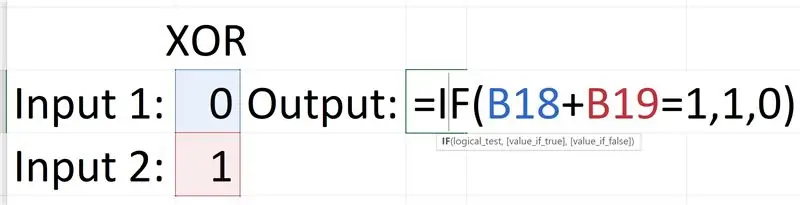
Ceci est assez similaire à la porte NOR, mais au lieu d'utiliser un symbole supérieur ou inférieur à, nous utilisons un signe égal car la porte ne donnera qu'une sortie True si elle a des entrées mixtes, donc si nous ajoutons les deux entrées ensemble, entrées mixtes donnera toujours un 1, donc nous utilisons l'instruction: Input1 + Input2 = 1, 1, 0.
0 + 0 = 0, 0 1 donc Faux = 0
0 + 1 = 1, 1 = 1 donc Vrai = 1
1 + 0 = 1, 1 = 1 donc Vrai = 1
1 + 1 = 2, 2 1 donc Faux = 0
Étape 8: Porte XNOR
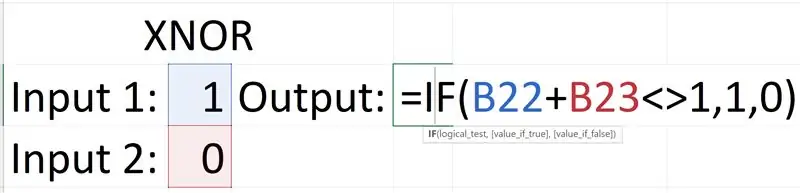
La porte XNOR est assez simple, c'est fondamentalement l'opposé de la porte XOR, cela signifie que le test logique est également à l'opposé. Cette porte ne donne une sortie True que si les deux entrées sont le même nombre, en d'autres termes, tout ensemble mixte d'entrées est False. Le test logique pour la porte XOR est: Input1 + Input2 = 1, mais le test logique pour la porte XNOR est: Input1 + Input2 1. (est ≠ dans les formules Excel).
0 + 0 = 0, 0 1 donc Vrai = 1
0 + 1 = 1, 1 = 1 donc Faux = 0
1 + 0 = 1, 1 = 1 donc Faux = 0
1 + 1 = 2, 2 1 donc Vrai = 1
Étape 9: PAS de porte
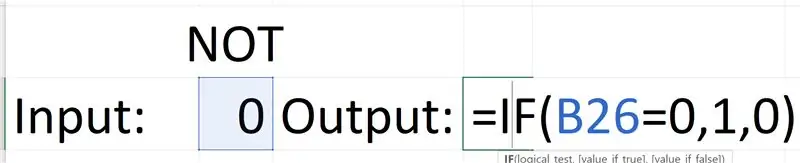
La porte NON est une porte simple mais sa déclaration « Si » est la même que les autres. Il n'a qu'une seule entrée, vous voudrez peut-être modifier votre format. La porte inverse simplement son entrée pour que la formule ne soit pas si difficile, le test logique est: si l'entrée est 0, et l'instruction True est: affichez 1 sinon affichez 0.
0 = 0, donc Vrai = 1
1 0, donc Faux = 0
Étape 10: Circuit logique numérique
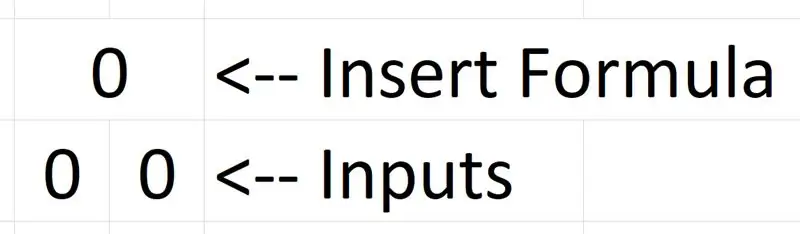
Une fois que vous avez créé toutes les portes logiques, vous pouvez les utiliser pour créer des circuits logiques dans Excel. Mais le format actuel est trop grand, vous pouvez donc essayer le nouveau format (image ci-dessus).
Faites deux colonnes d'un chiffre de large, fusionnez les deux cellules du haut pour créer un affichage de sortie, les deux cellules du bas sont des entrées.
Lors de la saisie de la formule, saisissez la formule de la porte que vous souhaitez dans le lieu d'affichage de la sortie.
Étape 11: Dépannage
Si, à un moment quelconque, une porte logique ne fonctionne pas correctement, assurez-vous que votre formule est saisie correctement et que les entrées sont correctement liées à la formule.
Si vous êtes certain que tout est correct, alors j'ai peut-être fait une erreur en écrivant cette instructable, si c'est le cas, veuillez me le dire dans les commentaires afin que je puisse corriger.
Conseillé:
Comment Créer Des Portes Logiques Avec Des Transistors : 5 Étapes

Comment Créer Des Portes Logiques Avec Des Transistors: Bonjour à tous dans ce nouveau Instructable nous allons voir comment réaliser des portes logiques avec des transistors bipolaires. Je vais présenter les portes logiques basiques et les plus utilisées à savoir la porte Not, And, Or, Nand. Comme d'habitude
Circuit de somme de produits utilisant des portes logiques : 4 étapes
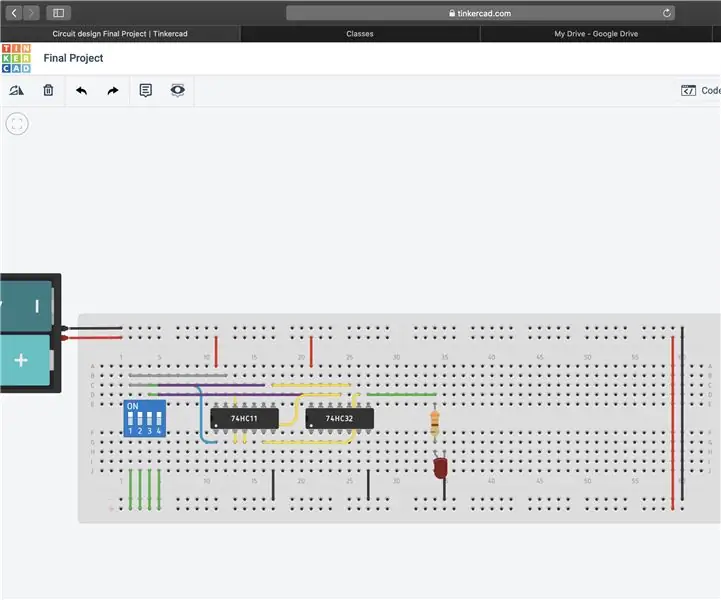
Somme des produits Circuit à l'aide de portes logiques : dans cette instructable, je vais vous montrer comment créer votre propre système en utilisant la somme des produits, un peu d'algèbre booléenne et quelques portes logiques. Vous n'êtes pas obligé de créer exactement le même système que celui de ce tutoriel, mais vous pouvez utiliser
Comment créer une macro dans Excel et copier des données de manière plus simple.: 4 étapes

Comment faire une macro dans Excel et copier des données de manière plus simple.: Bonjour, cette instructable vous apprendra comment créer la macro de manière simple et meilleure pour copier et coller des données qui apparaîtront à titre d'exemples
Lumières automatiques connectées à la surveillance des portes et des portes. : 5 étapes

Lumières automatiques connectées à la surveillance des portes et des portes. : Il semble très difficile de trouver le tableau de commutation dans l'obscurité, mais ce projet est vraiment utile pour résoudre ce problème. Suivez les étapes ci-dessous pour connaître la solution de ce
Créer des images graphiques stéréo dans Excel : 8 étapes (avec des images)

Créer des images graphiques stéréo dans Excel : les images graphiques stéréo peuvent ajouter de la profondeur aux tracés 3D
