
Table des matières:
2025 Auteur: John Day | [email protected]. Dernière modifié: 2025-01-23 14:46

Vous construisez un système énergétique domestique destiné à surveiller l'énergie de votre maison afin de réduire les factures d'électricité et d'autres services publics. Dans ce modèle, votre appareil pourra vérifier la température de votre maison et l'ajuster en conséquence, vérifier si des portes ou des fenêtres sont laissées ouvertes afin d'économiser sur le chauffage et la climatisation, et permettre au manuel d'utilisation de contrôler la luminosité des lumières de votre maison. Commençons!
Étape 1: Pièces et matériaux
Vous aurez besoin d'une variété de pièces pour compléter ce système. Tout d'abord, vous aurez besoin d'un kit de démarrage Sparkfun Redboard, alimenté par Arduino. Ce kit et le matériel à l'intérieur seront l'endroit où vous installerez l'ensemble du système. Deuxièmement, vous aurez besoin d'une copie de MATLAB sur votre ordinateur de bureau ou portable, ainsi que de toutes les boîtes à outils nécessaires afin de le rendre compatible avec le Redboard. Pour ce faire, ouvrez MATLAB. Dans l'onglet Accueil MATLAB, dans le menu Environnement, sélectionnez Add-Ons Get Hardware Support Packages Sélectionnez le "MATLAB Support Package for Arduino Hardware" et téléchargez le Arduino Hardware Support Package.
Le reste des pièces dont vous aurez besoin est inclus dans le package Sparkfun Redboard. Vous aurez besoin de fils, d'une LED, de résistances, d'une diode, d'un élément piézo (haut-parleur), d'un capteur de température, d'un transistor, d'une photorésistance et d'un moteur à courant continu. Heureusement, toutes ces pièces se trouvent dans votre pack de démarrage.
Étape 2: Configuration de vos commandes d'éclairage
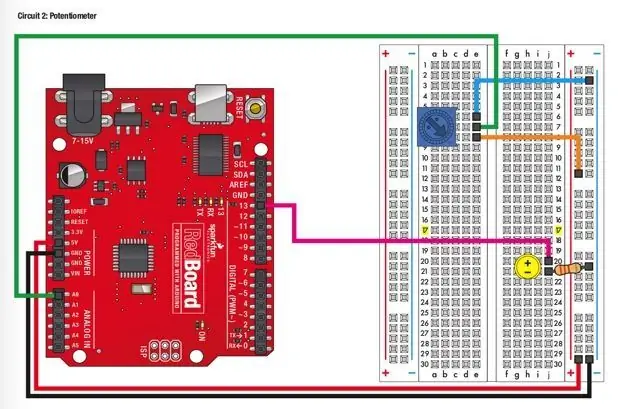
Dans ce système, une lumière LED sera notre éclairage domestique. Vous trouverez ci-joint une image du circuit requis pour configurer le contrôle LED sur votre Redboard. Dans ce scénario, vous n'aurez PAS besoin de la pièce bleue sur le circuit.
Le code suivant configurera votre contrôle sur la lumière LED. Lors de l'exécution du code, un menu apparaîtra, permettant à l'utilisateur de sélectionner la luminosité entre élevée, moyenne, faible ou désactivée. Selon ce que vous choisissez, le code définira la LED pour qu'elle soit un certain niveau de luminosité ou d'obscurité. Ce sera une boucle infinie.
%% lumières
choix = menu('Quelle luminosité souhaitez-vous pour vos lumières ?', 'Élevé', 'Moyen', 'Faible', 'Éteint')
si choix == 1
écrirePWMTension(a, 'D10', 5)
sinon choix == 2
écrirePWMTension(a, 'D10', 3)
sinon choix == 3
écrirePWMTension(a, 'D10', 1)
sinon choix == 4
écrirePWMTension(a, 'D10', 0)
finir
Étape 3: Configuration de l'alarme de porte et de fenêtre
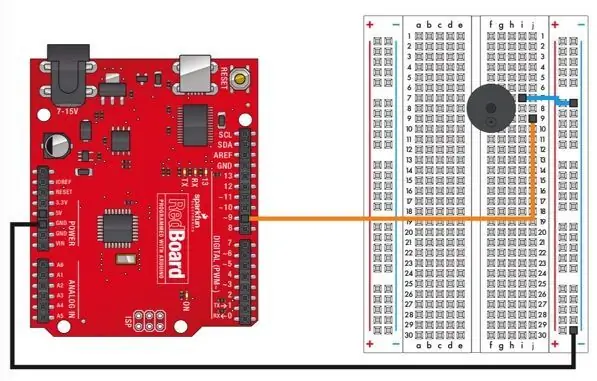
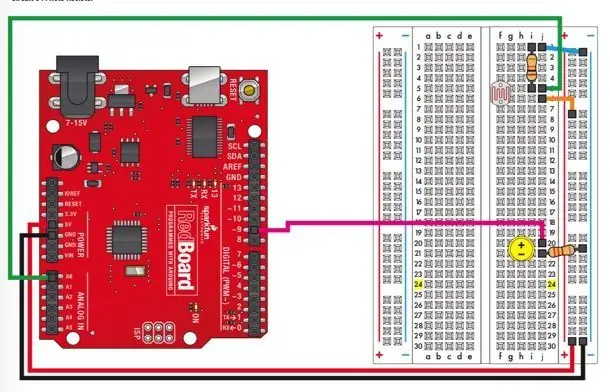
Le premier circuit ci-joint vous montrera comment installer un petit haut-parleur sur votre Redboard. Ce haut-parleur agira comme une alerte pour informer l'utilisateur qu'une fenêtre ou une porte de sa maison a été laissée ouverte pendant plus de 10 secondes. Ce circuit utilise des fils, l'élément piézo et 3 fils.
Le deuxième circuit attaché est celui de la photoréserve. Ceci est capable de dire si la zone environnante est sombre ou claire. L'exposition à la lumière permettra au code MATLAB de savoir si la porte est ouverte ou fermée, et transmettra l'information à l'élément piézo, lui disant de faire un son. Dans ce circuit, vous n'aurez PAS besoin de fixer la LED, le fil violet ou la résistance à droite.
Le code suivant lira la quantité de lumière provenant de la photoréserve, puis interrompra le code pour voir si la porte est laissée ouverte pendant plus de 10 secondes. Il lira à nouveau la photorésistance, puis dira au piézo de bourdonner si le niveau de lumière est toujours trop élevé.
%% Photorésistance
tandis que 0==0
photov = readTension(a, 'A1')
si photov > 4
pause(10)
photov = readTension(a, 'A1')
si photov >4
playTone(a, 'D3', 500, 5)
Pause
finir
finir
finir
Étape 4: Configuration des capteurs de température
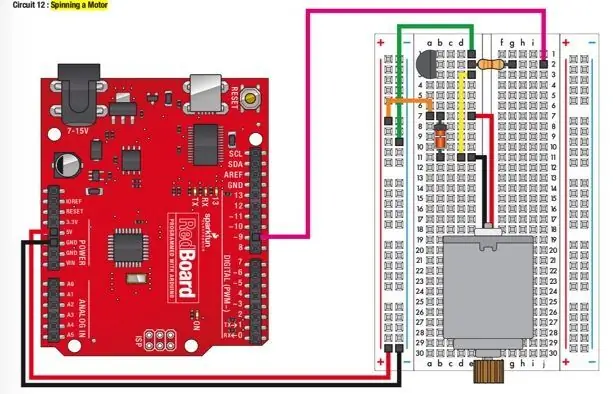
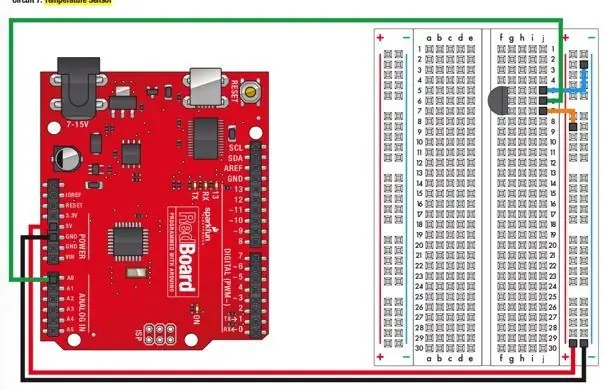
Le premier circuit connecté configurera votre capteur de température. Cela rassemblera les données de température de l'endroit où votre système est placé. Il enverra ces informations à MATLAB.
Le prochain circuit attaché met en place le moteur à courant continu. Ce moteur agit comme un ventilateur. Si les lectures du capteur de température sont trop élevées, le ventilateur s'allumera et tentera de refroidir votre maison.
Le code suivant permettra au capteur de température de lire les données sur une durée définie. Ce code est configuré pour boucler 100 fois, mais peut facilement être ajusté pour boucler plusieurs fois, de sorte que le capteur puisse fonctionner tout au long de la journée. Au fur et à mesure qu'il collecte des données de température, le code vérifie si la température dépasse jamais la température définie. Si c'est le cas, le ventilateur s'allumera automatiquement. À la fin de la durée définie, il produira un graphique qui vous indiquera la température tout au long de la période de temps que vous pourrez analyser afin de régler le chauffage et la climatisation de votre maison.
%%Capteur de température
temps =
fois =
pour i=1:100
v = readTension (a, 'A0')
tempC = (v-0,5).*100
tempF = 9/5.* tempC + 32
si tempF > 75
writeDigitalPin(a, 'D9', 1)
finir
temps = [temps, tempF]
fois = [fois, je]
intrigue (temps, temps)
xlabel('Temps (secondes)')
ylabel('Température (F)')
title('Température de votre maison au fil du temps')
finir
Étape 5: Conclusion
Vous êtes prêt ! Profitez de votre nouvel économiseur d'énergie domestique et assurez-vous de l'utiliser à votre avantage !
Conseillé:
Économiseur de pompe Arduino : 3 étapes

Arduino Pump Saver : par une rude journée d'hiver, ma femme et moi étions assis dans le salon en train de lire, quand elle nous a regardés et nous a demandé " Quel est ce son ? " Quelque chose fonctionnait régulièrement dans la maison qui, selon nous, ne semblait pas familier, alors je suis descendu
Projet : Économiseur d'énergie domestique : 8 étapes

Projet : Économiseur d'énergie domestique : Hannah Robinson, Rachel Wier, Kaila Cleary L'utilisation d'une carte Arduino et de Matlab s'est avérée être une méthode simple et efficace pour aider les propriétaires à optimiser leur consommation d'énergie. La simplicité et la polyvalence de la carte Arduino sont surprenantes. Il y a
Contrôleur Arduino HRV (Home Air Exchanger) avec économiseur d'air : 7 étapes (avec photos)
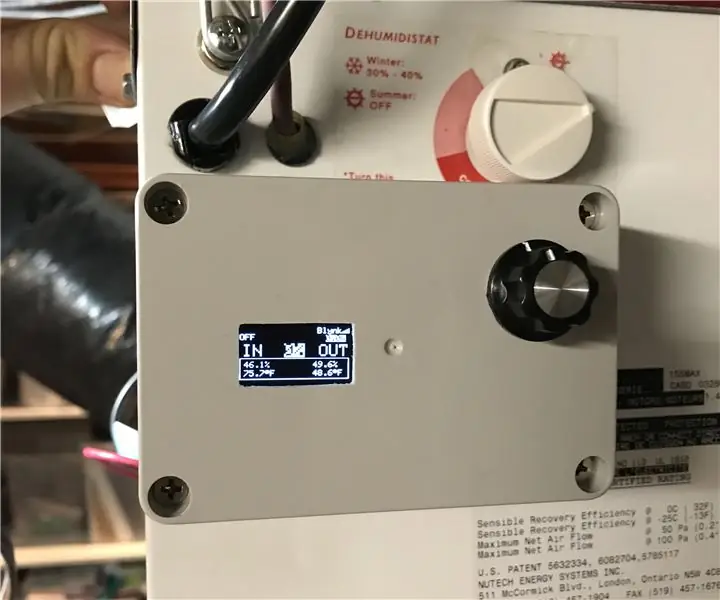
Contrôleur Arduino HRV (Home Air Exchanger) avec économiseur d'air: Contrôleur HRV Arduino avec économiseur d'air Donc, mon histoire avec ce projet est que je vis dans le Minnesota et que ma carte de circuit imprimé est frite sur mon LifeBreath 155Max HRV. Je ne voulais pas payer les 200 $ pour un nouveau. J'ai toujours voulu quelque chose avec un péché d'économiseur d'air
Économiseur d'énergie 3000 : 7 étapes
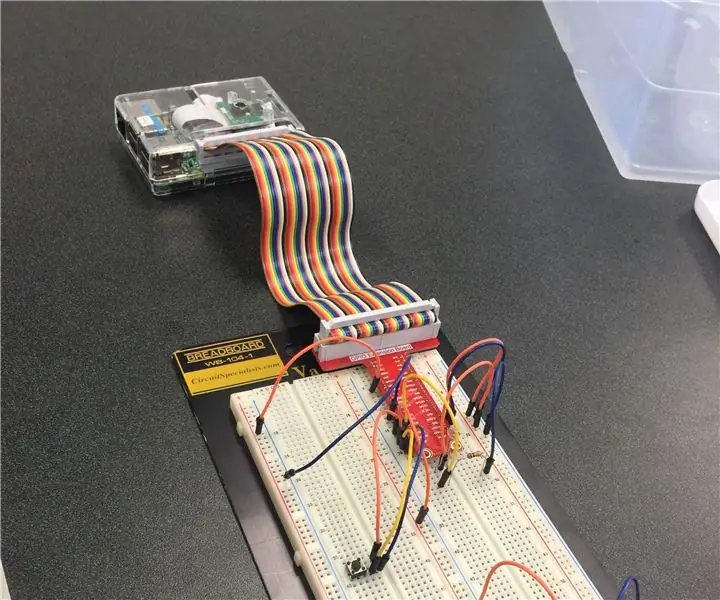
Energy Saver 3000 : Adrien Green, Huy Tran, Jody WalkerL'utilisation d'un ordinateur Raspberry Pi et Matlab est un moyen simple et efficace d'aider les propriétaires à réduire leur consommation d'énergie. La meilleure partie de l'Energy Saver 3000 est qu'il est très simple à configurer et à utiliser
Générateur d'énergie domestique : 4 étapes (avec photos)

Générateur d'énergie domestique : depuis que l'électricité a été découverte, nous avons cherché de nombreuses façons de la générer efficacement mais à faible coût, car peu de gens peuvent accéder à cette possibilité car elle est généralement très coûteuse. Le projet présenté ci-dessous vise à prouver
