
Table des matières:
2025 Auteur: John Day | [email protected]. Dernière modifié: 2025-01-23 14:46

Botón de pánico que al ser presionado envía un mensaje personalizado a través de la cuenta de twitter del usuario; este se encuentra desarrollado mediante el uso del Arduino UNO y una aplicación móvil.
Étape 1: Matériaux
- Arduino UNO x1
- Résistance 220 ohms x1
- Pulsador 2 patas (botón) x1
- Interrupteur électrique x1
- Batterie 9v x1
- Protoboard x1
- Cavaliers (Macho - Macho) ó Câble UTP - 1 métro
- Pulls (Hembra - Macho) x4
- Modulo bluetooth HC-O6 (esclavo) x1
- Cautin y estaño
Cuentas:
- Inventeur de l'application Mitt (cuenta de gmail)
- Twitter.(obligatoire)
Suppléments (optionnels):
- Madera de balso delgada
- Corcho x1
- Métro Termofit 1
Étape 2: Construir El Dispositivo
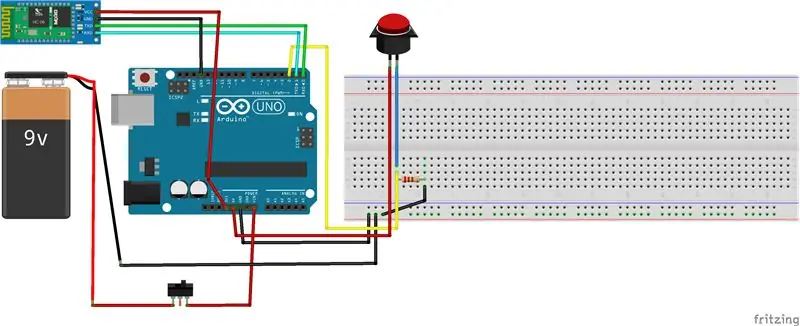
Conecte los materiales de la siguiente forma a la placa del arduino UNO, use una protoboard más pequeña para ahorrar espacio.
Los cables (rojo y azul) colocados en el botón deben ser lo suficientemente largos, por lo menos 30 o 40 cm.
Las fuentes de poder externas deben estar conectadas a la entrada VIN del Arduino.
Cavaliers utilitaires (hembra-macho) pour connecter le module de bluetooth à la place
Les entrées TXD et RXD du module Bluetooth sont connectées à Arduino et à tous les autres égards, ainsi, TXD (Bluetooth) avec RXD (Arduino), RXD (Bluetooth) avec TXD (Arduino); de esta manera el Arduino tendrá comunicación con el modulo.
Étape 3: Code Arduino
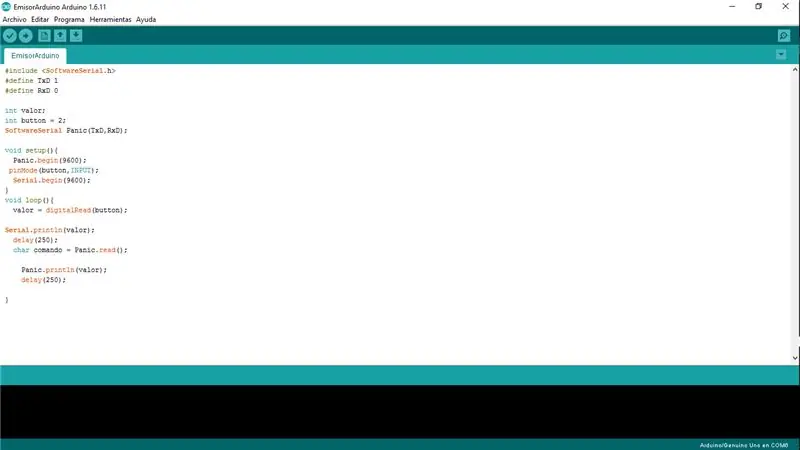
Agregue el código a su Arduino.
De manera predeterminada las entradas 0 y 1 del Arduino son utilizadas para recibir datos, por esta razón, asegúrese de no conectar nada es estos sitios mientras se encuentre enviando el software al Arduino, ya que si por algún motivo tiene el a modulo conectas Saldrá un error de transferencia fallida. Una posible solución es cambiar el número de la entrada TXD y RXD del Arduino:
#define TxD 4 //(Reemplazar el 1)
#define RxD 3 //(Reemplazar el 0)
de esta manera las entradas quedaran asignadas como TXD y RXD, acuérdese que el módulo de Bluetooth debe ser conectado a las entradas que se asignaron, de esta manera se podrá enviar información al Arduino mientras el modulo se, encuentrecional.
Para cambiar la entrada de los datos del botón en el Arduino remplace el número de su variable "int button = 2".
#include // libreria obligatoria para definir Txd y Rxd manualmente#define TxD 1 //se usa para transmitir, de aqui se modifican el puerto de transferencia bluetooth #define RxD 0 //se usa para recibir, de aqui se modifica el puerto de recepción bluetooth int valeur; bouton int = 2; //se utiliser pour définir la broche du bouton SoftwareSerial Panic (TxD, RxD); // déclarer los puertos a usar como TxD y RxD void setup(){ Panic.begin(9600); //inicia el serial de panic por el puerto 9600 pinMode (button, INPUT); // se assigna el puerto digital 2 para el botón Serial.begin (9600); } boucle vide(){ valor = digitalRead(bouton); //Asigna lo que lee el botón dentro de la variable entera valor Serial.println(valor); //Imprime la valeur variable y hace un enter entre les données succéder au dentro del serial delay(250); //tiempo asignado para continuar con la siguiente linea char comando = Panic.read(); Panique.println(valeur); retard (250); }
Étape 4: Descargar Aplicación Movil

- Télécharger l'archive PanikButton.apk
- Conectar cellulaire
- Activar almacenamiento de datos desde el celular
- Pasar aplicación del pc al celular mediante el cable cargador
- Busque el archivo desde el celular usando alguna aplicación externa como "gestionnaire de fichiers"
- Installer
Modificateur:
- Descargar archive PanikButton.aia
- Ingresar un inventeur d'applications du MIT
- Crear una cuenta de usuario y importar el archivo desde el pc
Conditions requises:
- Tener une cuenta de Twitter
- Bluetooth et cellulaire
- Acceso a la red mediante wifi o servicio de datos
Étape 5: Estilizado (optionnel)



- Tenga en cuenta el espacio que gastara, de esta manera podrá acomodar mejor los dispositivos y módulos dentro de la caja de balso que los recubrirá.
- Utilisez pega para unir las tapas de balso, también puede usar tachuelas.
- Agregue un agujero pequeño en la tapa delantera para sacar los cables del botón, y otro para el switch.
- Evite usar pegas en el arduino, recomiendo usar el balso como cuña, de esta manera evitara que se dañe al retirar.
- Introduzca el cable rojo y azul del botón en el termofit, al agregarle calor con una candela este reducirá su tamaño y se ajustara, agregue el botón a los cables mediante soldaduras con estaño, luego envuelva en termofla est cada manjoera, de queais y evitara fallos por contacto.
- Taladre un corcho, pase los cables en termofit por el agujero y asegúrelo con el botón, esta será la empuñadura y también evitar que las soldaduras se puedan dañar por excesivo movimiento.
- Una pegatina nunca se vería mal.
Conseillé:
Flexlight : une lampe de poche LED à pile bouton sans soudure : 3 étapes (avec photos)
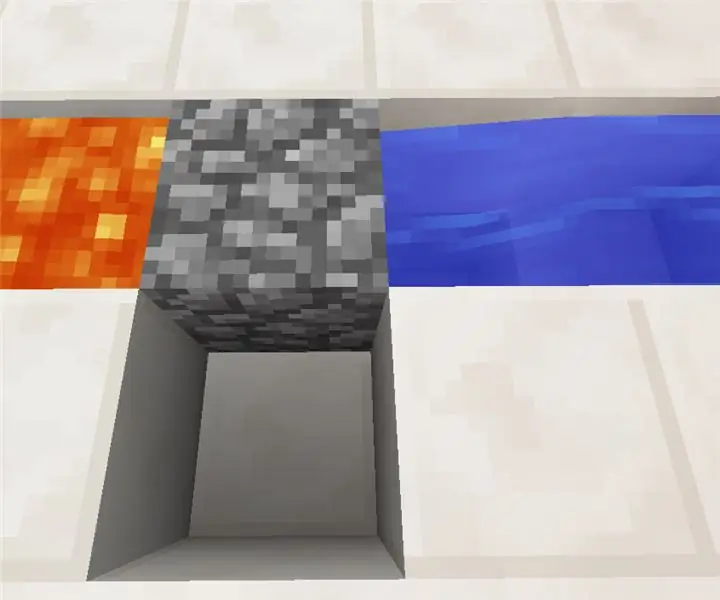
Flexlight : une lampe de poche LED à pile bouton sans soudure : Mon objectif pour ce projet était de créer une simple lampe de poche LED alimentée par batterie avec un minimum de pièces et aucune soudure nécessaire. Vous pouvez imprimer les pièces en quelques heures et les assembler en 10 minutes environ, ce qui le rend idéal pour un arrière (supervisé par un adulte)
Une application d'un bouton extensible avec retour de vibration : 7 étapes (avec photos)

Une application d'un bouton extensible avec retour de vibration : Dans ce tutoriel, nous allons d'abord vous montrer comment utiliser un Arduino Uno pour contrôler un moteur de vibration via un bouton étendu. La plupart des didacticiels sur les boutons-poussoirs impliquent le bouton de la maquette physique, alors que dans ce didacticiel, le bouton a été
Microcontrôleur AVR. Basculez les LED à l'aide d'un interrupteur à bouton-poussoir. Anti-rebond de bouton poussoir. : 4 étapes

Microcontrôleur AVR. Basculez les LED à l'aide d'un interrupteur à bouton-poussoir. Anti-rebond de bouton-poussoir. : Dans cette section, nous allons apprendre comment créer un code C de programme pour ATMega328PU pour basculer l'état des trois LED en fonction de l'entrée d'un interrupteur à bouton. En outre, nous avons exploré une solution au problème de « Switch Bounce ». Comme d'habitude, nous allons
Télécommande : ESP8266 avec pile bouton : 5 étapes (avec photos)

Télécommande : ESP8266 avec pile bouton : Le gros problème de l'utilisation des ESP est la consommation d'énergie lorsque le Wifi "monte", environ 100-200mA, avec un pic jusqu'à 300mA. Les piles boutons normales délivrent quelques mA, avec une pointe jusqu'à 20-40 mA. Mais pour les ESP, la tension s'effondrera. Nous avons besoin de "un peu d'aide
Mini joystick avec bouton Fire : 9 étapes (avec photos)
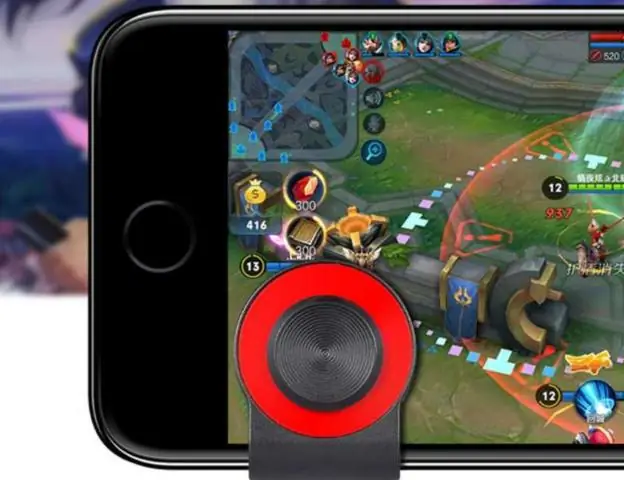
Mini Joystick With Fire Button : Il s'agit d'un joystick miniature composé de quelques commutateurs et d'un stylo à bille. Un bouton de tir facultatif peut être ajouté si votre stylet est du type clicker. L'action est très fluide et réactive. Un peu d'histoire suit alors n'hésitez pas à l'ignorer et à obtenir r
