
Table des matières:
- Fournitures
- Étape 1: Configurer le Pi
- Étape 2: Configurer le Pi (suite)
- Étape 3: Configuration de la webcam
- Étape 4: Configuration de la détection de mouvement
- Étape 5: Création d'un script audio aléatoire
- Étape 6: Faire en sorte que le mouvement déclenche ce script
- Étape 7: ajouter des fichiers audio
- Étape 8: Faire démarrer le mouvement automatiquement
- Étape 9: rendre la webcam plus compacte
- Étape 10: Raccourcissez le câble
- Étape 11: Faire un cas
- Étape 12: Branchez un haut-parleur
- Étape 13: Décrapez-le
- Étape 14: Faites en sorte que cela ressemble moins à une bombe
- Étape 15: FAIT
- Auteur John Day [email protected].
- Public 2024-01-30 09:07.
- Dernière modifié 2025-01-23 14:46.


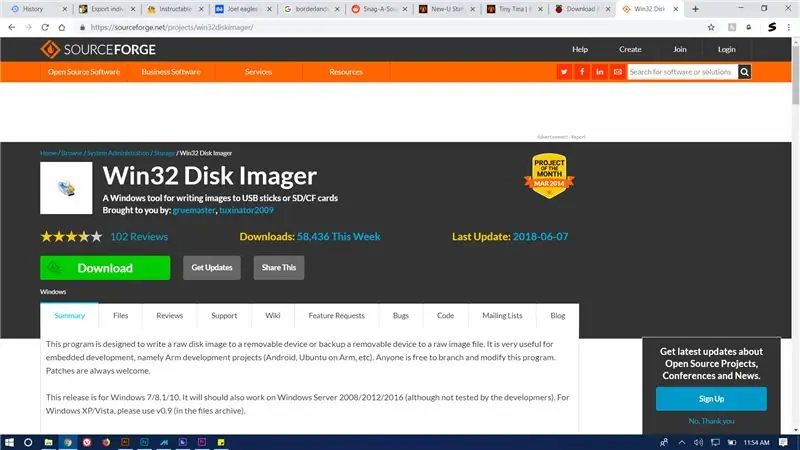
Les stations New-U de Borderlands 2 font partie des parties les plus emblématiques du jeu (même si elles ne sont pas canon). Alors, j'ai décidé d'en faire un !
ce projet est assez simple et nécessitera 0 connaissance de Linux ou python (sauf si vous le souhaitez)
il consistera à utiliser une webcam branchée sur un raspberry pi pour détecter les mouvements et lire un clip du jeu à chaque fois que vous passez devant.
Fournitures
Peut-être aurez-vous besoin de:
tarte aux framboises
carte Micro SD
rakkahol (pour ne pas penser à Bloodwing)
webcam USB
moniteur avec HDMI
ethernet (si votre pi n'a pas de wifi)
quelques logiciels aléatoires (listés plus loin)
plaque de plâtre
papier
Les badonkadonks de Felicia Sexopants (ils se sont fait voler par les bandits il y a quelques jours. Allez les chercher !)
peinture acrylique
fer à souder (plus soudure et flux (si vous aimez ce genre de chose))
Étape 1: Configurer le Pi
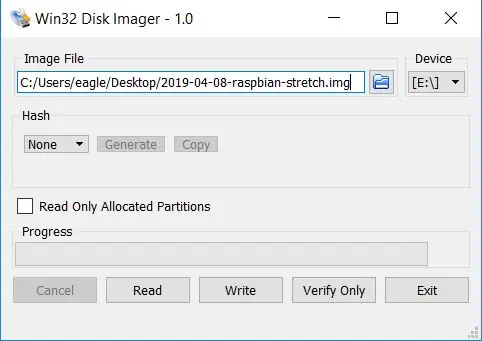
ouais, je sais que tu l'as fait un million de fois, mais je vais quand même te le montrer parce que FERME L'ENFER MORDY !
Tout d'abord, vous allez devoir vous procurer du raspbian. cliquez sur votre pointeur fin par ici pour le télécharger.
attendez qu'il soit téléchargé, puis extrayez-le et gravez le fichier.img sur votre carte SD avec win32diskimager.
Étape 2: Configurer le Pi (suite)
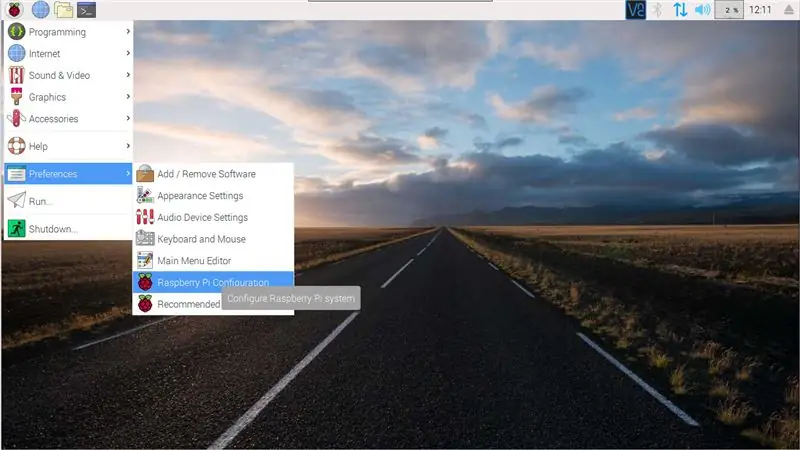
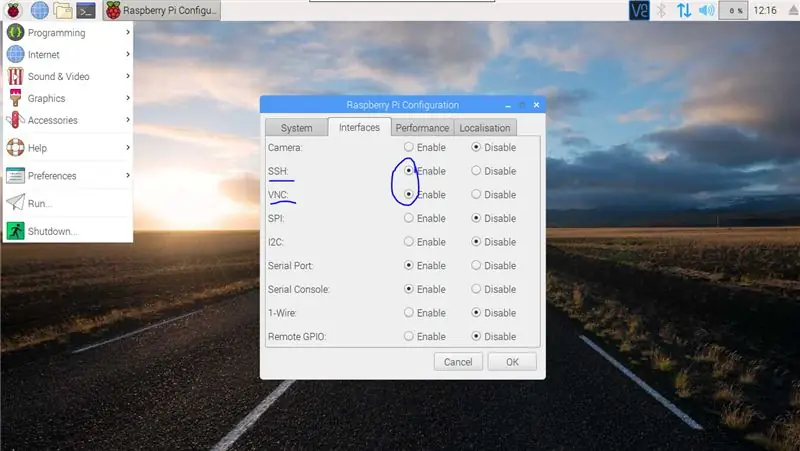
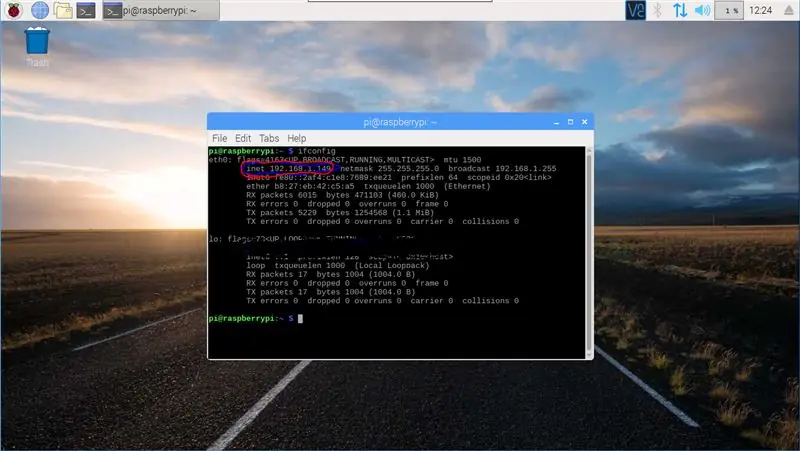
Ensuite, branchez le pi à votre moniteur, à Internet, à votre clavier et à votre souris.
le pi devrait vous guider tout au long du processus de configuration de base. une fois que vous avez atteint le bureau, procédez comme suit:
allez jusqu'au menu démarrer, faites glisser vers les préférences et appuyez sur dat "raspberry pi config". changez les onglets dans la section "interfaces", puis activez à la fois VNC et SSH, puis redémarrez votre pi.
ouvrez le terminal (sous accessoires dans le menu démarrer) et tapez
ifconfig
notez l'adresse IP à côté de "inet".
Ensuite, revenez sur votre PC et téléchargez ce programme. une fois terminé, ouvrez le programme et ajoutez votre pi en utilisant l'adresse inet que vous avez notée. vous devriez maintenant pouvoir utiliser votre pi dans le confort de votre ordinateur !
Étape 3: Configuration de la webcam
dans VNC, tapez la commande:
sudo apt-get install rpi-update
une fois terminé, tapez la commande
mise à jour rpi
(à partir de maintenant, s'il y a deux lignes de code: lancez la première, attendez qu'elle se termine, puis lancez la seconde)
sudo apt-get mise à jour
sudo apt-get mise à niveau
assurez-vous que votre webcam est branchée sur le pi, puis exécutez:
sudo apt-get install fswebcam
fswebcam test.jpg
cela installe les prérequis de la webcam et prend une photo de test.
ouvrez le gestionnaire de fichiers et ouvrez "test.jpg"
Étape 4: Configuration de la détection de mouvement
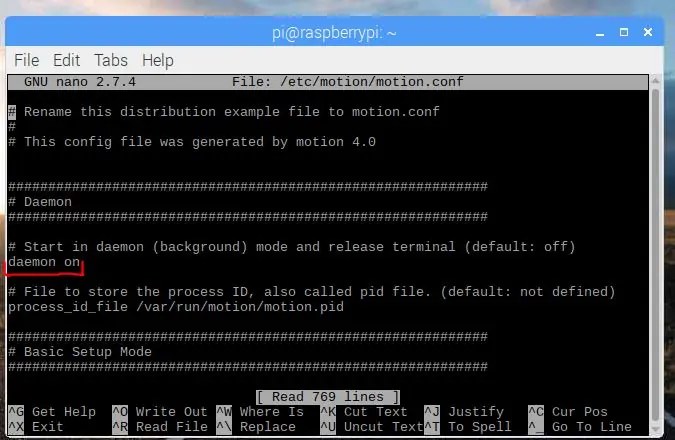
motion est un programme conçu pour la sécurité personnelle, vous permettant d'utiliser une webcam et un pi comme s'il s'agissait d'un système de vidéosurveillance. nous l'utiliserons pour détecter le mouvement et démarrer un script python quand c'est le cas.
sudo apt-get install motion
une fois cela terminé, ouvrez le fichier de configuration avec:
sudo nano /etc/motion/motion.conf
la première option que vous devriez voir est "daemon", dans cette section, remplacez "daemon off" par "daemon on"
Ensuite, appuyez sur Ctrl+W pour rechercher le document et tapez:
event_gap
changez le 60 par défaut en un 6 plus dur à cuire (vous pouvez en faire ce que vous voulez, mais cela a fonctionné pour moi)
appuyez sur Ctrl+x, appuyez sur y, puis appuyez sur Entrée pour enregistrer votre travail
Étape 5: Création d'un script audio aléatoire
l'étape suivante consiste à obtenir un mouvement pour lire les clips vocaux New-U lorsqu'il détecte un mouvement. malheureusement, il ne peut pas le faire, nous devons donc le faire déclencher python pour cela.
au lieu de vous apprendre à coder, je vous laisse simplement télécharger le script simple ici et transférer le fichier via VNC
votre bienvenue, ma chérie
déplacez-le vers
/accueil/pi
(dossier par défaut lorsque vous ouvrez le navigateur de fichiers)
assurez-vous qu'il s'appelle:
rvoice.py
Étape 6: Faire en sorte que le mouvement déclenche ce script
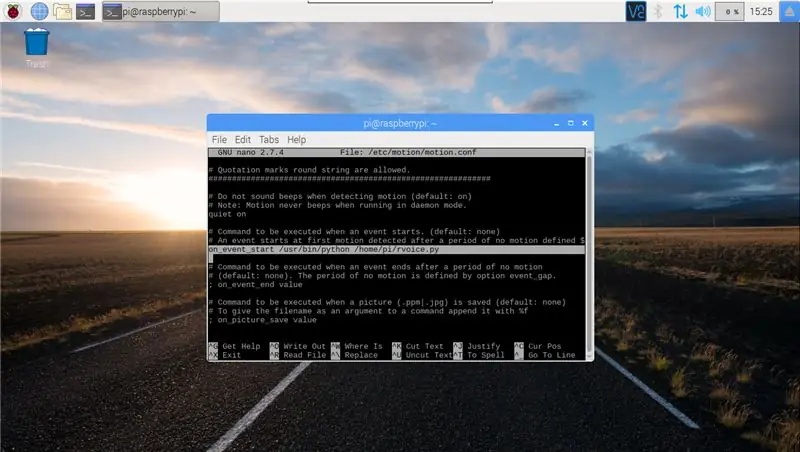
une fois que rvoice.py est enregistré dans /home/pi, vous pouvez faire en sorte que le mouvement l'active. retournez dans motion.conf avec
sudo nano /etc/motion/motion.conf
à nouveau, appuyez sur Ctrl+W pour rechercher et tapez:
on_event_start
supprimez le point-virgule et l'espace au début de la ligne.
puis supprimez le mot "valeur" et remplacez-le par
/usr/bin/python /home/pi/rvoice.py
Étape 7: ajouter des fichiers audio
tous vos fichiers audio doivent être dans le dossier de musique par défaut du Pi (/home/pi/Music)
vous pouvez mettre n'importe quel son dans le fichier, afin qu'il puisse lire les clips audio pré-suite, les clips vocaux aléatoires de cl4p-tp, ajouter un son d'alarme et créer une simple alarme activée par le mouvement. ou même ajouter une chanson pour l'oiseau stupide de Mardochée (en mi mineur).
J'ai tous les clips vocaux New-U du scénario principal de Borderlands 2 (je n'en ai trouvé aucun dans le DLC)
vous pouvez télécharger les 52 d'entre eux ici.
si vous voulez d'autres fichiers audio, ce post Reddit peut vous aider.
Étape 8: Faire démarrer le mouvement automatiquement
ouvrez à nouveau ce magnifique terminal et enfoncez-lui ce code dans la gorge:
sudo systemctl activer le mouvement
et ça devrait être ça ! il suffit de redémarrer et il démarrera automatiquement. (Attention, cela peut prendre un certain temps, alors attendez une à cinq minutes maximum après l'avoir branché) vous pouvez vérifier si le mouvement est en cours avec:
ps-aux | mouvement grep
s'il ne démarre pas automatiquement, trouvez un autre script en ligne et ajoutez-le à l'article
Étape 9: rendre la webcam plus compacte
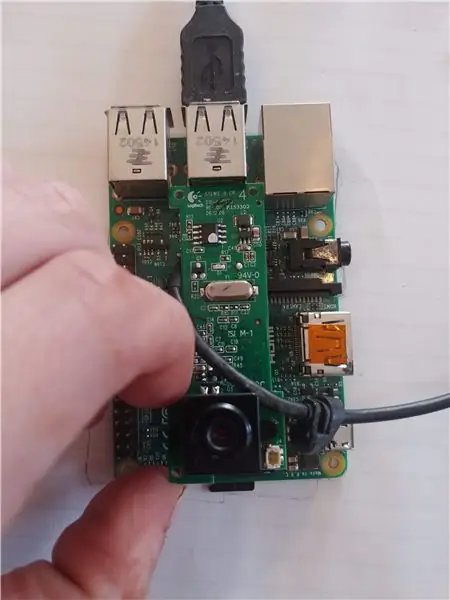
J'ai démonté ma webcam autant que j'ai pu l'obtenir, puis j'ai brisé le boîtier en plastique avec un marteau le reste du chemin.
Ensuite, j'ai planifié où je voulais que la webcam aille une fois entièrement assemblée
Étape 10: Raccourcissez le câble



J'ai ensuite coupé les câbles à une longueur plus raisonnable et dénudé les fils.
J'ai ressoudé chaque fil et je l'ai protégé avec du ruban électronique émis par Hyperion. J'ai mis du tube thermorétractable et rebranché les fils dans la webcam.
Étape 11: Faire un cas


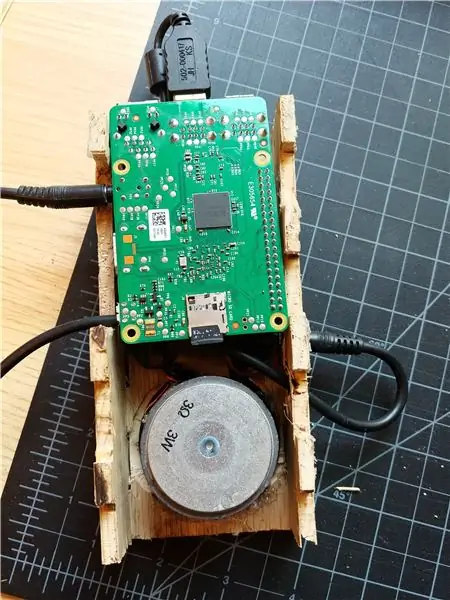
J'ai fabriqué la boîte la plus simple et la plus laide jamais fabriquée en contreplaqué de 1/8 de pouce, puis j'ai découpé un trou pour la caméra et un autre sur le côté pour l'alimentation, la vidéo et l'audio.
J'ai essayé de rendre cette boîte aussi petite que possible, en ne laissant presque pas de place à l'intérieur de la boîte, j'ai donc fini par avoir besoin de percer des trous pour que le cordon auxiliaire puisse se tisser.
Étape 12: Branchez un haut-parleur
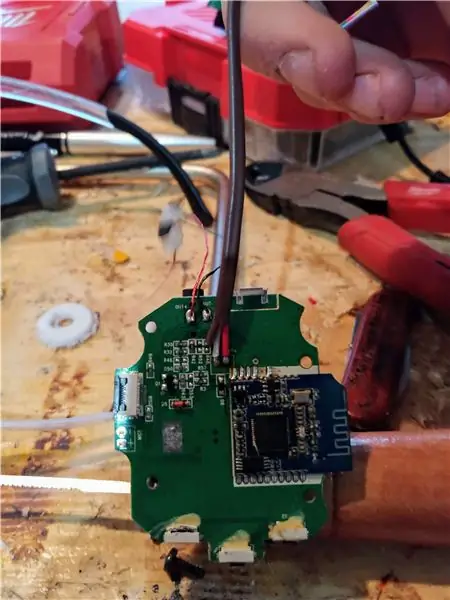



J'ai utilisé un haut-parleur BEAUCOUP trop gros pour cette boîte, j'ai fini par avoir besoin d'utiliser un routeur pour lui faire de la place.
J'ai démonté un vieux haut-parleur Bluetooth et récupéré le circuit de l'ampli et le pilote.
J'ai envisagé d'utiliser les broches gpio pour la sortie audio, mais je n'ai pas pu le comprendre.
pour câbler le haut-parleur dans le pi, j'ai dessoudé la batterie Li-ion du circuit de l'ampli et câblé le positif et la masse dans les broches gpio 04 et 06 respectivement (voir photo ci-dessus).
Ensuite, j'ai utilisé une partie de ma formation professionnelle Tetris pour TOUT BLOQUER DANS LA BOÎTE.
Étape 13: Décrapez-le


J'ai jeté des plaques de plâtre pour combler les lacunes dans les joints des doigts, puis les ai poncés à plat une fois qu'ils ont séché.
puis j'ai mélangé un peu plus de spackle avec de l'eau et l'ai étalé partout, puis j'ai mis du papier dessus. Je chasse les bulles d'air et laisse sécher.
le lendemain, j'ai essuyé 4 à 5 couches de polyuréthane satiné, cela lui a donné une coque dure pour que le papier ne se froisse pas pendant la peinture
non seulement cela semble tout droit sorti de l'atelier de Tina, mais cela nous laisse une surface parfaitement plane et blanche pour commencer à peindre.
Étape 14: Faites en sorte que cela ressemble moins à une bombe
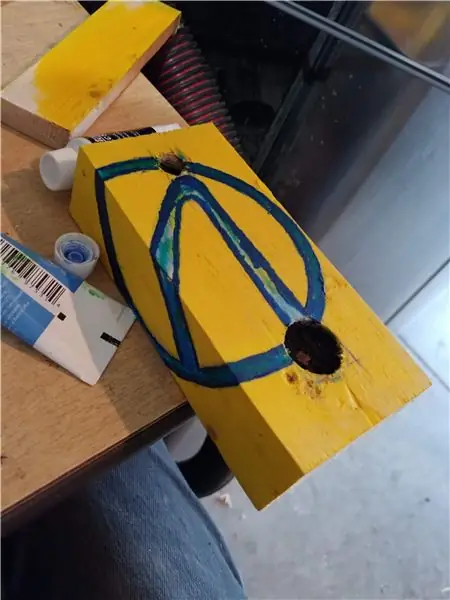



Aussi incroyable que soit le look C4, je ne voulais pas être arrêté avec ça tellement:
J'ai découpé un 2x4 de la même taille que la brique et j'ai d'abord pratiqué la peinture dessus.
J'ai ajouté du jaune Hyperion à l'ensemble et j'ai dessiné mon dessin sur le visage. J'ai utilisé le vrai visage du beau Jack comme inspiration de couleur pour le symbole du coffre-fort.
J'ai ralenti et j'ai peint un bleu profond pour les bords, puis je suis passé à un bleu plus clair et enfin à un bleu presque néon pour les reflets, puis je les ai laissés sécher pendant la nuit.
Ensuite, j'ai pris un cure-dent et j'ai peint le logo Hyperion en noir.
Étape 15: FAIT




Maintenant, pousse ça sur un mur comme un shiv dans le sternum d'un Truxican ! (désolé, vieux dicton de lance cramoisie).
c'était une preuve de concept pour moi, je prévois de faire une version complète, automatisée et mobile à l'avenir, mais c'est pour l'avenir que je travaillerai.
Maintenant, retournez là-bas et montrez-leur pourquoi.
J'ai laissé IO ouvert sur le pi en cas de problème logiciel.
J'ai remarqué une erreur où Motion cessera de reconnaître le mouvement après tant de déclencheurs et prévoit d'écrire un code simple pour qu'il redémarre automatiquement le programme toutes les quelques heures pour le résoudre (ce n'est pas stupide si cela fonctionne).
Conseillé:
Créez votre propre ventilateur USB - Anglais / Francais : 3 étapes

Créez votre propre ventilateur USB | English / Francais : ENGLISH Aujourd'hui, j'ai vu sur des sites que l'on pouvait acheter des ventilateurs USB. Mais j'ai dit pourquoi ne pas faire le mien? Ce qu'il vous faut : - Du ruban adhésif électricien ou du scotch - Un ventilateur PC - Un câble USB qui ne vous sert pas - Un coupe-fil - Un tournevis - Une palourde à ficelle
Créez votre propre adaptateur Ekit Rock Band (sans adaptateur Legacy), de manière non destructive ! : 10 étapes

Créez votre propre adaptateur Ekit Rock Band (sans adaptateur Legacy), de manière non destructive ! : Après avoir entendu un animateur de podcast populaire mentionner son inquiétude au sujet de la mort de son adaptateur hérité USB filaire, je suis allé à la recherche d'une solution de bricolage pour connecter un eKit meilleur/personnalisé à RB . Merci à Mr DONINATOR sur Youtube qui a fait une vidéo détaillant ses p
Créez votre propre ampli casque V1 : 8 étapes

Fabriquez votre propre ampli casque V1 : Je n'ai jamais vraiment pensé aux amplis pour casque jusqu'à ce que j'en ai essayé un. J'avais l'habitude de penser que tout cela n'était qu'un gadget. Pourquoi auriez-vous besoin d'un ampli séparé pour piloter les haut-parleurs de votre casque ! Ce n'est qu'en essayant un ampli casque que l'on s'en rend compte
Créez votre propre station d'accueil Ipod Nano avec des objets prêts à l'emploi. : 6 étapes

Créez votre propre station d'accueil Ipod Nano avec des objets prêts à l'emploi. : Eh bien, vous venez de recevoir votre nouvel ipod nano. La seule chose dont vous avez besoin est un quai. Malheureusement, vous êtes un peu à court d'argent. Faites-le vous-même !… Si vous décidez de le faire, montrez-moi comment c'est sorti
Créez votre propre émission de radio à partir d'un Itrip : 3 étapes

Créez votre propre émission de radio à partir d'un Itrip : vous aurez ainsi une sorte de « station » de radio qui fonctionne. la gamme ne sera pas géniale mais cela fonctionnera pour un usage quotidien. Pour cela, vous aurez besoin d'un ipod-itrip et d'une antenne logicielle ou d'une longueur de fil - d'un pistolet à souder (facultatif mais recommandé) - d'un pistolet à colle chaude (facultatif
