
Table des matières:
- Auteur John Day [email protected].
- Public 2024-01-30 09:07.
- Dernière modifié 2025-01-23 14:46.
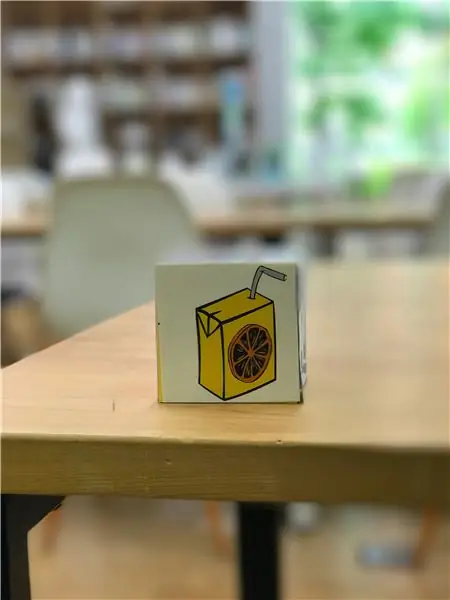


Construisez votre propre cube d'épicerie à l'aide de blocs MESH IoT
Créez et gérez une liste de courses automatisée avec le cube d'épicerie DIY. Chaque côté du cube représente votre article d'épicerie préféré et vous pouvez suivre et envoyer une alerte d'achat d'un simple retournement ou d'une secousse du cube. Tout est possible (et facile) grâce à l'accéléromètre MESH Move qui détecte l'orientation de votre cube pour déclencher des actions telles que l'enregistrement de données dans une feuille de calcul Google ou l'envoi d'une alerte par e-mail/sms.
Par exemple, disons que vous utilisez une tomate dans une recette et que vous retournez le cube d'épicerie du côté que vous avez désigné comme tomates, le cube d'épicerie enregistrera l'événement sous forme de ligne sur une feuille de calcul Google. Dans le cas où il s'agirait de la dernière tomate, vous pouvez également secouer le cube d'épicerie pour envoyer une alerte d'achat par e-mail ou SMS.
Matériaux
- (x1) MAILLE Déplacer
- (x1) Objet en forme de cube (Un cube avec un centre semi-creux est recommandé.)
- Papier, ciseaux, ruban adhésif
- Tablette/smartphone et Wi-Fi (Pour configurer et exécuter le bloc MESH Move)
- Application MESH (iOS et Android; gratuite)
Étape 1: créer un objet en forme de cube
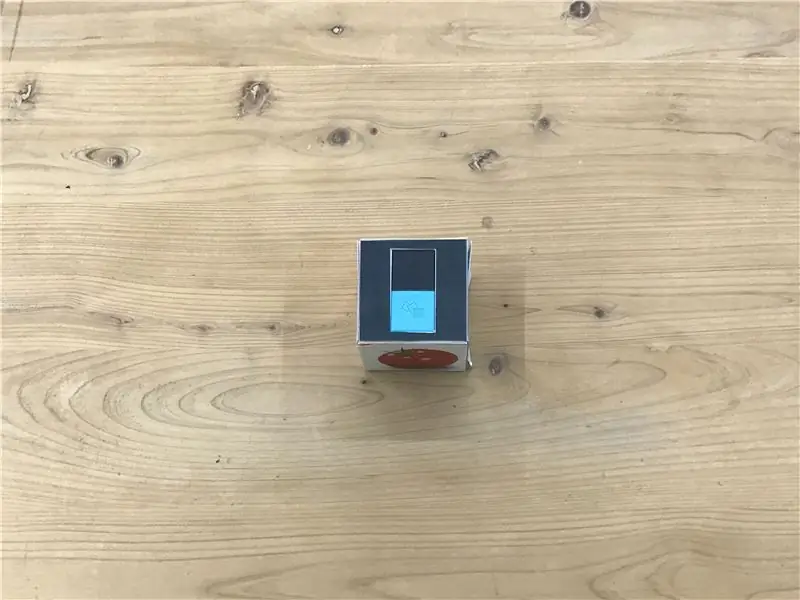

Créez l'objet en forme de cube. - Le cube d'épicerie est un objet en forme de cube qui contient un bloc MESH Motion. Vous pouvez créer votre propre objet en forme de cube en utilisant des matériaux comme du papier ou du carton, des LEGO, une impression 3D ou même une découpe au laser
- Étiquetez chaque côté du cube. (Suggestions: images, code couleur ou texte)
- Placez ou attachez un bloc MESH Move à l'objet en forme de cube.
Étape 2: programmer MESH Move dans l'application MESH
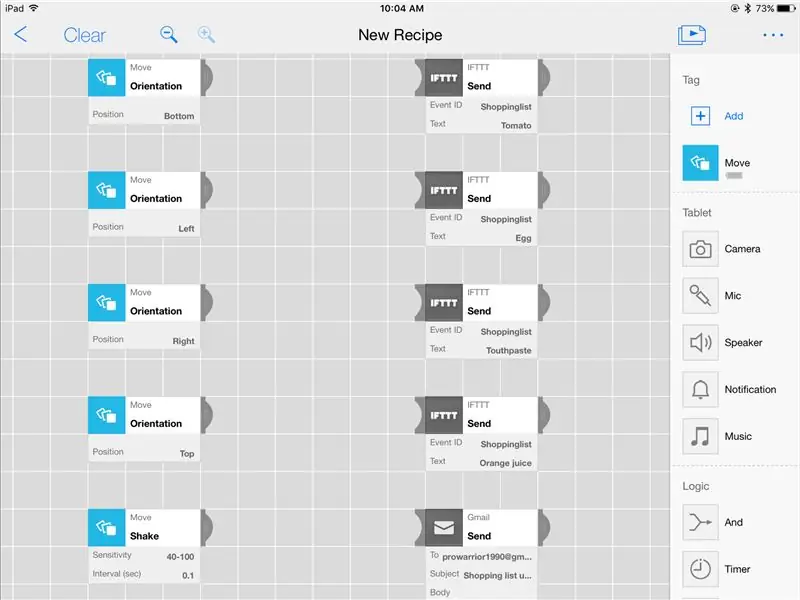
Dans le canevas de l'application MESH:
- Connectez un (1) bloc MESH Move à l'application MESH via Bluetooth.
- Faites glisser six (6) blocs d'application MESH Move sur le canevas de l'application et définissez les blocs d'application pour détecter l'orientation.
- Définissez l'orientation souhaitée pour chaque bloc d'application MESH Move (qui correspond à un côté du cube d'épicerie physique).
- Faites glisser un (1) bloc d'application MESH Move supplémentaire sur le canevas de l'application et configurez le bloc d'application pour détecter les secousses.
Étape 3: programmez le bloc d'application IFTTT dans l'application MESH
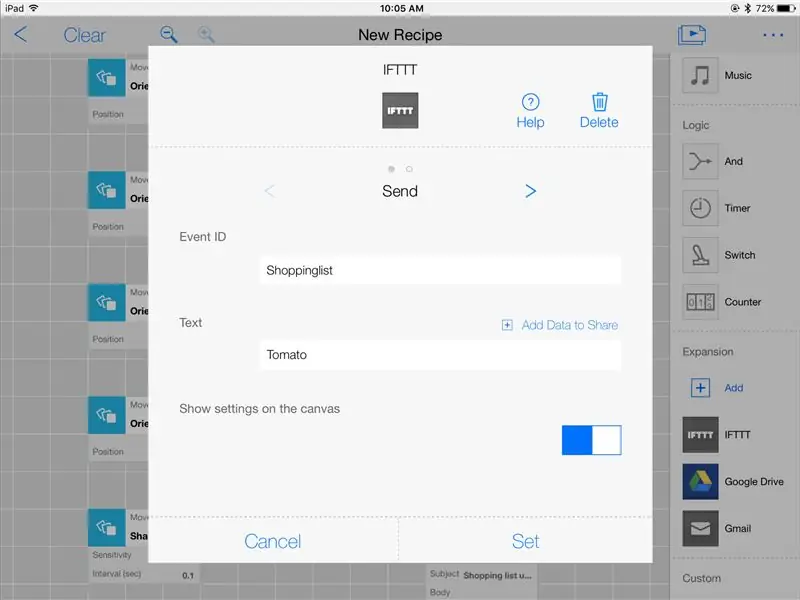
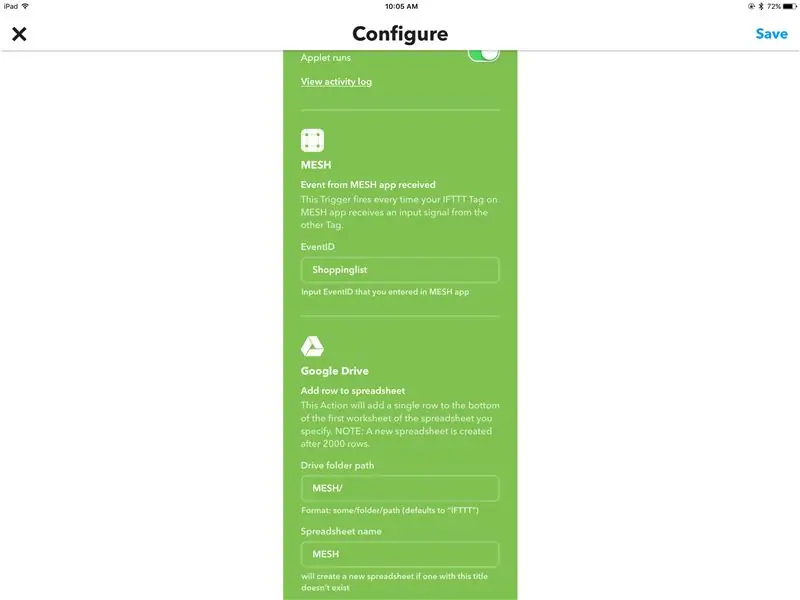
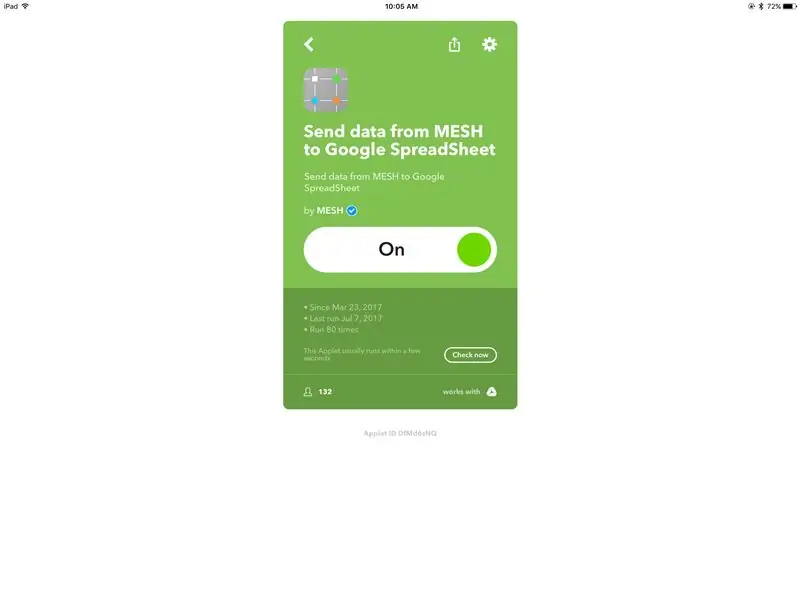
Utilisez les blocs d'application IFTTT pour programmer le suivi des données et les alertes.
- Connectez le MESH à votre compte IFTTT depuis l'application MESH.
- Faites glisser six (6) blocs d'application IFTTT sur le canevas de l'application.
- Appuyez sur chaque icône IFTTT pour créer un "ID d'événement" pour le cube d'épicerie (utilisez le même "ID d'événement" pour les six blocs d'application IFTTT).
- Créez un "texte" personnalisé pour chaque bloc d'application IFTTT qui correspond à l'article d'épicerie qu'il représente.
- Créez une nouvelle recette MESH sur l'application ou le site Web IFTTT (choisissez le canal MESH, utilisez l'"ID d'événement" que vous avez créé et connectez la feuille de calcul Google dans la recette).
- Ajoutez un bloc d'application Gmail sur le canevas et appuyez sur pour configurer les paramètres.
Étape 4: Connectez les blocs d'applications MESH Move aux blocs d'applications IFTTT
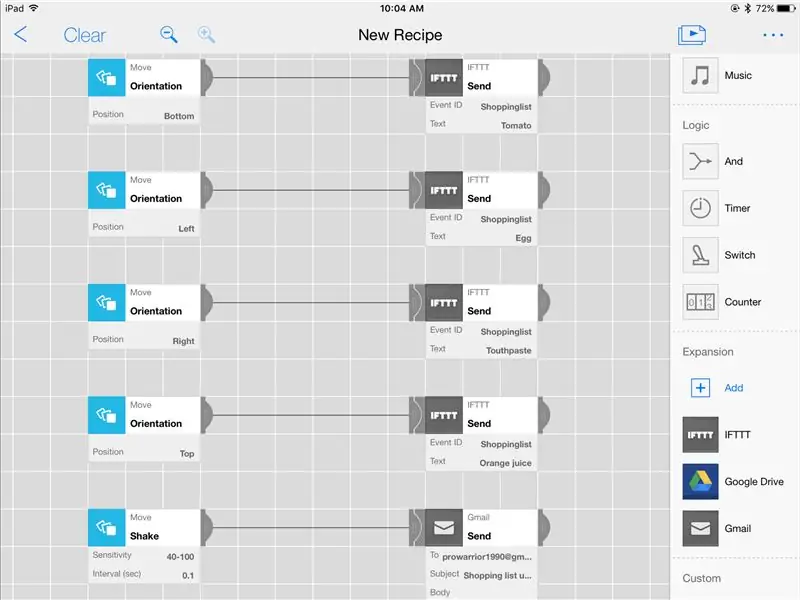
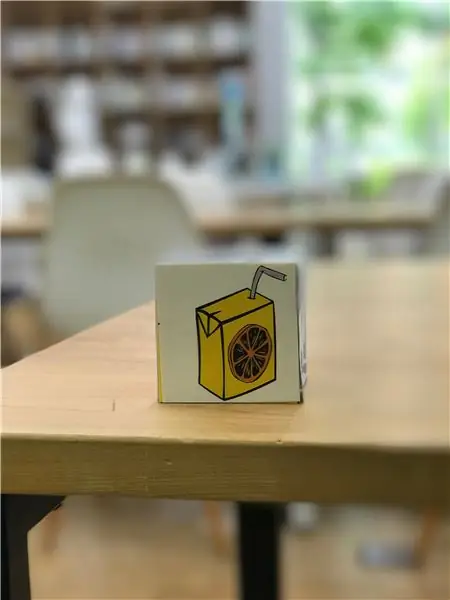
Connectez chaque bloc d'application MESH Move à son bloc d'application IFTTT correspondant. La programmation est terminée et prête à être testée !
Conseillé:
Un parc avec des blocs de code Tinkercad : 9 étapes

Un parc avec des blocs de code Tinkercad : Salut tout le monde ! Aujourd'hui j'ai fait un truc de parc/quartier ! C'est ma première tentative avec Tinkercad Code Blocks, donc cela a nécessité beaucoup de retour en arrière et de révision lorsque les choses ne fonctionnaient pas. (Ce qui était beaucoup :P) J'espère que vous apprécierez et que vous ferez cela
Conception d'aquarium avec contrôle automatisé des paramètres de base : 4 étapes (avec images)

Conception d'aquarium avec contrôle automatisé des paramètres de base : IntroductionAujourd'hui, les soins d'aquarium marin sont disponibles pour tous les aquariophiles. Le problème de l'acquisition d'un aquarium n'est pas difficile. Mais pour le maintien en vie complet des habitants, la protection contre les pannes techniques, une maintenance et un entretien faciles et rapides
Bricolage d'une sirène de raid aérien avec des résistances, des condensateurs et des transistors : 6 étapes (avec photos)

Bricolage d'une sirène Air Raid avec des résistances, des condensateurs et des transistors: Ce projet de bricolage Air Raid Siren abordable convient à la recherche d'un circuit d'auto-oscillation composé uniquement de résistances, de condensateurs et de transistors qui peuvent enrichir vos connaissances. Et il convient à l'éducation à la défense nationale pour les enfants, en
APIS - Système automatisé d'irrigation des plantes : 12 étapes (avec photos)

APIS - Automated Plant Irrigation System : L'HISTOIRE : (une prochaine évolution de ce système est disponible ici) Il y a pas mal d'instructables sur le sujet de l'arrosage des plantes, donc j'ai à peine inventé quelque chose d'original ici. Ce qui rend ce système différent, c'est la quantité de programmation et la personnalisation
Comment démonter un ordinateur avec des étapes et des images faciles : 13 étapes (avec des images)

Comment démonter un ordinateur avec des étapes et des images faciles : Il s'agit d'instructions sur la façon de démonter un PC. La plupart des composants de base sont modulaires et facilement démontables. Cependant, il est important que vous soyez organisé à ce sujet. Cela vous aidera à éviter de perdre des pièces, et aussi à faire le remontage ea
