
Table des matières:
- Étape 1: A. Obtenez les pièces
- Étape 2: B. Configurez le matériel
- Étape 3: C. Installez le logiciel Recalbox pour qu'il fonctionne dans la configuration par défaut
- Étape 4: D. Modifier les configurations de Recalbox pour les boutons du contrôleur GPIO
- Étape 5: E. Modifier les configurations de Recalbox pour l'écran TFT et les haut-parleurs
2025 Auteur: John Day | [email protected]. Dernière modifié: 2025-06-01 06:09


Instructions pour le bricolage d'une console de jeu portable recalbox à l'aide d'un écran LCD TFT 2.2 et d'un Raspberry Pi 0 W et de boutons GPIO.
Vous pouvez visionner cette vidéo youtube pour une démonstration complète des étapes impliquées:
A. Obtenez toutes les pièces.
B. Soudez les pièces ensemble.
C. Installez le logiciel Recalbox.
D. Configurer Recalbox pour les boutons GPIO
E. Configurer Recalbox pour TFT et haut-parleurs
Étape 1: A. Obtenez les pièces
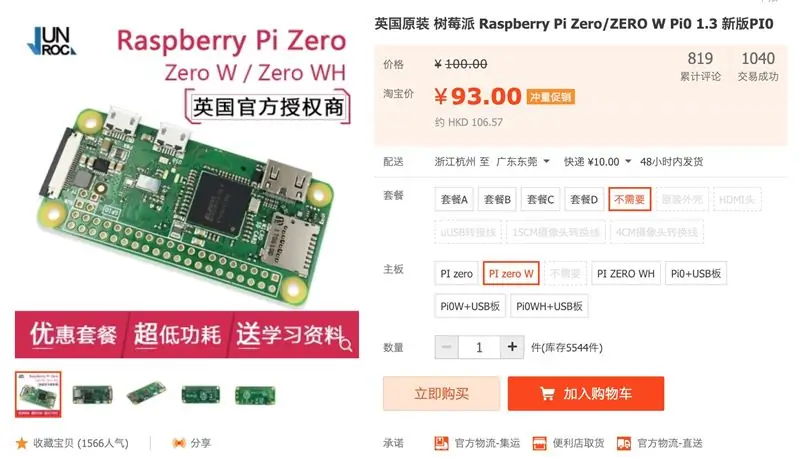
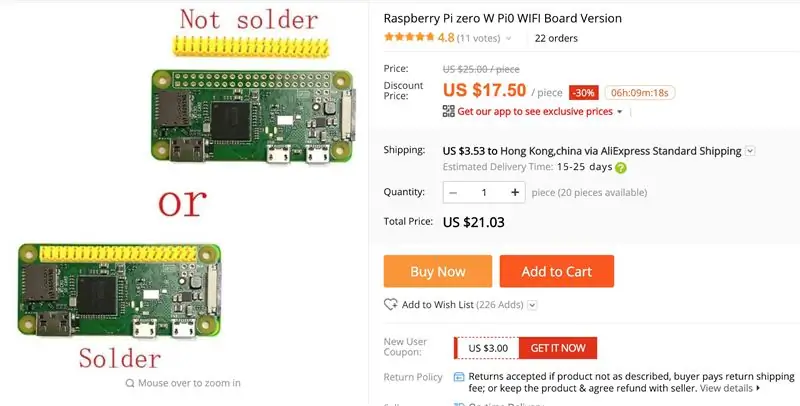
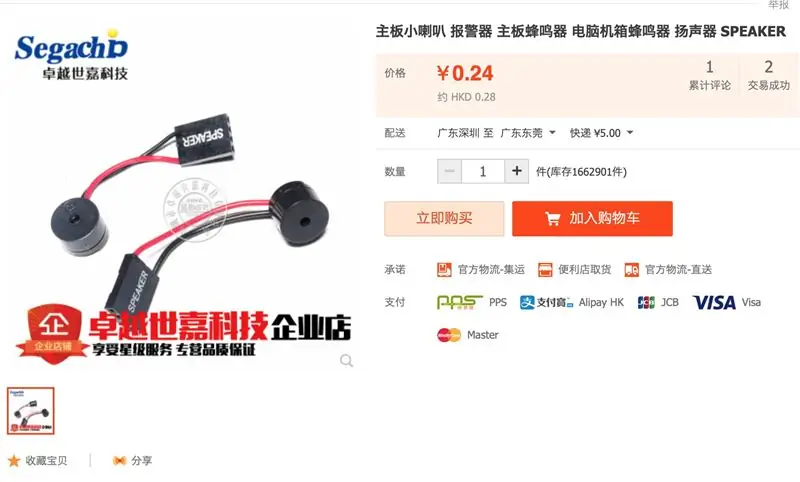
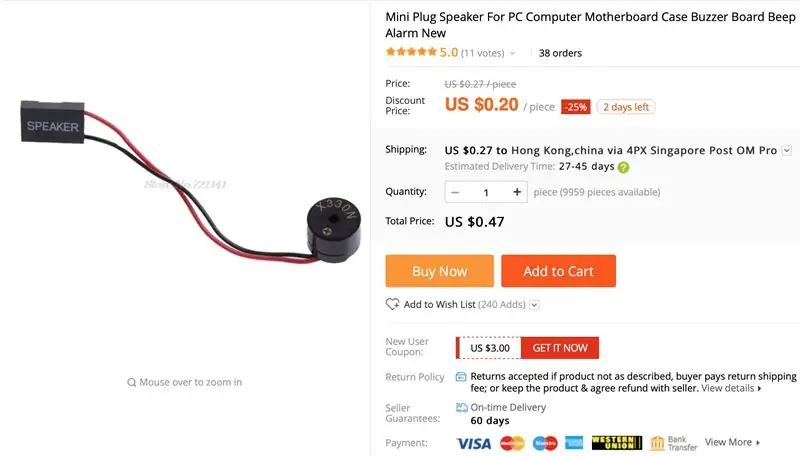
La plupart d'entre eux sont disponibles sur amazon ou aliexpress ou en provenance de Chine et de Hong Kong Taobao.
1. Raspberry Pi Zero W
2. Carte TF 16G.
3. 2,2 TFT LCD SPI il9341
4. Chargeur USB 5V pour la gestion de la batterie
5. Batterie LIPO 3.7V 1500MaH.
6. Deux mini haut-parleurs
7. Prise casque 3,5 mm avec interrupteur
8. Deux condensateurs 10uF.
9. 14 boutons silencieux
10. 50K VR pour le contrôle de la luminosité de l'écran LCD.
11. Mini interrupteur à glissière
12. PCB prototype double face de 7 cm x 9 cm
13. Panneau Arglic de 7 cm x 9 cm pour la couverture arrière.
14. Quatre vis de 3 mm x 20 mm pour maintenir le couvercle arrière.
15. Fil laminé (isolé) de 0,2 mm ou 0,3 mm
17. fiche ou câble de conversion mini-HDMI vers HDMI.
18. prise ou câble de conversion micro-USB vers USB.
Étape 2: B. Configurez le matériel

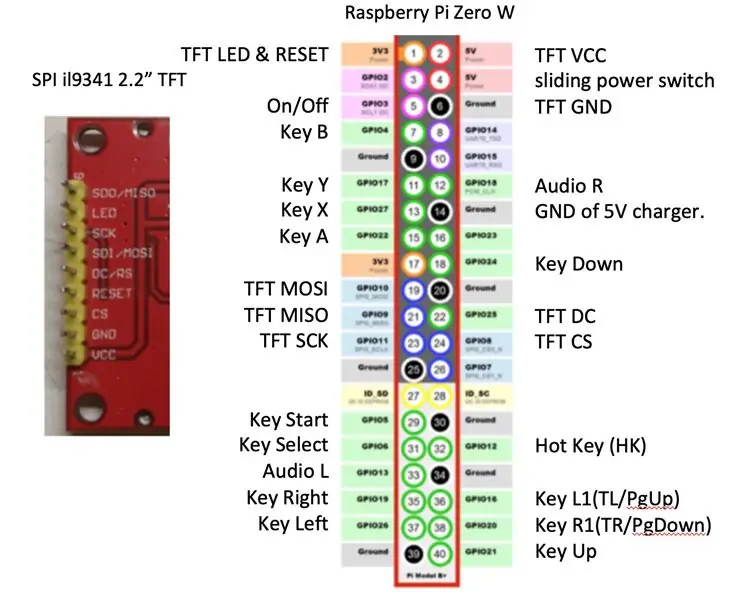
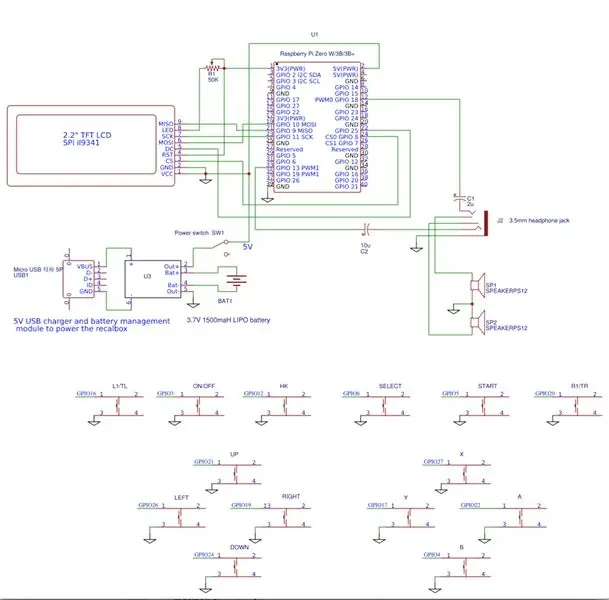
- Ce projet utilise un prototype de PCB 7x9 cm double face comme cadre de la console de jeu. Nous l'appellerons « le PCB ».
- Soudez les boutons comme indiqué dans la disposition sur la face avant du PCB.
- Montez l'écran LCD TFT 2.2" à l'avant du PCB. Insérez les broches à travers le PCB dans l'en-tête femelle à 9 broches de l'autre côté du PCB.
- Montez le raspberry pi zero W à l'arrière du PCB.
- À l'aide de fils laminés (isolés) de 0,2 ou 0,3 mm, soudez toutes les connexions de l'écran LCD TFT au Raspberry Pi en suivant le schéma de circuit et la disposition des broches. La broche LED de l'écran LCD se connecte via un 50K VR au 3V pour le réglage de la luminosité.
- Soudez une extrémité du bouton à la terre et l'autre extrémité à la broche GPIO droite du Raspberrry Pi en suivant la disposition des broches.
- Soudez les condensateurs 10 uF, la prise casque et les haut-parleurs comme indiqué sur le schéma de circuit.
- Soudez le circuit imprimé du chargeur de batterie 5V, l'interrupteur coulissant et la batterie aux broches 5V et de masse du Raspberry Pi selon le schéma de circuit.
- Recouvrez l'arrière du PCB avec une planche en argylique et fixez-le avec des vis.
Étape 3: C. Installez le logiciel Recalbox pour qu'il fonctionne dans la configuration par défaut
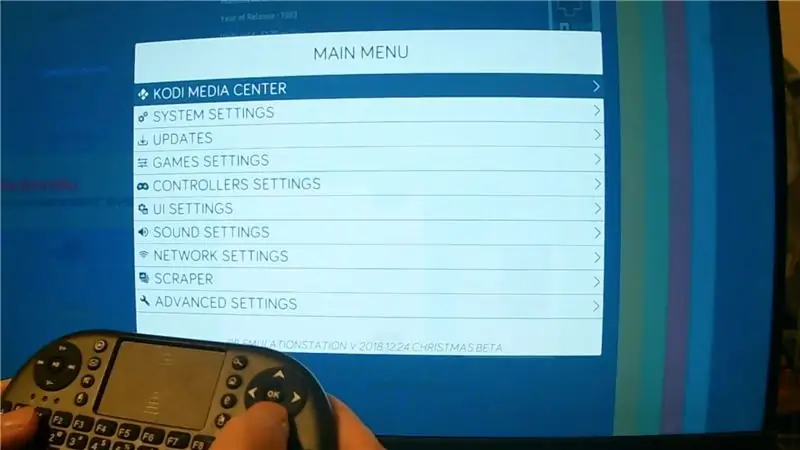

1. Téléchargez l'image de démarrage bêta de Recalbox 2018 12 24 Xmas pour Respberry Pi 0.
forum.recalbox.com
Lien de téléchargement de la bêta de Noël
forum.recalbox.com/topic/15010/testers-wan…
2. L'image de démarrage de Recalbox est déjà fournie avec des roms de jeux gratuites. Téléchargez plus de Roms de jeux sur le Web.
3. Utilisez Etcher ou un autre graveur de carte Sd - pour graver l'image de démarrage de Recalbox sur une carte TF 16G.
4. Insérez la carte TF 16G dans l'emplacement pour carte TF du Raspberry Pi 0 W.
5. Connectez un écran HDMI au port mini HDMI du Raspberry Pi 0W via un convertisseur mini HDMI vers HDMI.
5. Connectez un clavier USB au port USB du Raspberry Pi via un convertisseur microUSB vers USB.
7. Connectez le câble d'alimentation Micro USB au chargeur de batterie 5V.
Allumez l'interrupteur à glissière pour l'allumer.
8. Vérifiez que l'écran de démarrage recalbox apparaît et que la musique de démarrage est lue sur l'écran du téléviseur HDMI. Sinon, il peut y avoir un problème avec le matériel, vérifiez les connexions.
9. Les touches suivantes du clavier sont associées aux boutons du joystick pour la configuration initiale:
A=(pour continuer), S=(pour revenir en arrière), ENTER/Return comme START, Space comme SELECT.
Les touches fléchées Haut/Bas/gauche/droite correspondent aux touches haut/bas/gauche/droite du D-PAD.
10. Appuyez sur ENTER pour accéder au menu système. Utilisez les touches fléchées pour accéder aux paramètres réseau et appuyez sur A.
11. Une fois dans le menu WIFI, utilisez les touches fléchées et les touches A pour activer le WIFI, saisissez le SSID et le mot de passe de votre réseau WIFI. Assurez-vous que les majuscules/minuscules appropriées sont utilisées. Enfin, sélectionnez FERMER et appuyez sur A pour activer le WIFI.
12. Revenez à l'écran Paramètres réseau et enregistrez l'adresse IP attribuée à la Recalbox.
Étape 4: D. Modifier les configurations de Recalbox pour les boutons du contrôleur GPIO
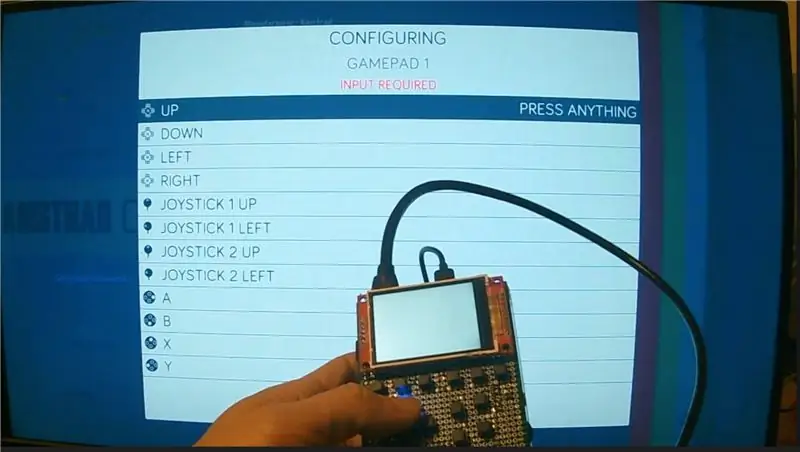
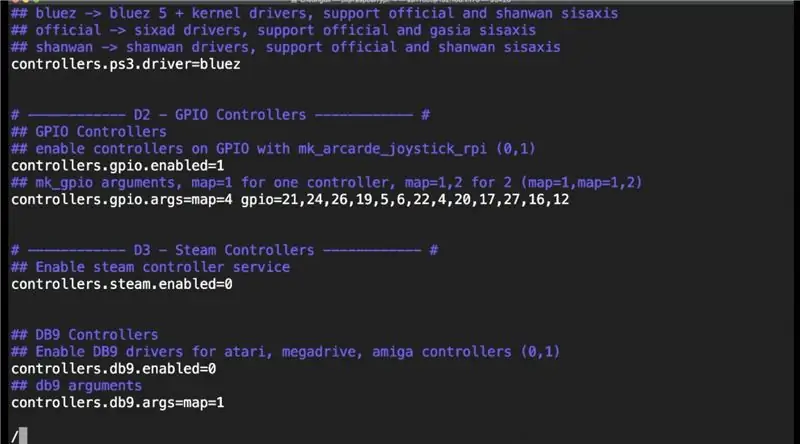
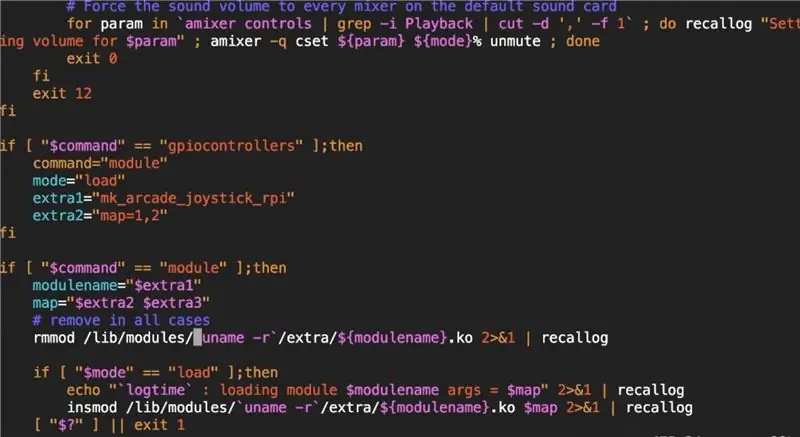
1. Depuis votre PC ou Mac, connectez-vous en SSH à l'adresse IP de la recalbox.
Ou vous pouvez essayer ssh [email protected]
2. Connectez-vous en utilisant l'identifiant de root et le mot de passe root par défaut de "recalboxroot"
3. Tapez les commandes suivantes pour configurer les boutons GPIO et d'autres paramètres pour l'écran LCD TFT.
mount -o remonter, rw /
disque ~
vi recalbox.conf
4. Dans vi, utilisez "/pattern" pour rechercher le mot. puis appuyez sur ENTER pour y accéder.
Appuyez sur la touche A pour passer en mode édition.
Saisissez les valeurs requises (à l'aide des touches fléchées, des touches de retour arrière/suppression si nécessaire).
Une fois l'édition de cette ligne terminée, appuyez sur la touche "ESC" pour revenir en mode lecture seule.
Continuez à rechercher les autres paramètres.
Une fois tout fait, appuyez sur « ESC » pour revenir en mode lecture seule.
Appuyez sur x: ! Pour enregistrer et quitter.
system.power.switch=PIN56PUSH
controllers.gpio.enabled=1
controllers.gpio.arg=map=4 gpio=21, 24, 26, 19, 5, 6, 22, 4, 20, 17, 27, 16, 12
5. Le fichier de script de démarrage de la bêta de recalbox 2018 Xmas (/recalbox/scripts/recalbox-config.sh) ne peut pas prendre en compte le deuxième paramètre que j'ai mis dans le fichier recalbox.conf.
Jusqu'à ce que cela soit corrigé dans une version ultérieure, nous devons modifier les lignes suivantes pour résoudre ce problème afin que le mappage des broches du bouton GPIO personnalisé puisse prendre effet.
mount -o remonter, rw /
vi /recalbox/scripts/recalbox-config.sh
Dans Vi, recherchez la ligne avec extra2="$4" à l'aide de la commande /extra2=", puis appuyez sur ENTER et a pour ajouter une ligne après celle-ci.
extra3=“$5”
Ensuite, recherchez la ligne avec map="$extra2" en utilisant la commande /map="
Puis changez-le en
map="$extra2 $extra3"
6. Après cela, redémarrez la boîte de rappel pour prendre en compte les modifications en tapant
arrêt -r maintenant
7. Une fois que la boîte de recalage a démarré., utilisez les touches du clavier pour appuyer sur ENTER pour accéder au menu principal. Sélectionnez ensuite les paramètres du contrôleur et appuyez sur A. Sélectionnez configurer un contrôleur et appuyez sur A. appuyez une deuxième fois sur A pour confirmer.
8. Vous verrez un écran vous demandant d'appuyer et de maintenir l'une des touches de votre joystick. Appuyez et maintenez enfoncé le bouton A de votre recalbox (pas le clavier) jusqu'à ce que vous voyiez l'écran suivant. Si cela ne fonctionne pas, les connexions des boutons peuvent avoir un problème, veuillez vérifier à nouveau les connexions.
9. Si tout va bien, il vous sera demandé d'appuyer sur le bouton de chacune des touches du joystick disposées à l'écran. Appuyez d'abord sur les touches D-pad, haut, bas, gauche, droite, etc. Lorsque vous arrivez au joystick-1, joystick-2, appuyez sur le bouton Bas de la recalbox pour ignorer ces boutons car ils ne sont pas fournis sur les contrôleurs GPIO. Lorsque vous arrivez à L1/page up, appuyez sur le bouton L1, R1/pagedown, appuyez sur le bouton R1. Pour L2, R2, L3, R3, ils ne sont pas fournis par les contrôleurs GPIO, ignorez ces boutons. Enfin, appuyez sur la touche de raccourci (HK) pour le bouton de raccourci.
10. Appuyez enfin sur le bouton B pour accepter les nouveaux boutons configurés.
11. Vous revenez au menu principal. Testez les boutons haut bas gauche droite et autres sur les contrôleurs GPIO.
12. Si tout va bien, vous pouvez procéder à la configuration de l'écran TFT.
Étape 5: E. Modifier les configurations de Recalbox pour l'écran TFT et les haut-parleurs


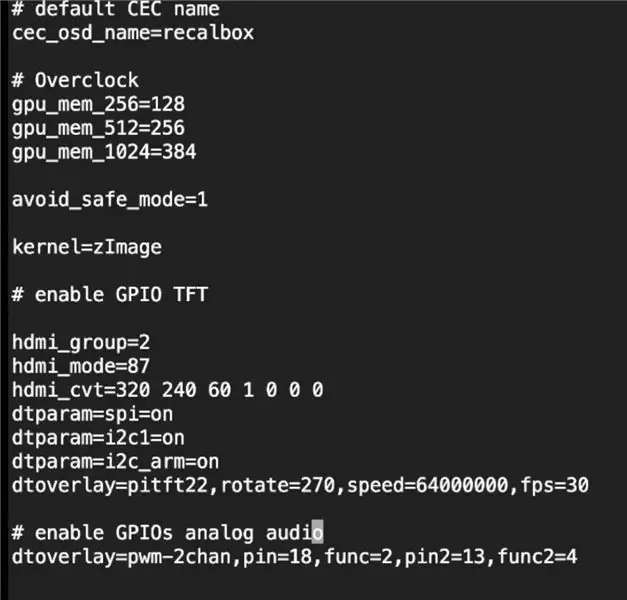
1. Depuis votre PC ou Mac, connectez-vous en SSH à l'adresse IP de la recalbox.
Ou vous pouvez essayer ssh [email protected]
2. Connectez-vous en utilisant l'identifiant de root et le mot de passe root par défaut de "recalboxroot"
3. Tapez les commandes suivantes pour configurer l'écran LCD TFT et le haut-parleur.
mount -o remount, rw /boot
vi /boot/config.txt
Dans vi, utilisez la flèche vers le bas pour aller tout en bas du fichier.
Appuyez sur la touche A pour passer en mode édition.
Tapez les lignes suivantes, puis appuyez sur la touche "ESC" pour revenir en mode lecture seule.
Appuyez sur x: ! Pour enregistrer et quitter.
# activer GPIO TFT
hdmi_group=2
hdmi_mode=87
hdmi_cvt=320 240 60 1 0 0 0
dtparam=spi=on
dtparam=i2c1=on
dtparam=i2c_arm=on
dtoverlay=pitft22, rotation=270, vitesse=64000000, fps=30
# activer l'audio analogique des GPIO
dtoverlay=pwm-2chan, pin=18, func=2, pin2=13, func2=4
4. Tapez les commandes suivantes pour configurer les autres paramètres de l'écran LCD TFT.
mount -o remonter, rw /
disque ~
vi recalbox.conf
5. Dans vi, utilisez "/pattern" pour rechercher le mot. puis appuyez sur ENTER pour y accéder.
Appuyez sur la touche A pour passer en mode édition.
Saisissez les valeurs requises (à l'aide des touches fléchées, des touches de retour arrière/suppression si nécessaire).
Une fois l'édition de cette ligne terminée, appuyez sur la touche "ESC" pour revenir en mode lecture seule.
Continuez à rechercher les autres paramètres.
Une fois tout fait, appuyez sur « ESC » pour revenir en mode lecture seule.
Appuyez sur x: ! Pour enregistrer et quitter.
system.fbcp.enabled=1
global.videomode=default
audio.device=jack
6. Après cela, redémarrez la boîte de rappel pour prendre en compte les modifications en tapant
arrêt -r maintenant
7. Après le démarrage de la boîte de rappel, l'écran TFT devrait afficher l'écran de démarrage et la musique de bienvenue sera jouée sur les haut-parleurs pilotés par les broches GPIO. si vous n'obtenez pas cela après 1 minute ou plus, alors quelque chose ne va pas. Éteignez la box et vérifiez à nouveau les connexions.
8. Si tout se passe bien, vous pouvez commencer à jouer.
9. C'est toutes les étapes dont vous avez besoin pour configurer cela. Bonne chance avec les jeux rétro.
10. FAIT:)
Conseillé:
Console de jeu DIY utilisant Arduino : 4 étapes

Console de jeu DIY utilisant Arduino : Dans ce tutoriel, je vais vous montrer comment créer une console de jeu à l'aide d'Arduino nano. Donc, si vous voulez voir une vidéo détaillée dessus, consultez-la sur ma chaîne youtube
Console de jeu portable bricolage utilisant RetroPie: 7 étapes

Console de jeu portable DIY utilisant RetroPie : Regardez la vidéo ci-dessus pour mieux comprendre ce projet. Amende. Il est temps de vous lancer ! Tout d'abord, nous allons utiliser RetroPie. Cela nous laisse deux options. Si nous avons déjà installé Raspbian sur notre carte SD, alors nous pouvons installer RetroP
Contrôleur de jeu DIY basé sur Arduino - Contrôleur de jeu Arduino PS2 - Jouer à Tekken avec la manette de jeu DIY Arduino : 7 étapes

Contrôleur de jeu DIY basé sur Arduino | Contrôleur de jeu Arduino PS2 | Jouer à Tekken avec la manette de jeu DIY Arduino : Bonjour les gars, jouer à des jeux est toujours amusant, mais jouer avec votre propre contrôleur de jeu personnalisé DIY est plus amusant. Nous allons donc créer un contrôleur de jeu utilisant arduino pro micro dans cette instructables
Console de jeu Arduino Pocket + A-Maze - Jeu de labyrinthe : 6 étapes (avec photos)

Arduino Pocket Game Console + A-Maze - Maze Game : Bienvenue dans mon premier instructable ! Le projet que je veux partager avec vous aujourd'hui est le jeu de labyrinthe Arduino, qui est devenu une console de poche aussi performante qu'Arduboy et des consoles similaires basées sur Arduino. Il peut être flashé avec mes (ou vos) futurs jeux grâce à expo
Ordinateur portable de jeu portable utilisant Raspberry Pi : 8 étapes

Ordinateur portable de jeu portable à l'aide de Raspberry Pi : Bonjour les gars, dans cette instructable, nous allons apprendre à construire un ordinateur portable de jeu portable à l'aide de Raspberry Pi. Quand je dis ordinateur portable de jeu, je ne veux pas dire l'ordinateur portable haut de gamme qui sont vendus sur le marché. Vous ne pourrez pas jouer à des jeux Windows sur cet ordinateur portable un
