
Table des matières:
- Étape 1: Ensuite, choisissez les règles de trafic entrant
- Étape 2: Sélectionnez une nouvelle règle
- Étape 3: Choisissez le type de règle que nous utilisons
- Étape 4: Choisissez quel type de programme
- Étape 5: Choisissez le type de connexion autorisé
- Étape 6: Assurez-vous que toutes les options sont cochées
- Étape 7: Nommez cette règle
- Étape 8: Autoriser certains ports
- Étape 9: choisissez les paramètres de port
- Étape 10: Laissez-le voler
- Étape 11: Nommez cette règle… Encore une fois
- Étape 12: Règles de sortie
- Auteur John Day [email protected].
- Public 2024-01-30 09:07.
- Dernière modifié 2025-01-23 14:46.
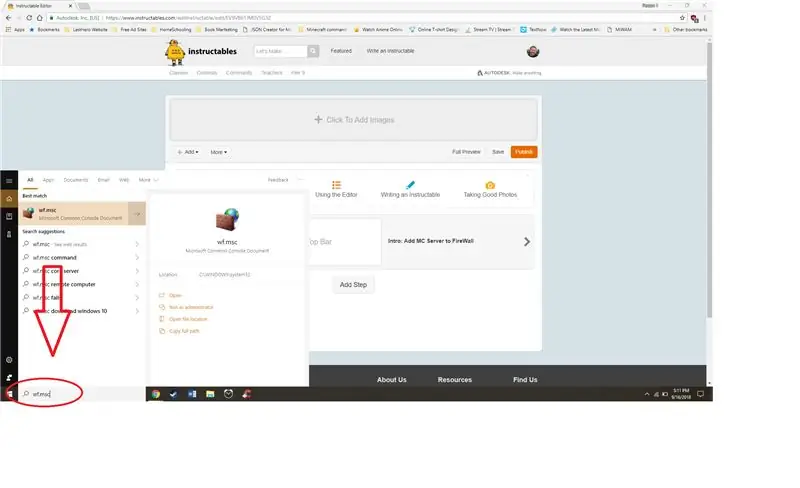
1. Tapez "wf.msc" dans la barre de recherche à gauche de la barre des tâches.
Alt. Accédez au Panneau de configuration, ouvrez le pare-feu Windows (Defender) et sélectionnez Paramètres avancés dans le menu de gauche
Étape 1: Ensuite, choisissez les règles de trafic entrant
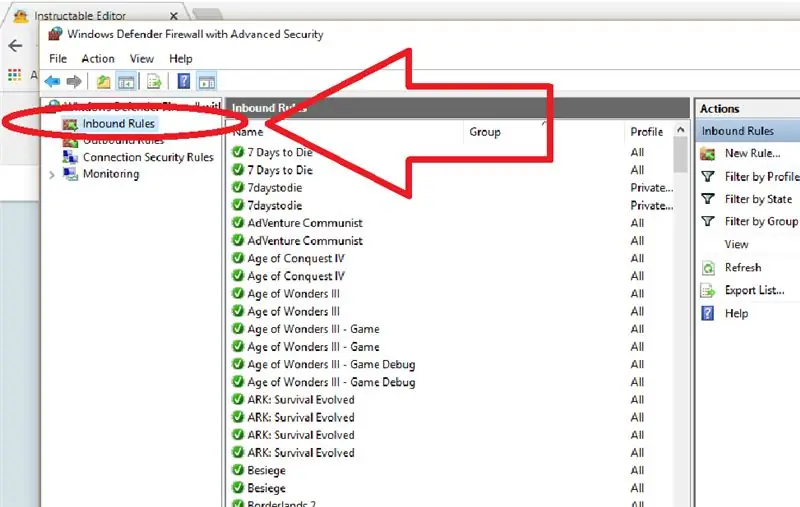
1. Sélectionnez Règles de trafic entrant. Notez que vous suivrez les mêmes étapes pour les règles sortantes.
Étape 2: Sélectionnez une nouvelle règle
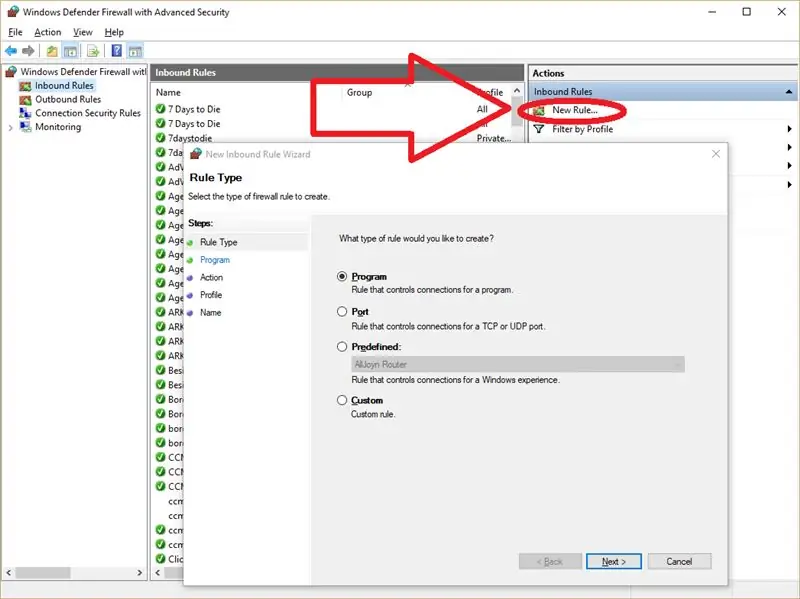
1. Sélectionnez Nouvelle règle et une fenêtre apparaîtra avec quelques options disponibles pour notre nouvelle règle.
Étape 3: Choisissez le type de règle que nous utilisons
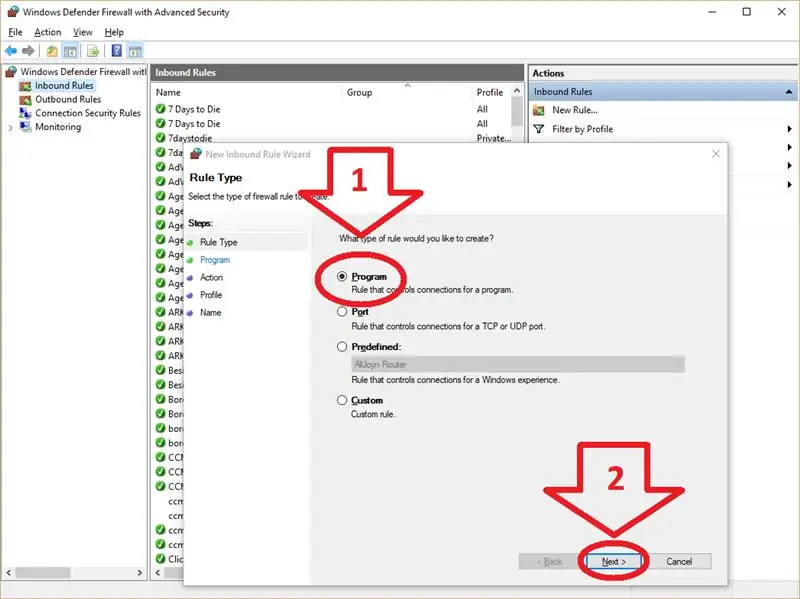
1. Sélectionnez Programme
2. Sélectionnez Suivant
Étape 4: Choisissez quel type de programme
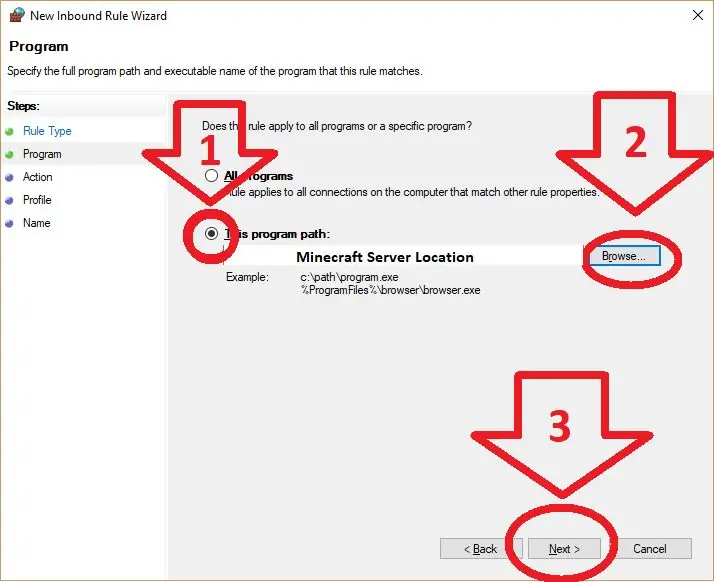
1. Sélectionnez pour utiliser un programme spécifique
2. Recherchez le programme. L'ordinateur ne sait pas pour quel programme vous voulez faire l'exception, nous devrons donc le lui dire. Cela peut être un peu délicat si vous ne savez pas comment rechercher un programme. Vous pouvez trouver d'où le programme s'exécute en cliquant avec le bouton droit sur le raccourci que vous utilisez pour ouvrir le programme et sélectionnez pour aller à l'emplacement du fichier pour trouver où il se cache.
3. Sélectionnez Suivant
Étape 5: Choisissez le type de connexion autorisé
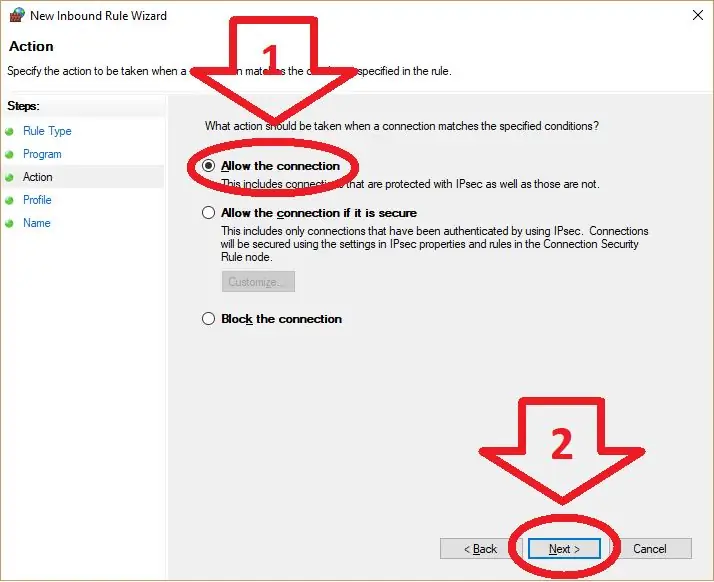
1. Choisissez "Autoriser la connexion"
2. Sélectionnez Suivant
Étape 6: Assurez-vous que toutes les options sont cochées
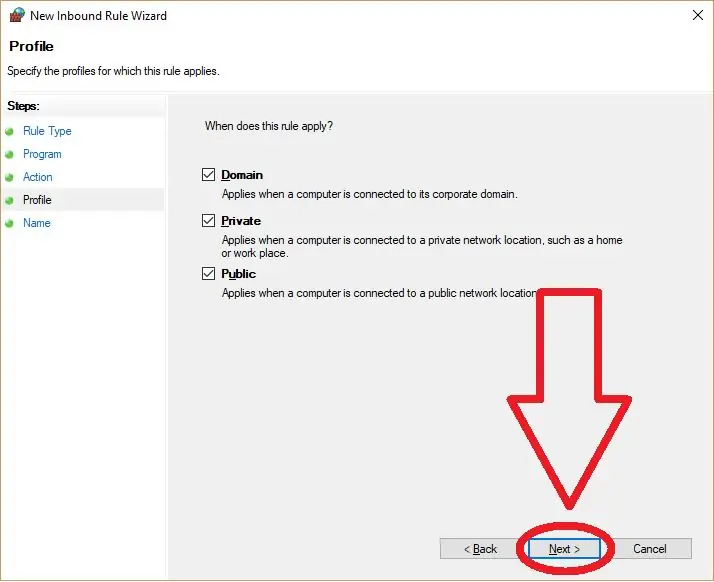
1. Sélectionnez Suivant
Étape 7: Nommez cette règle
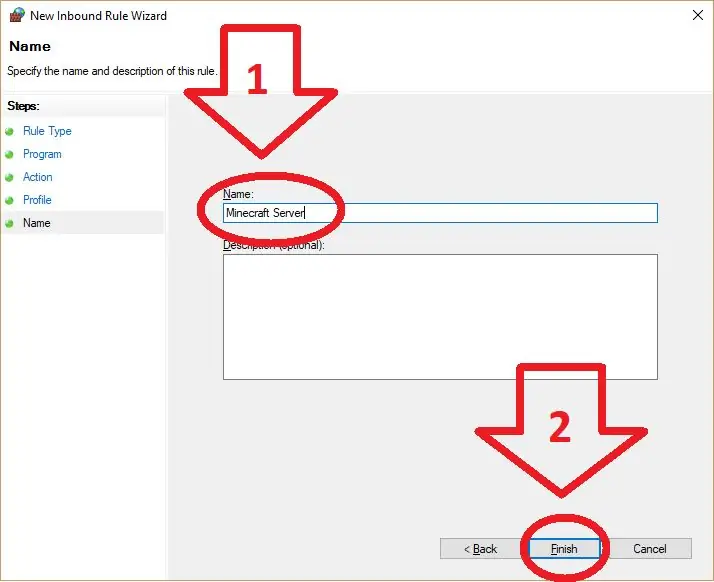
1. Nommez la règle Serveur Minecraft. Le nom n'a pas d'importance, mais faites-en quelque chose dont vous vous souviendrez
2. Sélectionnez Suivant
Étape 8: Autoriser certains ports
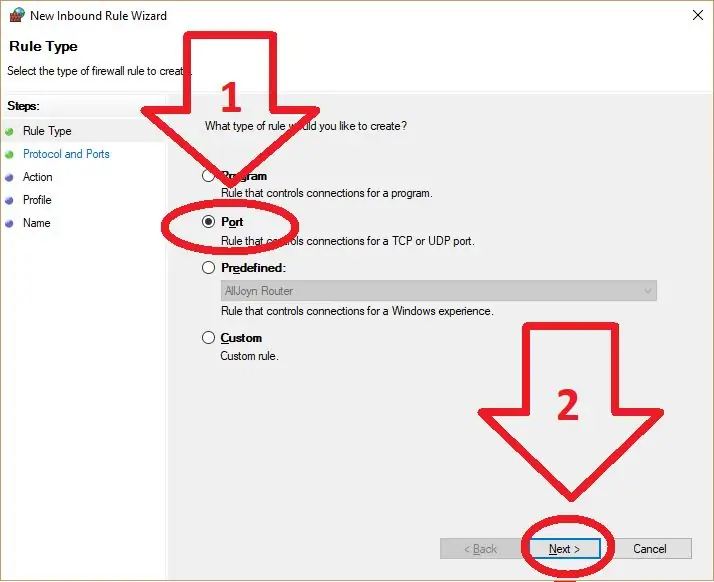
1. Suivez les instructions pour créer une nouvelle règle entrante, mais cette fois, choisissez "Port" au lieu de "Programme"
2. Sélectionnez Suivant
Étape 9: choisissez les paramètres de port
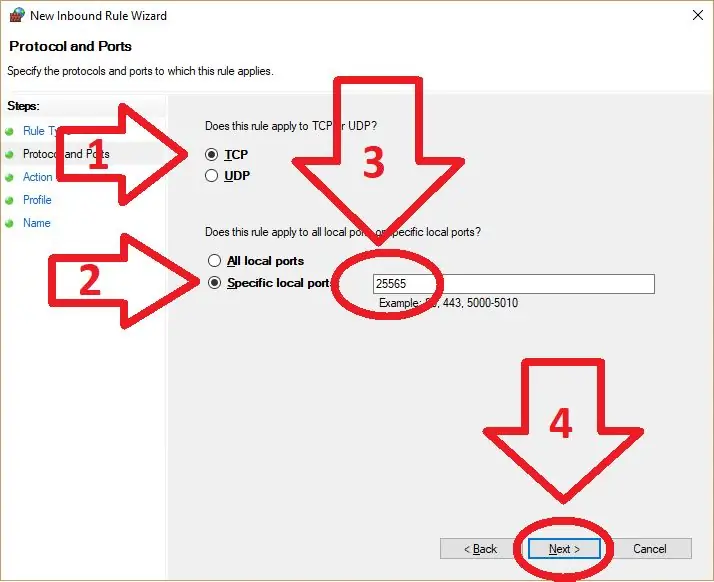
1. Assurez-vous que TCP est coché
2. Sélectionnez utiliser un "port spécifique"
3. Entrez le numéro de port que vous utilisez, le port par défaut est représenté "25565"
4. Sélectionnez Suivant
Étape 10: Laissez-le voler
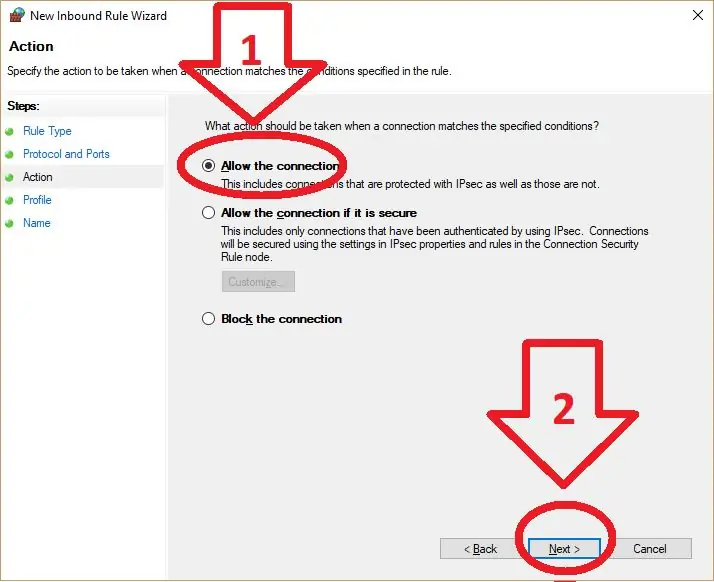
1. Sélectionnez "Autoriser la connexion"
2. Sélectionnez Suivant
Étape 11: Nommez cette règle… Encore une fois
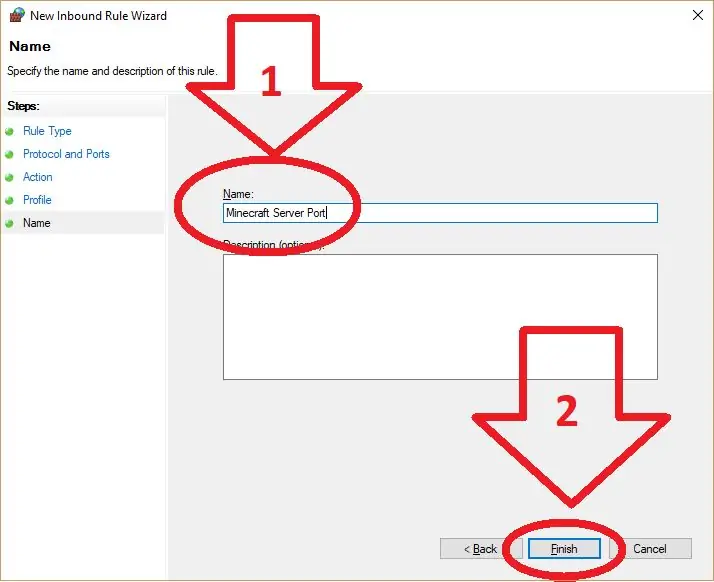
1. Nommez-le quelque chose dont vous vous souviendrez, l'exemple ci-dessus est ce que j'ai utilisé.
2. Sélectionnez Suivant
Étape 12: Règles de sortie
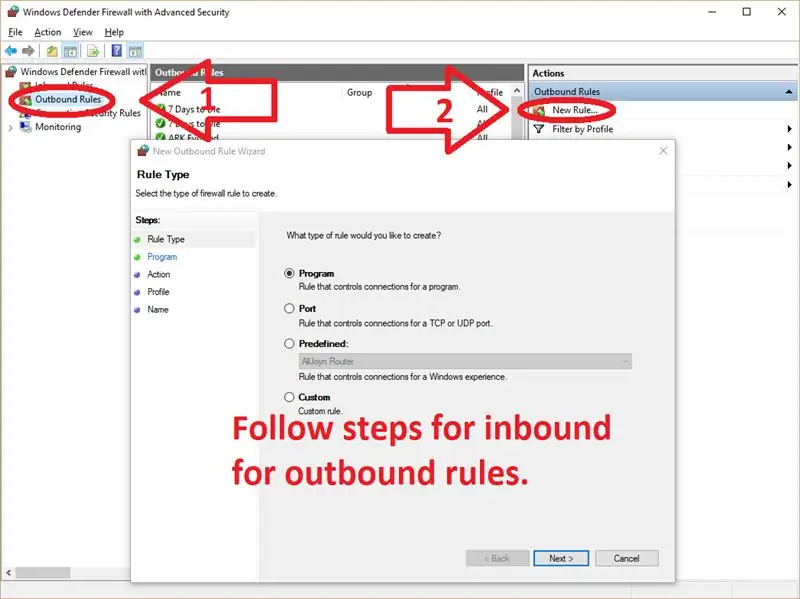
Les règles sortantes sont exactement les mêmes que les règles entrantes dans la façon dont elles sont configurées. Sélectionnez donc Outbound, puis New Rule sur la droite, et suivez à nouveau les instructions de haut en bas.
Conseillé:
Comment ajouter un bot interactif dans Discord : 6 étapes

Comment ajouter un bot interactif dans Discord : Dans ce tutoriel, je vais montrer comment créer un propre bot interactif qui fonctionne avec quelques commandos. Discord est une application de médias sociaux Skype/Whats-app comme celle qui rassemble les joueurs. Ils peuvent avoir leur propre chaîne, vérifier à quel jeu chaque membre joue
Ajouter un affichage numérique à un ancien récepteur de communication : 6 étapes (avec photos)

Ajouter un affichage numérique à un ancien récepteur de communication : L'un des inconvénients de l'utilisation d'un ancien équipement de communication est le fait que le cadran analogique n'est pas très précis. Vous êtes toujours en train de deviner la fréquence que vous recevez. Dans les bandes AM ou FM, ce n'est généralement pas un problème car vous avez généralement
Ajouter un haut-parleur externe pour améliorer la qualité sonore : 5 étapes

Ajoutez un haut-parleur externe pour améliorer la qualité sonore : la qualité sonore de ce joli petit radio-réveil était horrible ! le plus gros le meilleur
Comment ajouter de l'oxygène dissous au compteur WiFi hydroponique : 6 étapes

Comment ajouter de l'oxygène dissous au compteur WiFi hydroponique : Ce didacticiel montrera comment ajouter le circuit et la sonde EZO D.O au kit WiFi hydroponique d'Atlas Scientific. On suppose que l'utilisateur a le kit wifi hydroponique fonctionnel et est maintenant prêt à ajouter de l'oxygène dissous.AVERTISSEMENTS : Atlas Sci
Ajouter Aux à Sonos à l'aide de Raspberry Pi : 26 étapes (avec photos)

Ajouter Aux à Sonos à l'aide de Raspberry Pi : J'ai toujours été fasciné par le Raspberry Pi mais je n'en ai jamais eu vraiment besoin jusqu'à présent. Nous avons trois composants Sonos dans notre maison : un Play 5 dans le salon, un Play 3 dans la chambre et un Sonos CONNECT:AMP alimentant des haut-parleurs extérieurs sur notre
