
Table des matières:
- Étape 1: Ressources nécessaires
- Étape 2: Assistant Google
- Étape 3: Couper les fils
- Étape 4: Fixez la pompe au relais
- Étape 5: Fixation de l'alimentation au relais
- Étape 6: connexion du Raspberry Pi au relais
- Étape 7: Fixation de la pompe
- Étape 8: Diriger l'eau
- Étape 9: Tout assembler
- Étape 10: Tester le fonctionnement du matériel
- Étape 11: Importation du flacon
- Étape 12: Créez un dossier pour notre programme et accédez-y
- Étape 13: Codage du serveur Web
- Étape 14: Tester le fonctionnement du code
- Étape 15: Tunneling
- Étape 16: Installation de Ngrok
- Étape 17: Tester Ngrok
- Étape 18: IFFF
- Étape 19: Terminé
- Étape 20: Concours IOT
- Auteur John Day [email protected].
- Public 2024-01-30 09:08.
- Dernière modifié 2025-01-23 14:46.

Il s'agit d'un projet amusant qui utilise Google Home ou n'importe quel téléphone avec l'assistant Google pour pulvériser de l'eau sur quelqu'un ou arroser des plantes. Il a également de nombreuses applications potentielles pour d'autres utilisations telles que l'éclairage, le chauffage, les ventilateurs, etc. Si vous aimez cela, veuillez voter pour ce projet dans le cadre du concours IOT. Merci.
Étape 1: Ressources nécessaires

Vous aurez besoin des éléments suivants:
- Un raspberry pi (tout modèle ayant accès à Internet)
- Une pompe à eau 12v (c'est celle que j'ai utilisée)
- Une alimentation 12v (utilisez celle-ci ou celle qui traîne)
- Un relais 5v 2 canaux (c'est le type que j'ai utilisé)
- Quelques cavaliers femelles à femelles
- Une boîte en plastique pour contenir de l'eau
- Un moyen pour que l'eau soit projetée hors de la pompe (j'ai plié un tube en plastique mais vous pouvez simplement utiliser une paille)
Nous avons utilisé des relais car cela permet de l'allumer à distance avec le raspberry pi plutôt que d'avoir à être physiquement là pour l'allumer comme vous le feriez s'il ne s'agissait que d'un interrupteur.
Étape 2: Assistant Google
Assurez-vous d'avoir un moyen d'accéder à l'assistant Google. Vous pouvez utiliser un google home ou un téléphone.
Étape 3: Couper les fils

Utilisez des pinces coupantes pour couper, puis dénudez les extrémités de votre alimentation 12 V et de votre pompe afin qu'elles puissent être fixées au relais. Assurez-vous de dénuder suffisamment la gaine pour permettre une connexion solide.
Étape 4: Fixez la pompe au relais

- Dévissez la borne du milieu sur les deux relais
- Insérez les fils de la pompe à eau
- Visser à nouveau
Étape 5: Fixation de l'alimentation au relais

- Dévisser les bornes
- Mettez les fils de l'alimentation 12v dans
- Revissez-les en place
Étape 6: connexion du Raspberry Pi au relais

Connectez raspberry pi au relais comme indiqué dans le schéma ci-dessus. Vous devrez connecter le relais à la masse, 5v et 2 broches GPIO.
Étape 7: Fixation de la pompe

Utilisez du ruban adhésif ou du ruban adhésif pour fixer la pompe dans un récipient en plastique.
Étape 8: Diriger l'eau


Si vous voulez que l'eau éclabousse quelqu'un au visage, elle doit être dirigée. Pour ce faire, j'ai utilisé un pistolet thermique pour plier un tube en plastique dans la forme illustrée ci-dessus. J'ai ensuite collé un couvercle de stylo sur le dessus. Alternativement, vous pouvez utiliser une paille.
Si vous souhaitez arroser certaines plantes, vous pouvez ajouter un tube en plastique ou l'intérieur d'un stylo.
Étape 9: Tout assembler
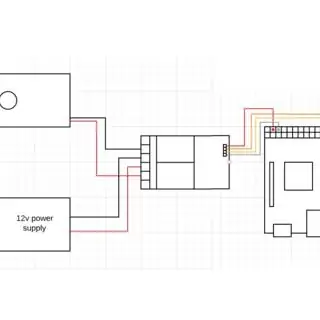


J'ai ajouté une autre boîte en plastique et mis le Raspberry Pi et le relais dedans pour l'empêcher de se mouiller.
J'ai inclus un schéma de circuit ci-dessus pour rendre le circuit un peu plus clair.
Étape 10: Tester le fonctionnement du matériel
Pour tester le fonctionnement de la pompe, exécutez le code suivant sur le raspberry pi. Cela devrait éteindre puis rallumer la pompe (ou l'inverse).
de gpiozero import LED
import time #ceci importera les modules pertinents dont nous avons besoin pour ce code
relais = LED (14)
relay2 = LED(15) #attribuer aux relais une LED
tant que vrai:
relay.on() #vous l'avez deviné… allumer le relais relay.off() #vous l'avez deviné… éteindre le relais time.sleep(1) #dormir pendant 1 seconde relay.on() #relay on relay.off () #relay off time.sleep(1) #sleeping
Étape 11: Importation du flacon
Le moyen le plus simple pour l'assistant google de contrôler le raspberry pi est de lui faire héberger un serveur Web. Nous pouvons ensuite demander à Google de visiter une page sur ce serveur chaque fois que vous dites quelque chose et de coder le raspberry pi pour activer et désactiver le relais lorsque le serveur est visité. Si vous voulez un didacticiel plus approfondi sur la fiole, alors: visitez ce didacticiel de raspberry pi.
Sur votre raspberry pi, importez le module flask sur python.
- Assurez-vous que vous êtes connecté à Internet
- Ouvrir un terminal
- Tapez:
flacon d'installation sudo pip3
Si cela ne fonctionne pas:
- Assurez-vous que vous êtes connecté à Internet
- Regardez ce guide
Étape 12: Créez un dossier pour notre programme et accédez-y
Pour ce faire, ouvrez un terminal et saisissez:
application web mkdir
application web cd
Étape 13: Codage du serveur Web
- Ouvert inactif 3
- Fichier > Créer un nouveau
- Enregistrez-le dans le dossier de l'application Web que vous venez de créer
- Insérez ce code
from flask import Flaskfrom gpiozero import LED import time #ce sont les modules d'import requis pour ce projet relay = LED(14) relay2 = LED(15) #assigning the relay an LED app = Flask(_name_) #assigning Flask un nom de variable afin que il est plus facile d'exécuter du code avec plus tard @app.route('/', methodes=['GET']) #faire un GET sur la page web """cette fonction renverra ce qui est affiché sur la page principale """ def index(): return 'Main page' @app.route('/on') #activation des relais via la fonction ci-dessous """activation des relais et impression hi pour vérifier que la fonction fonctionne correctement" "" def on(): print("hi") relay.on() relay2.off() return 'on' @app.route('/off') #fermeture des relais via la fonction ci-dessous """tournant désactiver les relais et imprimer hi pour vérifier que la fonction fonctionne correctement""" def off(): print("hi") relay.off() relay2.on() return 'off' @app.route('/go') #exécution de la fonction go """cette fonction active les relais pour qu'elle pulvérise de l'eau""" def go(): relay.on() r elay2.off() time.sleep(3) relay.off() relay2.on() return ('go') """accéder à la page Web via le port approprié (8000 est généralement la maison) et héberger""" si _name_ == '_main_': app.run(debug=True, port = 8000, host='0.0.0.0')
Les commentaires expliquent ce qui se passe dans le code
Étape 14: Tester le fonctionnement du code
Ouvrez votre navigateur Web et entrez l'URL
Vous devriez voir un écran blanc mais vous devriez pouvoir entendre le clic du relais ou si la pompe est branchée, elle devrait continuer.
Pour éteindre la pompe, allez sur
Remarque: 127.0.0.1 signifie « maison », c'est-à-dire que cet ordinateur: 5000 signifie « port 5000 », qui est le port sur lequel le serveur Web s'exécute. Si cela fonctionne, vous pouvez aller plus loin en:
1. Découvrez votre adresse IP raspberry pis en tapant:
nom d'hôte -I
2. Sur n'importe quel ordinateur connecté au même wifi que votre pi visitant le pisipadress/on
Cela devrait activer le relais.
Cela montre comment vous pouvez contrôler votre raspberry pi depuis n'importe quel ordinateur connecté au même wifi que votre raspberry pi.
Étape 15: Tunneling
Pour que Google Home puisse visiter ce site Web, vous devrez créer un tunnel afin que les ordinateurs qui ne sont pas connectés à la même adresse IP que vous puissiez toujours activer et désactiver le relais. Vous pouvez le faire avec ngrok. Il s'agit d'un programme que vous pouvez installer sur le raspberry pi qui vous permettra de visiter le site Web du flacon depuis n'importe quel ordinateur.
Visitez leur site Web pour plus d'informations:
Étape 16: Installation de Ngrok
Entrez ce lien sur votre raspberry pi: https://ngrok.com/download et suivez les instructions pour télécharger et configurer ngrok.
Étape 17: Tester Ngrok
Assurez-vous que votre serveur de flacons est en cours d'exécution. Ouvrez un autre terminal et tapez cd webapp
Ensuite, lancez ngrok en tapant
./ngrok http 5000
Cela devrait vous montrer une URL à laquelle vous devriez pouvoir accéder sur n'importe quel appareil. Copiez-le et envoyez-le-vous par e-mail pour la prochaine étape
Si cela ne fonctionne pas:
- Assurez-vous que le flacon fonctionne
- Assurez-vous que vous exécutez ngrok dans le même dossier que le programme flask
- Assurez-vous d'avoir copié le bon lien (il change à chaque redémarrage du programme)
Étape 18: IFFF
IFFF: If This Then That est un programme gratuit qui peut être utilisé pour que votre maison Google visite un serveur Web lorsque vous lui dites quelque chose, Pour configurer cela, procédez comme suit:
- Visitez https://ifttt.com/ ou téléchargez l'application
- Créer un compte
- Cliquez sur créer une nouvelle applet (parfois sous mes applets)
- Cliquez ici
- Recherchez Google et sélectionnez Google Assistant
- Cliquez sur dire une phrase simple
- Sous ce que vous voulez dire, mettez "activer le pistolet à eau"
- Cliquez sur créer un déclencheur
- Cliquez dessus
- Rechercher sur le Web
- Cliquez sur les webnooks
- Cliquez sur Faire une demande Web
- Sous URL, entrez l'URL que ngrok vous a donnée plus tôt/go
- Sous Méthode, sélectionnez GET
- Sous Contenu, sélectionnez text/plain
- Cliquez sur Créer
- Cliquez sur Terminer
Étape 19: Terminé
Maintenant, lorsque vous dites hey google (insérez la phrase que vous avez choisie), la pompe devrait s'allumer.
Si cela ne fonctionne pas (il m'a fallu environ 15 essais pour le faire fonctionner):
- Assurez-vous que tous les programmes sont en cours d'exécution
- Assurez-vous que tous les prospects sont connectés
- Assurez-vous que l'URL que vous avez entrée dans IFTT est la dernière
- Assurez-vous que raspberry pi est connecté à Internet
Étape 20: Concours IOT
Si vous avez aimé ce tutoriel, veuillez voter pour nous dans le concours IOT. Merci beaucoup.
Conseillé:
Pistolet à eau télécommandé : 6 étapes

Pistolet à eau télécommandé : cette instruction a été créée pour répondre aux exigences du projet Makecourse à l'Université de Floride du Sud (www.makecourse.com). En suivant ces étapes, vous pourrez créer votre propre pistolet à eau haute pression télécommandé
Abreuvoir de jardin automatique - Imprimé en 3D - Arduino : 10 étapes (avec photos)

Abreuvoir de jardin automatique | Imprimé en 3D | Arduino : Je suis un jardinier passionné, mais arroser vos plantes à la main pendant les périodes de sécheresse prend un certain temps. Ce projet me libère de l'arrosage, je peux donc travailler sur mes autres projets. C'est aussi génial pour prendre soin du jardin pendant que vous êtes loin de chez vous, et la plante
Pistolet à eau IOT/abreuvoir pour plantes : 20 étapes

Pistolet à eau/abreuvoir pour plantes IOT : il s'agit d'un projet amusant qui utilise Google Home ou n'importe quel téléphone avec l'assistant Google pour pulvériser de l'eau sur quelqu'un ou arroser des plantes. Il a également de nombreuses applications potentielles pour d'autres utilisations telles que l'éclairage, le chauffage, les ventilateurs, etc. Si vous aimez ça
Pistolet à eau électrique : 10 étapes (avec photos)

Pistolet à eau électrique : Pour cette visite sur notre blog…https://bit.ly/2OamVHk
Servo Squirter - Pistolet à eau USB : 5 étapes

Servo Squirter - Pistolet à eau USB : Un pistolet à eau à servocommande USB. Idéal pour tirer sur des passants sans méfiance ou pour tenir à distance les personnes ayant des questions ennuyeuses. Ce projet est une petite pompe à eau montée sur un servo pour un tir directionnel. Le tout est piloté par un micro
