
Table des matières:
- Auteur John Day [email protected].
- Public 2024-01-30 09:08.
- Dernière modifié 2025-06-01 06:09.
À propos de HestiaPi Touch
HestiaPi Touch est un thermostat intelligent entièrement open source pour votre maison. Tous les fichiers numériques et informations sont disponibles ci-dessous et sur notre site Web principal.
Avec lui, vous pouvez surveiller la température, l'humidité relative et la pression atmosphérique de votre maison. Vous pouvez également contrôler votre chauffage, votre ventilation, votre climatisation, votre eau chaude et bien plus depuis n'importe quel endroit où vous disposez d'une connexion Internet. Vous pouvez faire tout cela en toute sécurité et en toute confiance, vos données privées restent privées. HestiaPi Touch est compatible avec de nombreux appareils et systèmes domotiques et peut servir de point de contrôle central qui les relie tous ensemble dans votre maison.
Modèle précédent
HestiaPi Touch est le résultat des commentaires que nous avons reçus de notre précédent instructable réussi. C'est peut-être la raison pour laquelle le nom peut sembler familier;).
Campagne de financement participatif
HestiaPi mènera une campagne de financement participatif jusqu'au 2 juillet pour financer le dernier modèle offrant toutes les dernières fonctionnalités. Votre soutien signifiera beaucoup pour la communauté open source luttant contre les géants de la consommation. Veuillez utiliser ce lien:
www.crowdsupply.com/makeopenstuff/hestiapi…
Creusons dedans…
Étape 1: Composants PCB



Voir la nomenclature pour plus de détails.
- BME BME280, signal de sortie Signal numérique; alimentation 3.3-5.5V DC
- K2 - Relais de chauffage Relais de puissance PCB OMRON - Caractéristiques de contact G5LE 125VAC @ 10 AMP / 30VDC @ 8 AMP; circuit de commutation SPDT; paquet THT; variante variante 2; tension 12V; pièce # G5LE-1
- K1 - Relais d'eau chaude Relais de puissance PCB OMRON - Caractéristiques de contact G5LE 125VAC @ 10 AMP / 30VDC @ 8 AMP; circuit de commutation SPDT; paquet THT; variante variante 2; tension 12V; pièce # G5LE-1
- H Contact d'humidité E/S non protégées. Ne vous connectez pas directement à un relais !
- U1 Alimentation HLK-PM01
- D1 Redresseur Type de diode Redresseur; paquet Melf DO-213 AB [SMD]; pièce # 1N4001
- Redresseur D2 Type de diode Redresseur; paquet Melf DO-213 AB [SMD]; pièce # 1N4001
- Q1 PNP-Type de transistor PNP; paquet SOT-23 [SMD]; pièce # 2N2222
- Q2 PNP-Type de transistor PNP; paquet SOT-23 [SMD]; pièce # 2N2222
- R1 1,2kΩ Tolérance de la résistance ±5 %; paquet 1206 [SMD]; résistance 1.2kΩ
- R2 1,2kΩ Tolérance de résistance ±5%; paquet 1206 [SMD]; résistance 1.2kΩ
- J1 RaspberryPi Zero ou Zero W Toute version
Étape 2: Préparation des PCB
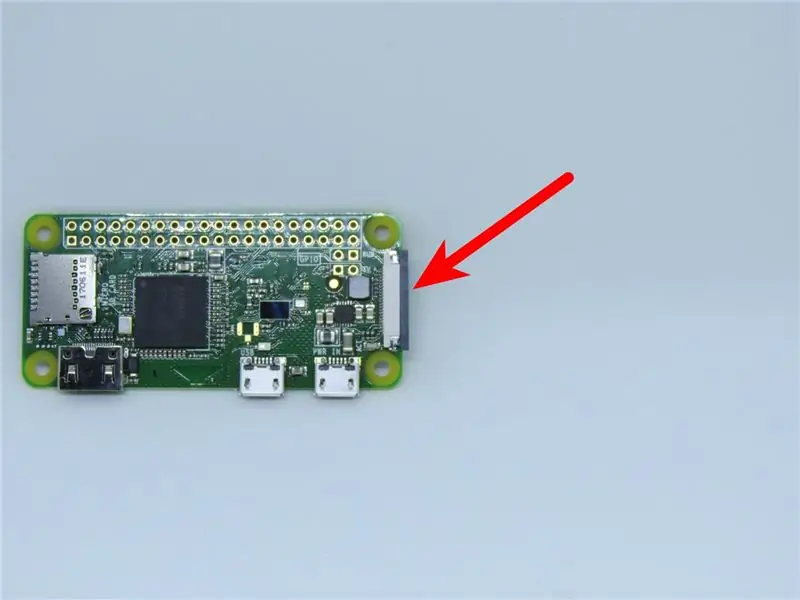

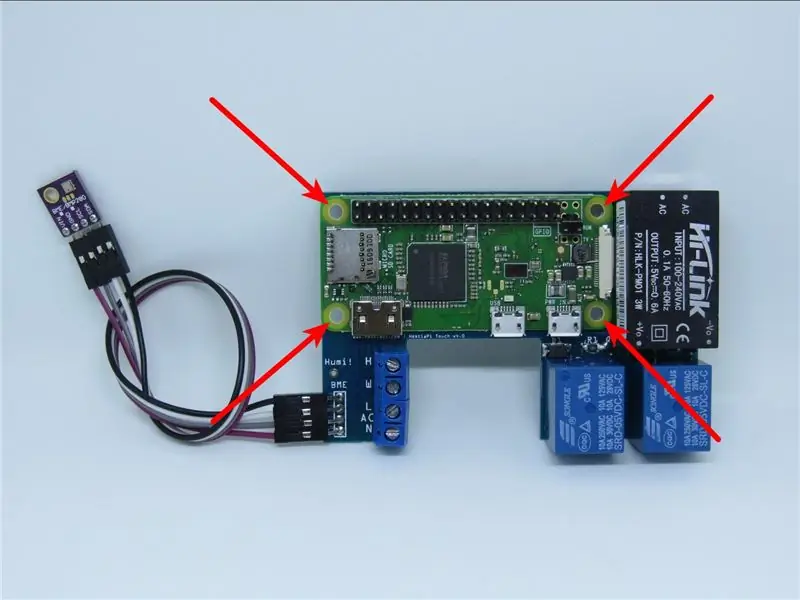
Outils nécessaires
- Vos outils de soudage préférés
- foret de 3 mm
- Pinces
- Coupe-fil
Préparation mécanique
Afin d'économiser de l'espace, le verrou en plastique du connecteur de caméra en saillie noir doit être retiré de force. Tirez à la main d'abord d'un côté, puis de l'autre et retirez-le.
Pour un assemblage plus facile avec le boîtier à l'aide des vis et des écrous fournis, il est conseillé d'utiliser un foret de 3 mm pour le dégagement sur les 4 trous du RaspberryPi.
Étape 3: Ordre de soudure


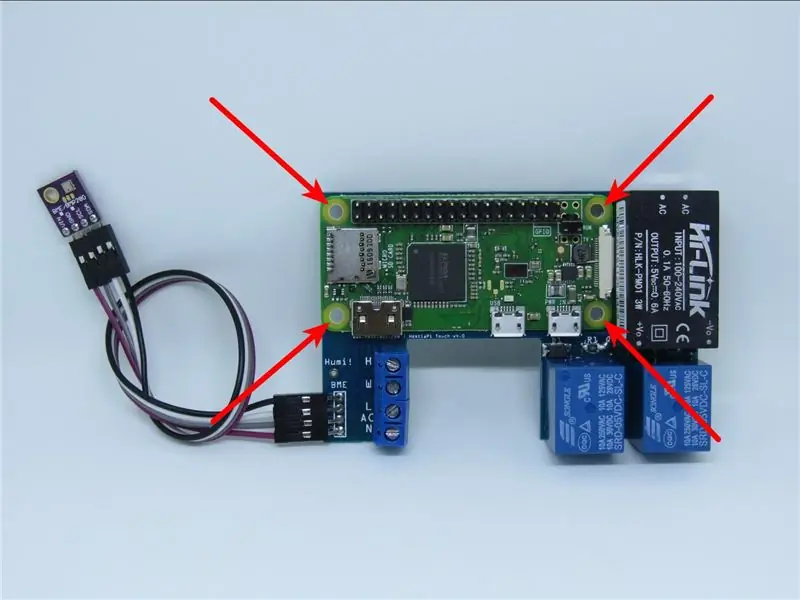

- Si votre RaspberryPi est livré avec des en-têtes pré-soudés, vous devrez retirer les 4 derniers (2 et 2) du côté droit, comme indiqué ci-dessus. Ajoutez un peu de soudure en bas et poussez doucement. Vous n'avez pas besoin de retirer complètement la broche. Assurez-vous simplement qu'il ne dépasse pas et qu'il repose à plat sur le PCB HestiaPi.
- Soudez le bouton de réinitialisation dans les broches RUN du RaspberryPi avec le bouton face aux broches GPIO, vers le haut. Il peut toucher les deux broches GPIO mais cela n'affectera rien. Il a un espacement de 2,5 mm tandis que les broches RUN sont de 2,54 mm, il peut donc être un peu serré. Attention à ne pas plier les jambes.
- Soudez l'embase mâle 2x18 broches en partant de la broche 1 du RaspberryPi, à gauche, en laissant un espace de 4 broches, à droite, pour que le bouton de réinitialisation soit enfoncé. Faites très attention et la bonne température de soudure afin de laisser le moins de soudure sur les broches. Les broches du bas devront également entrer dans le PCB, donc si trop de soudure est utilisée, elles ne rentreront pas.
- Alignez, en partant de la broche 1, le PCB et le RaspberryPi avec le connecteur mâle déjà soudé. Assurez-vous que les 4 trous de fixation du PCB s'alignent avec les 4 trous de fixation du RaspberryPi. Maintenez-les fermement enfoncés jusqu'à ce que vous soudiez 4 broches sur l'extrémité gauche et 4 broches sur la droite. Puis soudez le reste.
- Souder le bornier, l'alimentation et les relais, idéalement dans cet ordre.
- Si vous concevez votre propre boîtier et que l'espace est suffisant, soudez les 2 connecteurs femelles 1x4 sur le PCB (étiqueté BME) et le capteur BME. Sinon pliez et soudez le fil dupont 1x4 directement au PCB et au capteur BME. VIN à +, GND à -, SCL à SCL et SDA à SDA. Le boîtier Hex a un compartiment de capteur étanche en bas et certaines personnes ont séparé les connecteurs par accident, arrêtant les lectures de température.
- Alignez l'écran LCD sur la broche 1 et appuyez doucement jusqu'en bas. Si vous utilisez le boîtier Hex, l'écran LCD doit d'abord être fixé au couvercle.
Trucs et astuces
L'écran LCD doit être connecté avant d'alimenter HestiaPi car il s'initialise uniquement au démarrage (sinon, il semble vierge et les événements tactiles ne s'enregistrent pas) et il peut également provoquer un blocage ou un redémarrage en raison d'un pic d'alimentation. Si vous ne pouvez pas contrôler le secteur, c'est-à-dire l'éteindre pendant tout le temps de l'installation, nous vous conseillons de laisser la carte SD et l'écran LCD sortis, de connecter les 4 fils (Neutre à N, Ligne à L, Eau à W et Chauffage à H), insérez partiellement (pas complètement) la carte SD et terminez l'installation du boîtier avec l'écran LCD fixé au couvercle.
Une fois que tout est fait, de l'extérieur du boîtier, enfoncez d'abord le SD à fond (il ne se verrouille pas en place), puis insérez un outil non métallique et appuyez sur le bouton de réinitialisation. HestiaPi démarrera et dans environ 10 à 15 secondes, l'écran LCD affichera certains des messages de démarrage.
Étape 4: Impression du boîtier

L'impression du boîtier dépend vraiment de votre propre imprimante, mais voici quelques directives de base que vous pouvez ajuster en conséquence.
Des dossiers
Téléchargez le dernier ensemble de fichiers. STL depuis notre Github ici.
Filament
Choisissez un filament qui reste suffisamment rigide à la température maximale que votre maison peut atteindre par une chaude journée d'été sans la climatisation:)
Nous utilisons le filament nGen pour cette raison mais aussi parce qu'il s'imprime facilement et de manière fiable.
Paramètres
Hauteur de couche 0,2 mm
Épaisseur de paroi 1,5 mm
Épaisseur supérieure 1 mm
Épaisseur du fond 1 mm
Couvrir des paramètres spécifiques
Orientation: Imprimer face vers le bas
Générer un support VÉRIFIÉ
Support Placement Toucher la plaque de construction
Angle de porte-à-faux du support 60° (pour éviter de supporter les chanfreins)
Paramètres spécifiques à la base
Orientation: Imprimez avec le côté du mur vers le bas
Générer un support NON COCHE
Étape 5: Installation murale

Le boîtier de HestiaPi est livré en 2 parties. La plaque arrière qui va au mur et ne doit pas être visible ainsi que le capot avant. La plaque arrière doit avoir 4 petits trous, 4 trous plus grands et une ouverture pour les fils venant du mur.
Si vous avez acheté HestiaPi, toutes les vis nécessaires sont incluses. Sinon il vous faudrait:
- 4 vis hexagonales 2.5Mx25mm
- 4 écrous hexagonaux de 2,5 M
- 4 vis non fraisées 3.5Mx40mm
Placez les vis hexagonales à travers les 4 petits trous entrant du côté face au mur. Fixez-les dans la fente hexagonale et assurez-vous qu'ils sont bien alignés. Retirez l'écran LCD du PCB et insérez le PCB seul en guidant les 4 vis à travers les 4 trous d'angle du Pi et fixez avec les écrous. Évitez d'utiliser un gros outil. Vous pouvez simplement les serrer à la main. Ne serrez pas trop.
Avec les 4 trous restants plus grands, marquez votre mur et percez en fonction de l'emplacement des fils. L'ouverture de la plaque arrière doit correspondre à l'emplacement des fils. Fixez la plaque arrière et le PCB avec les 4 vis plus grandes.
Terminez le câblage selon les instructions de votre modèle.
Retirez tout film protecteur de l'écran LCD s'il est présent et verrouillez l'écran LCD sur le couvercle de l'intérieur en vous assurant que l'en-tête de l'écran LCD est en haut.
Passer les 4 fils dans la fente de la cloison inférieure du capot et y fixer le capteur de manière à ce qu'il soit thermiquement protégé du reste du circuit.
Tenez le couvercle avant aligné sur la plaque arrière et rapprochez-le tout en vous assurant que l'en-tête des broches du PCB est aligné avec l'en-tête de l'écran LCD. Appuyez fermement sur les côtés du couvercle et non sur l'écran LCD jusqu'à ce qu'il se verrouille en place.
Étape 6: Installation du logiciel

Pour faciliter la tâche aux nouveaux utilisateurs, HestiaPi propose des fichiers image prêts à graver pour votre carte SD. Si vous avez acheté votre HestiaPi avec une carte SD, ignorez cette étape.
Préparez une nouvelle carte SD
Avec le fichier image téléchargé, vous devez utiliser un outil d'écriture d'image (nous préférons Etcher à partir des liens ci-dessous) pour l'installer sur votre carte SD. Vous ne pouvez pas simplement le copier-coller. Si vous avez téléchargé une version ZIP, décompressez d'abord le fichier.img avant l'étape suivante.
Choisissez le bon guide pour votre système ci-dessous (avec l'aimable autorisation du site Web Raspberry Pi - merci):
- Linux
- Mac OS
- Windows (évitez si vous le pouvez car des personnes ont signalé des problèmes de flashage de leur carte depuis Windows)
Étape 7: premier démarrage
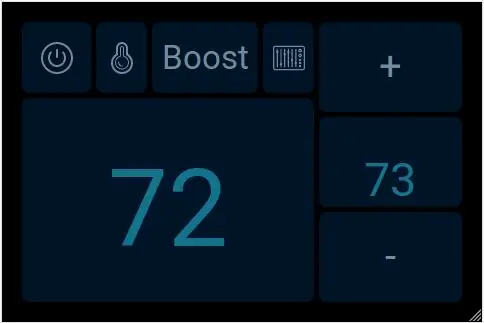
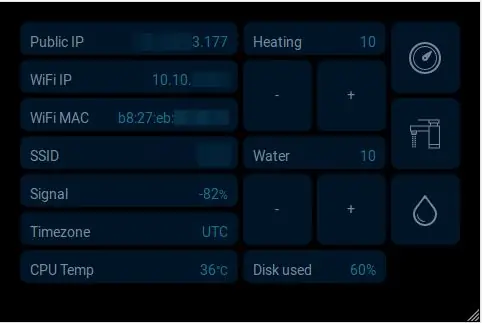
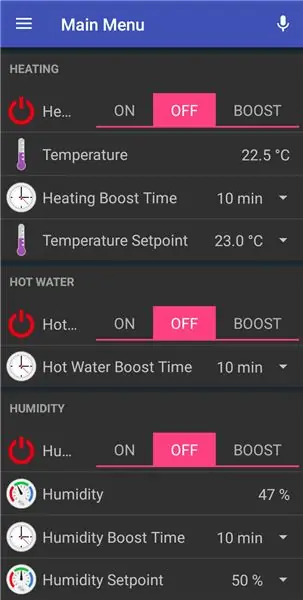
Fixez d'abord le boîtier de votre HestiaPi au mur. Si vous souhaitez simplement tester HestiaPi avant de vous y engager, connectez d'abord l'écran LCD, puis branchez un câble Micro USB sur le port du Pi.
- Réinsérez la carte MicroSD dans le Raspberry Pi. Il suffit de l'enfoncer. Il ne clique pas. Il ne se verrouille pas. Une infime partie dépassera juste assez pour la saisir et la tirer si nécessaire.
- Insérez l'écran LCD dans le couvercle. Tournez et poussez-le en place. Il devrait se sentir ferme en place. Retirez le film protecteur s'il est présent.
- Prenez toutes les précautions nécessaires avant d'appliquer la tension secteur, donc coupez le courant maintenant !
- Connectez les lignes de commande Chauffage, Refroidissement, Ventilateur et Eau chaude (selon le modèle) sur les contacts supérieurs du bornier.
- Connectez les fils d'alimentation sur les contacts inférieurs, marqués L et N.
- Placer le capteur dans le compartiment inférieur du couvercle et insérer les 4 fils dans la fente verticale. A noter que le capteur, le petit carré brillant, doit être placé face à l'extérieur et idéalement ne pas être bloqué par une quelconque pièce en plastique du boîtier.
- Poussez doucement le couvercle contre les 2 crochets de la base en alignant en même temps les broches avec le connecteur LCD. Le couvercle doit se verrouiller lorsqu'il est poussé à fond. Prenez du recul et profitez du nouveau look de votre mur:)
- Si vous ne pouvez pas couper l'alimentation sur les câbles, vous risquez de démarrer HestiaPi avant que l'écran LCD ne soit connecté. Dans un tel scénario, l'écran LCD n'affichera rien d'autre qu'un écran blanc vierge et vous devrez redémarrer car il n'est pas "plug and play" comme HDMI. Nous vous conseillons de laisser la carte SD avant d'appliquer la tension secteur et juste avant de fermer le boîtier, insérez-la mais ne redémarrez pas. Il ne devrait pas démarrer. Une fois le boîtier fermé, il est possible qu'il redémarre. Fermez le boîtier et attendez 20 secondes. Si rien ne s'affiche à l'écran, il n'a pas redémarré. Utilisez quelque chose de long comme un tournevis mais non conducteur et appuyez sur le bouton de réinitialisation. Dans certains modèles, il est situé à droite du connecteur LCD vers le haut. Dans d'autres modèles, il est sur le côté droit.
- Si à tout moment vous souhaitez retirer le boîtier supérieur, il y a un petit trou rond sur chaque bord supérieur et inférieur du boîtier qui pousse les crochets internes qui maintiennent le boîtier supérieur avec la plaque arrière fixée. Utilisez une épingle ou un trombone pour pousser chaque côté à la fois, mais soyez doux. Seule une poussée de 2-3 mm est nécessaire pour les libérer. Il s'agit d'un boîtier imprimé en 3D et non d'un ABS super flexible.
- Vous devriez bientôt voir la séquence de démarrage HestiaPi et l'écran de chargement à la fin avec un compte à rebours. Suivez ces étapes pour connecter votre nouveau HestiaPi à votre WiFi.
- Après quelques secondes, l'écran affichera si le WiFi est connecté et quelle est l'adresse IP locale qu'il a (DHCP).
- L'installation complète peut prendre jusqu'à 20 minutes pour la toute première fois et quelques redémarrages sont normaux. Laissez-le tranquille. Vous pouvez toujours y accéder en SSH. Utiliser pi/hestia
- L'image de la carte SD s'agrandit automatiquement pour occuper toute la taille de la carte si elle est disponible.
- En attendant, rendez-vous dans la section téléchargements et téléchargez l'application smartphone sur votre téléphone. Dans les paramètres, définissez l'URL OpenHAB locale sur https://[hestiapi_IP]:8080 et fermez l'application.
- Une fois que l'écran LCD affiche l'interface utilisateur, essayez de charger à nouveau l'application ou utilisez simplement votre ordinateur portable et accédez à: https://[hestiapi_IP]:8080 et sélectionnez « interface utilisateur de base »
- Vous devriez maintenant pouvoir contrôler les fonctions de base à partir de l'application ou de votre ordinateur portable.
- Configurez votre heure locale (UTC par défaut) via SSH à l'aide de la commande raspi-config.
- Veuillez noter que l'interface utilisateur de l'application, du Web et de l'écran LCD change avec certaines mises à jour logicielles. Sauvegardez donc vos personnalisations avant d'exécuter une mise à jour.
- OpenHAB2 a un excellent forum avec tellement d'informations provenant d'autres utilisateurs. Salivez de ce que vous voulez faire maintenant avec.
- N'hésitez pas à explorer les fichiers sous /etc/openhab2 names default.* dans les dossiers items, rules, sitemaps et autres choses.
Étape 8: connectez le Wi-Fi

A partir de la version 10.1 (juillet 2018), vous pouvez désormais connecter votre téléphone au réseau "HETIAPI" avec HETIAPI comme mot de passe. Une fois connecté, vous serez automatiquement invité sur votre téléphone à sélectionner votre réseau WiFi (pas encore de SSID caché pris en charge) et à saisir le mot de passe. Votre HestiaPi redémarrera pour se connecter à votre réseau et le réseau HESTIAPI ne s'affichera plus si les détails étaient corrects.
Pour les anciennes versions uniquement, voir ci-dessous:
Insérez-le dans votre ordinateur portable non Windows et modifiez le fichier
/etc/wpa_supplicant/wpa_supplicant.conf
en entrant le SSID et le mot de passe de votre WiFi à l'intérieur du "".
Si votre réseau utilise un SSID masqué, décommentez cette ligne:
# scan_ssid=1
Si vous n'avez que des machines Windows, à partir de la v9.2, HestiaPi est préconfiguré pour se connecter à un réseau par défaut avec SSID: "HESTIAPI" et mot de passe "HESTIAPI" (tous deux sans les guillemets). Tout ce que vous avez à faire est de créer un réseau WiFi avec ces détails avant de connecter l'alimentation à votre HestiaPi Touch. Une fois démarré, HestiaPi Touch s'y connectera automatiquement où vous pourrez vous y connecter en SSH et changer "HESTIAPI" en vos détails de réseau WiFi habituels. Assurez-vous de saisir correctement vos coordonnées.
Si même cela n'est pas possible, l'utilisateur dexterp37 (merci !) a trouvé de très bonnes alternatives.
Étape 9: Assistance et documentation

Veuillez trouver toutes les informations connexes dans les liens dédiés ci-dessous:
- Documentation et guides de démarrage
- Forum de la communauté
- Dépôts GitHub
- Site Internet
Campagne de financement participatif
HestiaPi mènera une campagne de financement participatif jusqu'au 2 juillet pour financer le dernier modèle offrant toutes les dernières fonctionnalités. Votre soutien signifiera beaucoup pour la communauté open source luttant contre les géants de la consommation. Veuillez utiliser ce lien:
www.crowdsupply.com/makeopenstuff/hestiapi-touch
Conseillé:
Lampe LED de bureau intelligente - Éclairage intelligent avec Arduino - Espace de travail Neopixels : 10 étapes (avec photos)

Lampe LED de bureau intelligente | Éclairage intelligent avec Arduino | Espace de travail Neopixels : maintenant, nous passons beaucoup de temps à la maison, à étudier et à travailler virtuellement, alors pourquoi ne pas agrandir notre espace de travail avec un système d'éclairage personnalisé et intelligent basé sur les LED Arduino et Ws2812b. Ici, je vous montre comment construire votre Smart Lampe LED de bureau qui
Garduino – le jardin intelligent avec Arduino : 4 étapes (avec photos)

Garduino – le jardin intelligent avec Arduino : de nos jours, personne n'est innocent. Y a-t-il quelqu'un qui n'a pas accidentellement tué une plante ??? Il est difficile de garder vos plantes en vie. Vous achetez une nouvelle plante, et dans le pire des cas, vous oubliez simplement de l'arroser. Dans le meilleur des cas, vous vous souvenez qu'il existe, mais vous le faites
Thermostat intelligent ESP8266 : 6 étapes (avec photos)

Thermostat Intelligent ESP8266 : Bienvenue sur ce nouvel article. On se retrouve aujourd'hui pour un projet que j'ai réalisé durant tout ce temps libre que m'a offert le confinement. Ce projet m'a été proposé par mon père, en effet il vient de déménager dans une vieille maison et l
Réveil intelligent : un réveil intelligent fabriqué avec Raspberry Pi : 10 étapes (avec photos)

Réveil intelligent : un réveil intelligent fabriqué avec Raspberry Pi : Avez-vous déjà voulu une horloge intelligente ? Si oui, c'est la solution pour vous ! J'ai fait Smart Alarm Clock, c'est une horloge dont vous pouvez changer l'heure de l'alarme en fonction du site Web. Lorsque l'alarme se déclenche, il y aura un son (buzzer) et 2 lumières s'allumeront
Boîtier HestiaPi Smart Thermostat FR4 : 3 étapes

Boîtier HestiaPi Smart Thermostat FR4 : HestiaPi est un thermostat intelligent ouvert pour votre maison. Il fonctionne avec openHAB sur un Raspberry Pi Zero W et comprend un écran tactile, un capteur de température/humidité et des relais qui sont alimentés directement à partir du câblage existant de votre maison. Notre projet a été exécuté
