
Table des matières:
- Étape 1: Composants et matériaux
- Étape 2: Assembler le matériel
- Étape 3: Modèle de base de données (mySQL)
- Étape 4: Connexion avec le Raspberry Pi
- Étape 5: Logiciel sur le Raspberry Pi
- Étape 6: Configuration d'un serveur Web sur Raspberry Pi
- Étape 7: Logiciel: Python
- Étape 8: Logiciel: Site Web
- Étape 9: Élaboration du dossier
- Étape 10: Manuel d'utilisation
- Auteur John Day [email protected].
- Public 2024-01-30 09:06.
- Dernière modifié 2025-01-23 14:45.

Avez-vous déjà voulu une horloge intelligente? Si oui, c'est la solution pour vous !
J'ai fait Smart Alarm Clock, il s'agit d'une horloge dont vous pouvez modifier l'heure d'alarme en fonction du site Web. Lorsque l'alarme se déclenche, un son (buzzer) retentit et 2 voyants s'allument (2 LED). Les LED ne s'allumeront que lorsqu'il fait sombre (capteur de lumière). Les LED veillent à ce que la pièce soit éclairée afin que vous puissiez vous lever naturellement. Pour désactiver l'alarme, appuyez sur le bouton. Lorsque vous souhaitez utiliser la fonction snooze (+5min), vous devez placer votre main devant le capteur à ultrasons. Si un mouvement est détecté (capteur à ultrasons), l'état de l'écran LCD changera.
État de l'écran LCD:
- Adresse IP du site
- Horloge / date
- Prochaine heure d'alarme
- Température et humidité
Il s'agit de mon premier projet dans mon domaine d'études: Multimedia and communication Technology (MCT) à Howest (Courtrai belgique).
Étape 1: Composants et matériaux
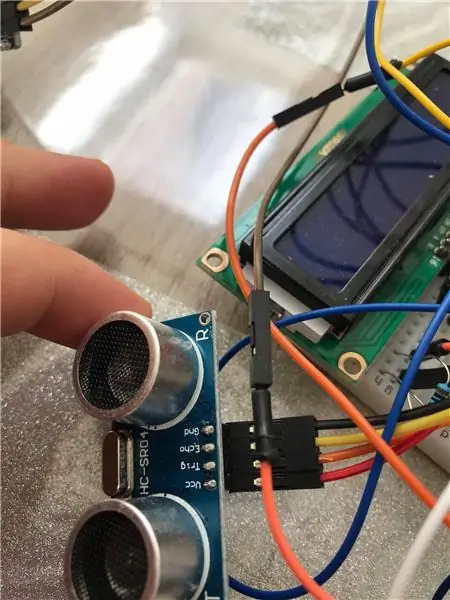

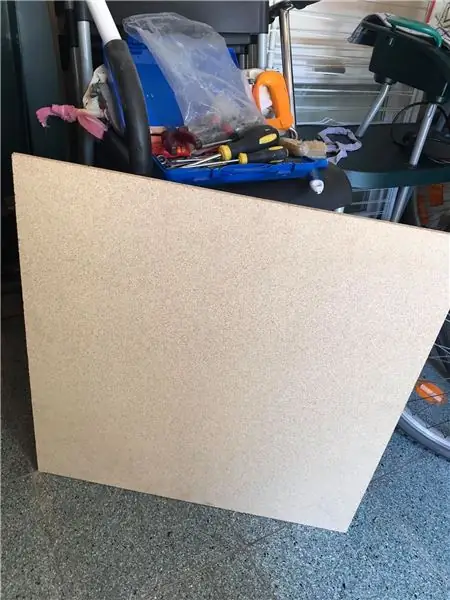
Pour mon projet, j'ai utilisé plusieurs pièces que je vais lister ci-dessous, j'ajouterai également le fichier excel avec tous les prix correspondants des composants ainsi que les sites Web sur lesquels je les ai commandés.
Composants
- Raspberry Pi 3 modèle B+
- Alimentation Raspberry Pi
- Affichage LCD
- Avertisseur sonore
- LDR
- 2 LED
- DHT-11
- Capteur de distance à ultrasons HC-SR04
- Bouton
- Tondeuse
Matériaux:
- Bois 7mm
- Bois 2cm
- Film étirable
Outils:
- Soudure
- super colle
- Vu
- Tournevis
- Percer
Dans le fichier PDF ci-dessous, vous pouvez voir la liste complète des prix.
Étape 2: Assembler le matériel
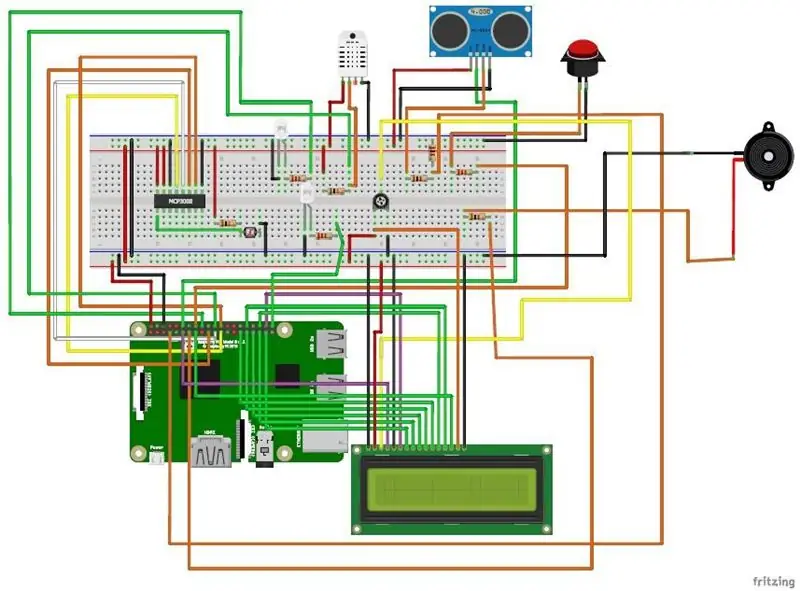
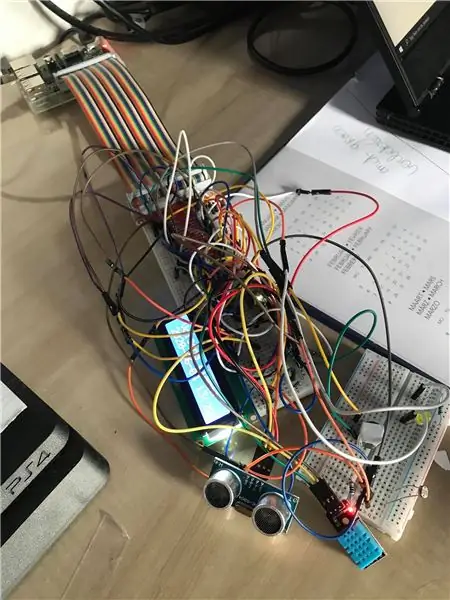
J'ai construit mon circuit en suivant mon schéma Fritzing que j'ai fait, j'ai téléchargé le schéma ci-dessous. Le circuit a plusieurs capteurs et un actionneur qui fonctionnent ensemble comme un seul. Je vais énumérer les différents circuits, comment vous devrez les connecter que vous pouvez trouver dans le schéma.
- Il y a un capteur de distance à ultrasons qui détecte les mouvements à une distance de 15 cm (distance auto-codée) et il change l'état de l'écran LCD mais si l'alarme est activée, il répète l'alarme pendant 5 min.
- Il y a un écran LCD qui affiche 4 états (adresse IP, date/heure, prochaine alarme, température/hum)
- Un dht11 qui mesure la température et l'humidité de l'air
- Un bouton pour désactiver l'alarme ou si vous appuyez plus de 3 secondes, le rpi s'éteindra
- Un buzzer pour faire du bruit si l'heure d'alarme définie correspond à l'heure actuelle
- Un capteur LDR pour mesurer la lumière dans la pièce
- 2 Leds pour éclairer la pièce s'il fait sombre -> LDR
Étape 3: Modèle de base de données (mySQL)
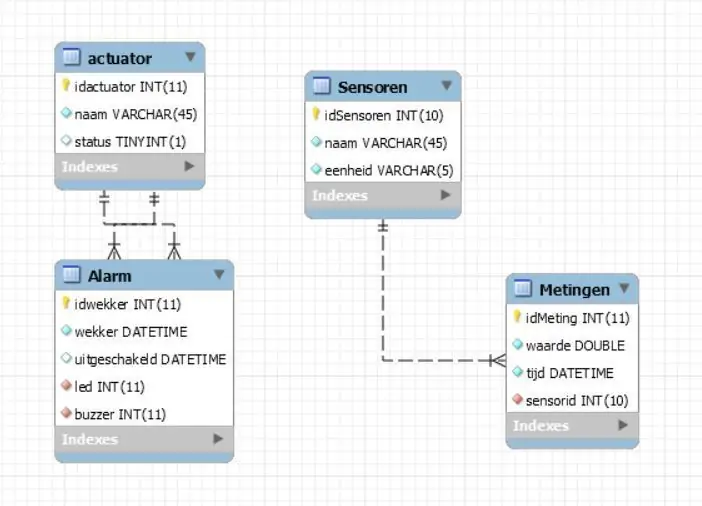
Vous pouvez voir mon diagramme ERD ci-dessus, je vais également lier un fichier de vidage afin que vous puissiez importer la base de données par vous-même.
Avec cette base de données, vous pourrez afficher plusieurs choses comme:
- La température
- Humidité
- Valeur lumineuse
- Heure d'alarme définie/désactivée/mise en attente
- Si le buzzer fonctionne
- Si les lumières sont allumées
Si vous souhaitez recréer cette base de données, vous devrez créer un nouvel utilisateur afin de pouvoir vous connecter à votre Raspberry Pi.
Étape 4: Connexion avec le Raspberry Pi
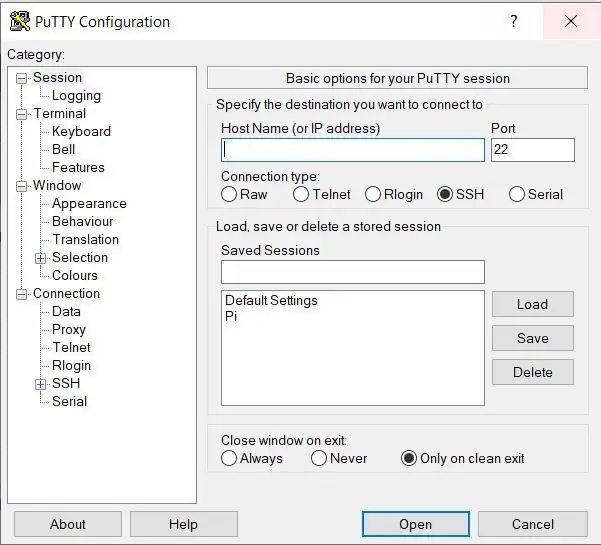
Tout d'abord, vous devrez télécharger Putty, une version gratuite est disponible sur leur site Web. Vous aurez également besoin de Raspbian que vous pouvez télécharger ici.
Lorsque vous ouvrez Putty, vous devez cliquer sur « session ». Lorsque vous avez terminé, vous devez saisir l'adresse IP du Pi sous « Hôte distant ». Ensuite, vous pouvez entrer un nom d'utilisateur que vous pouvez choisir. puis cliquez sur 'OK'.
Normalement, après toutes ces étapes, il démarrera automatiquement une connexion. Ensuite, vous devrez entrer votre mot de passe et vous êtes connecté.
Étape 5: Logiciel sur le Raspberry Pi
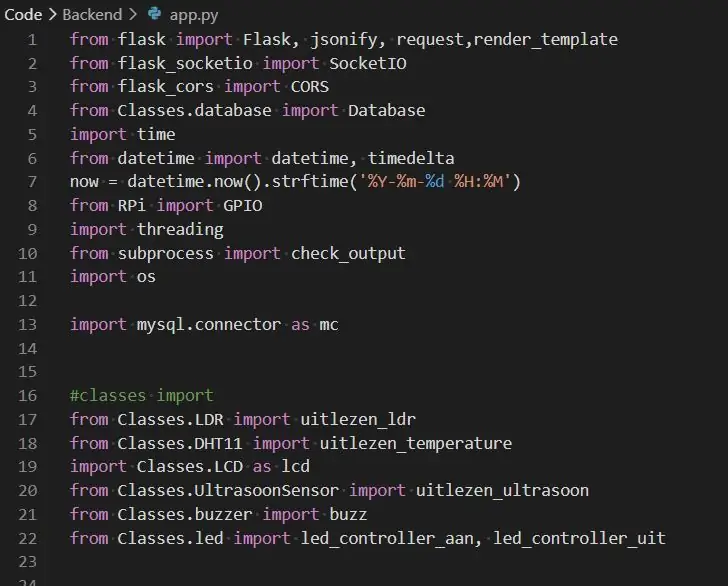
Pour que mon code fonctionne (que je vais lier ci-dessous), vous devrez installer des packages et des bibliothèques. La première chose dont vous avez besoin est de mettre à jour votre Pi.
Tout d'abord, mettez à jour la liste des packages de votre système en entrant la commande suivante: sudo apt-get update Ensuite, mettez à niveau tous vos packages installés vers leurs dernières versions avec la commande suivante: sudo apt-get dist-upgrade Après avoir installé les packages, vous besoin d'installer certaines bibliothèques:
- Flaskflask_cors
- RPI. GPIO
- dateheure
- enfilage
- temps
- sous-processus
- mysq
- lSocketIO
Étape 6: Configuration d'un serveur Web sur Raspberry Pi
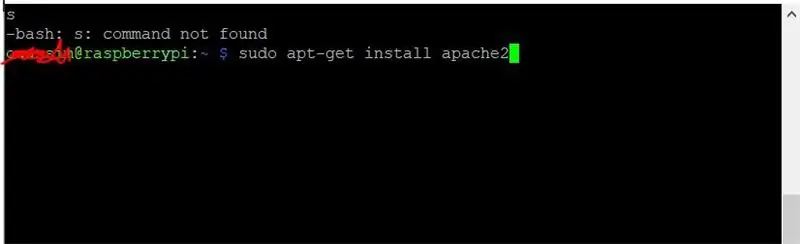
Accédez à votre console Putty.
nous allons installer le serveur Web Apache. Ce faisant, vous pourrez ouvrir le site Web sur n'importe quel appareil connecté à votre réseau. Tapez la commande suivante et appuyez sur Entrée: sudo apt-get install apache2
Allez maintenant dans le dossier: /var/www/html/ Ici, vous pouvez placer tous vos fichiers depuis votre site Web et la page index.html s'ouvrira chaque fois que vous accéderez à l'adresse IP de votre Pi. attention à ne pas taper un I majuscule dans index.html sinon cela n'ouvrira pas automatiquement la page d'index.
Étape 7: Logiciel: Python
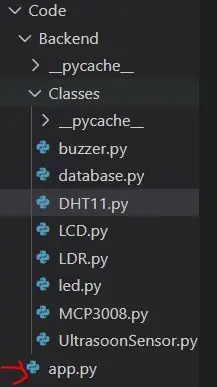
J'ai créé plusieurs scripts python, je vais lier mon githubhere afin que vous puissiez voir le code par vous-même. Mais je vais déjà l'expliquer un peu.
J'ai codé quelques classes pour le capteur à ultrasons, les lumières, le LDR et l'écran LCD. J'ai utilisé des bibliothèques pour le capteur DHT11. (importer Adafruit_DHT) Finalement, j'utilise un seul fichier pour faire fonctionner le projet complet, il s'appelle app.py. De plus, dans ce fichier, j'ai codé certaines routes pour pouvoir lire les données de ma base de données et les envoyer à un objet json que j'ai ensuite utilisé dans mes fichiers javascript.
Étape 8: Logiciel: Site Web
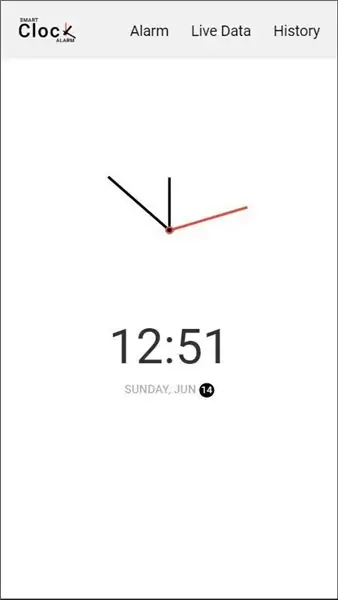
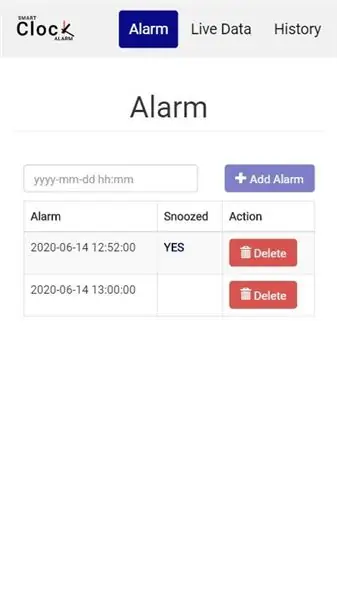
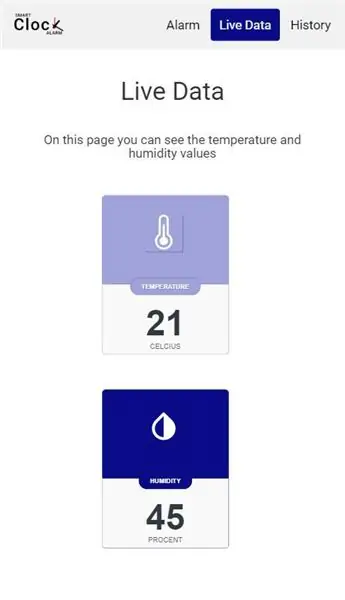
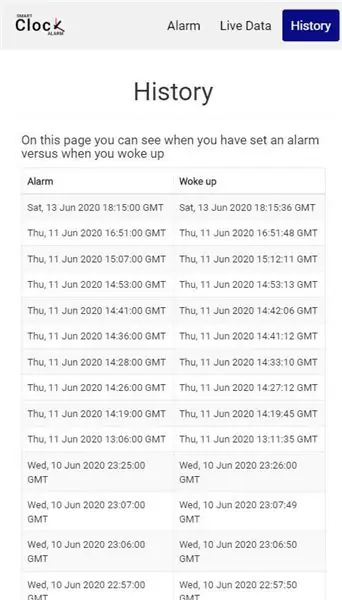
Parce que j'ai fait une opportunité que vous puissiez définir une alarme sur le site Web. J'ai donc créé un site Web pour me permettre de le faire. Grâce au site Web, vous pouvez également regarder l'humidité, la température et l'historique.
Pendant que le Pi démarre, il commencera à exécuter mon script python. Celui-ci s'occupera d'afficher les données sur le site Web et permettra de définir une alarme. Le site est également réactif, il peut donc être ouvert sur mobile sans perdre de fonctionnalités ou autrement.
Mon code peut être trouvé sur github juste ici.
Étape 9: Élaboration du dossier



Pour mon cas, je construis une boîte pour imiter une horloge.
J'ai aussi mis des photos où vous pouvez voir le processus de construction du boîtier. Pour les mesures, je vais également télécharger un fichier ci-dessous où vous pouvez voir mon schéma de la façon dont vous pouvez le recréer.
Étape 10: Manuel d'utilisation
Vous trouverez ici un manuel rapide sur le fonctionnement du projet. J'espère que votre journée sera meilleure si vous faites ce réveil intelligent à la fin de ce tutoriel !
Merci pour la lecture.
Conseillé:
Comment j'ai fabriqué ma propre machine de boxe ? : 11 étapes (avec photos)

Comment j'ai fabriqué ma propre machine de boxe ? : Il n'y a pas d'histoire incroyable derrière ce projet - j'ai toujours aimé les machines de boxe, qui étaient situées dans divers endroits populaires. J'ai décidé de construire le mien
Le réveil à bulles rend le réveil amusant (ish): 7 étapes (avec photos)

Le réveil à bulles rend le réveil amusant (ish): Se réveiller avec un réveil bourdonnant est nul. Je fais partie de ces personnes qui n'aiment pas se réveiller avant le lever du soleil (ou depuis de nombreuses heures). Alors, quelle meilleure façon de se réveiller en s'amusant qu'une soirée bulle au lit ! Utiliser un arduino et un
Réveil facile : un réveil intelligent à base de Raspberry Pi : 6 étapes

Réveil facile : une lumière de réveil intelligente faite avec Raspberry Pi : IntroPour le programme Project1 je devais faire quelque chose. J'ai toujours été fasciné par la façon dont une lumière de réveil comme celle-ci vous aiderait à vous réveiller comme celles de philips. J'ai donc décidé de faire une lumière de réveil. J'ai fait la lumière du réveil avec un Raspberr
GOOB - un réveil intelligent : 15 étapes (avec photos)

GOOB - un réveil intelligent : GOOB est l'acronyme de "Sortez du lit", un nom bien approprié pour mon projet. Je voulais créer un appareil qui puisse m'aider à me réveiller le matin car ce n'est pas la tâche la plus facile. L'idée principale est que le réveil n'arrête pas le réveil
Piège à caméra Raspberry Pi simple fabriqué à partir d'un récipient alimentaire : 6 étapes (avec photos)

Piège à caméra Raspberry Pi simple fabriqué à partir d'un récipient alimentaire : « Il me semble que le monde naturel est la plus grande source d'excitation, la plus grande source de beauté visuelle, la plus grande source d'intérêt intellectuel. C'est la plus grande source de tant de choses dans la vie qui fait que la vie vaut la peine d'être vécue." - D
