
Table des matières:
- Auteur John Day [email protected].
- Public 2024-01-30 09:08.
- Dernière modifié 2025-01-23 14:46.

Construisez un dispositif de verrouillage à code numérique avec Arduino et le système Qwiic à l'aide de Zio M Uno et d'un clavier matriciel hexagonal 4x3.
Aperçu du projet
Pour ce projet, nous allons créer une serrure à code numérique simple que les utilisateurs peuvent saisir et saisir. Dans ce didacticiel, nous montrerons aux utilisateurs comment fonctionne un système de serrure à code numérique dans une interface Arduino.
A la fin de ce tutoriel, vous serez capable de:
- Configurer une serrure à code numérique avec Zio et un clavier de base à 12 touches
- Être capable de s'interfacer avec Arduino IDE pour programmer Zio avec clavier
- Créez un programme qui demande aux utilisateurs d'entrer un mot de passe à six chiffres pour déverrouiller
- Être capable de créer un nouveau mot de passe à six chiffres
Ressources utiles
Pour des raisons de simplicité, ce didacticiel suppose que vous avez une compréhension et un savoir-faire complets sur la configuration des cartes de développement Zio.
Pour ce projet, nous supposons que vous avez déjà configuré Zuino M Uno pour s'interfacer avec Arduino IDE. Si vous ne l'avez pas encore fait, nous avons un article séparé sur nos guides de développement. Découvrez-les ci-dessous:
Guide de démarrage Zuino M Uno Qwiic
Étape 1: mise en page schématique
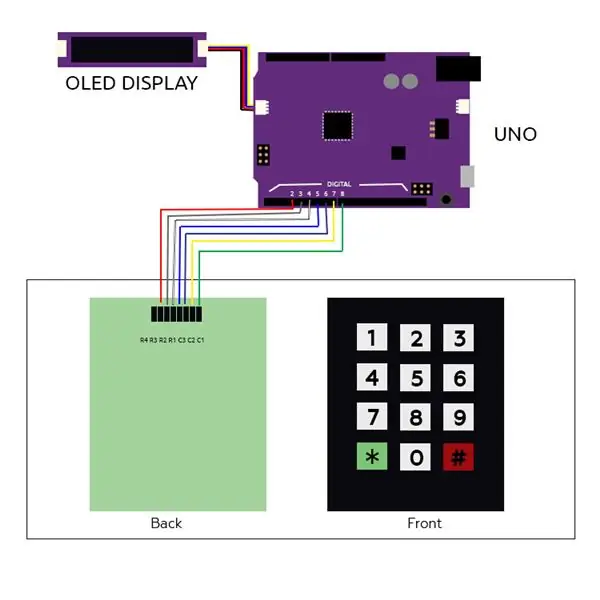
Étape 2: installation et configuration
Vous aurez besoin des modules suivants pour construire ce projet:
- Zuino M Uno
- Écran OLED Zio Qwiic 0,91"
- Clavier matriciel hexagonal (4 x 3)
- Câbles Qwiic 200mm
- Câbles de planche à pain Fils de cavalier (mâle à femelle)
- Câble micro-USB
Étape 3:

Connectez les modules en guirlande comme indiqué sur le schéma ci-dessus.
Étape 4:



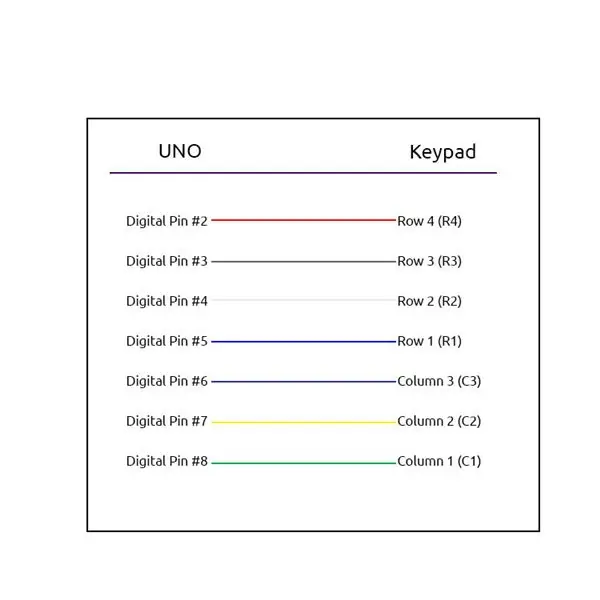
Connectez le clavier à l'aide de cavaliers mâles à femelles à votre Zuino M Uno
Étape 5:
Téléchargez et installez les bibliothèques suivantes sur votre IDE Arduino:
- Bibliothèque GFX Adafruit
- Bibliothèque Adafruit SSD1306
- Bibliothèque de claviers Arduino
Étape 6:
Branchez votre Uno à un ordinateur. Téléchargez et flashez le code sur votre Uno à l'aide de l'IDE Arduino.
Vous pouvez télécharger le code depuis notre page Github.
Étape 7: Démo: Test de connexion


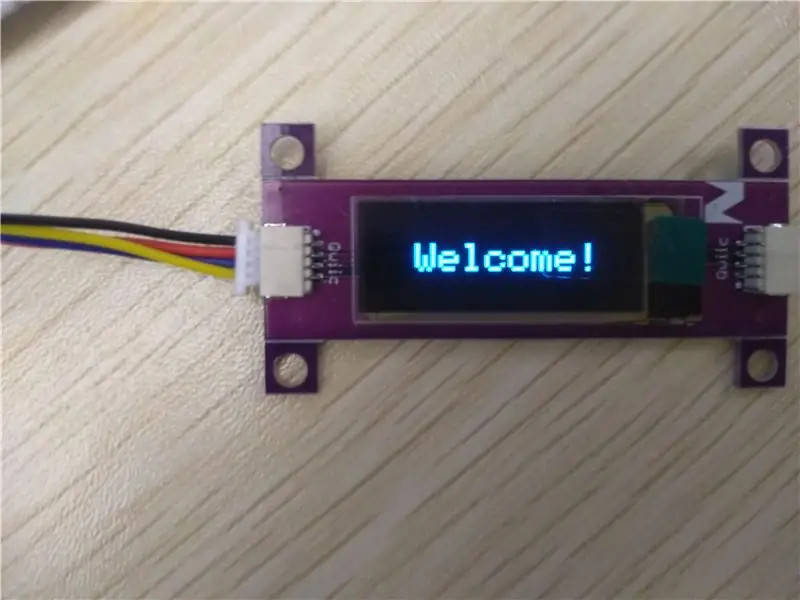
Saisissez le mot de passe à six chiffres suivi de la touche « # ». Pour trouver le mot de passe à 6 chiffres stocké dans le code du programme, ouvrez le moniteur série et il affichera le mot de passe de la serrure.
Si vous vous connectez avec succès avec le mot de passe correct, vous verrez un écran de bienvenue.
Étape 8: Modifier le test de mot de passe

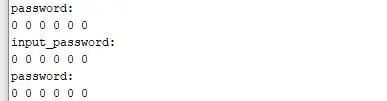
Une fois que vous avez réussi à vous connecter, vous pourrez changer le mot de passe pour un nouveau. Pour changer le mot de passe, confirmez-le avec la touche "*".
Dans cet exemple, j'ai changé le mot de passe de 123456 à 000000 comme indiqué sur le moniteur série.
Étape 9: Échec du test de tentative de connexion

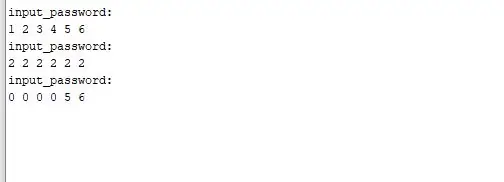
Avec cette démo, nous avons également inclus la fonction qui, avec 3 tentatives infructueuses de saisie du mot de passe correct, l'appareil se verrouille de lui-même. Pour le tester, réinitialisez votre Uno. Essayez de saisir un mot de passe incorrect 3 fois.
Vous serez verrouillé immédiatement après 3 tentatives infructueuses.
Conseillé:
Exemple moderne, nouveau et plus simple de casier avec clavier matriciel Arduino 4x4 : 3 étapes

Exemple moderne, nouveau et plus simple de casier avec clavier matriciel Arduino 4x4 : Un autre exemple d'utilisation d'un clavier matriciel LCD 4x4 avec un circuit I2C
Horloge numérique utilisant Arduino et affichage matriciel à LED : 6 étapes

Horloge numérique utilisant Arduino et affichage matriciel à LED : De nos jours, les fabricants et les développeurs préfèrent Arduino pour le développement rapide du prototypage de projets. Arduino est une plate-forme électronique open source basée sur du matériel et des logiciels faciles à utiliser. Arduino a une très bonne communauté d'utilisateurs. Dans ce projet
Exemple de casier avec clavier matriciel Arduino 4x4 : 6 étapes

Exemple de casier avec clavier matriciel Arduino 4x4 : 2 façons de gérer un clavier de 16 boutons poussoirs avec un minimum de broches
Interface LCD alphanumérique 16x2 et clavier matriciel 4x4 avec Raspberry Pi3 : 5 étapes (avec photos)

Interface 16x2 LCD alphanumérique et clavier matriciel 4x4 avec Raspberry Pi3 : Dans ces instructions, nous expliquons comment interfacer 16x2 LED et clavier matriciel 4x4 avec Raspberry Pi3. Nous utilisons Python 3.4 pour développer le logiciel. Vous pouvez également choisir Python 2.7, avec de petites modifications
Créez votre propre clavier matriciel à membrane (et connectez-le à l'Arduino): 7 étapes (avec photos)

Créer votre propre clavier matriciel à membrane (et le brancher à l'Arduino) : Vous voulez donc créer votre propre clavier à membrane ? Pourquoi? bien faire votre propre clavier peut être utile pour de nombreuses raisons. C'est pas cher et facile à faire, il peut être placé dans des situations où il peut être vandalisé ou volé sans trop de frustration, il peut être entièrement
