
Table des matières:
2025 Auteur: John Day | [email protected]. Dernière modifié: 2025-01-23 14:46

Êtes-vous un enseignant qui souhaite utiliser micro:bit dans sa classe, mais ne sait pas par où commencer ? Nous allons vous montrer comment !
Étape 1: Composants matériels
1 x carte BBC micro:bit
Ou
1 x carte micro:bit avec kit de support de batterie
Étape 2: Présentation
Chez Hackster, nous savons que l'apprentissage de nouvelles technologies et de nouveaux outils à utiliser en classe peut prendre du temps et être intimidant pour de nombreux enseignants. Pour vous aider, nous nous sommes associés à la Fondation Micro:bit pour créer trois courtes leçons vidéo informatives qui vous donneront la confiance nécessaire pour utiliser le micro:bit dans votre classe, sans perdre de temps avec des détails superflus.
Regardez la version vidéo ici:
www.youtube.com/embed/RkWDYTx_mg4
Étape 3: Qu'est-ce qu'un Micro:bit ?
Un micro:bit est un petit ordinateur programmable, conçu pour rendre l'apprentissage et l'enseignement faciles et amusants.
Des études ont montré que l'utilisation d'appareils informatiques physiques, comme le micro:bit, en classe augmente la motivation, la collaboration, la créativité et entraîne une compréhension concrète des concepts de programmation. De plus, le micro:bit peut être utilisé pour enseigner des concepts dans de nombreux domaines, notamment les mathématiques, les sciences, l'ingénierie et même les arts !
Étape 4: Comment configurer mon Micro:bit ?
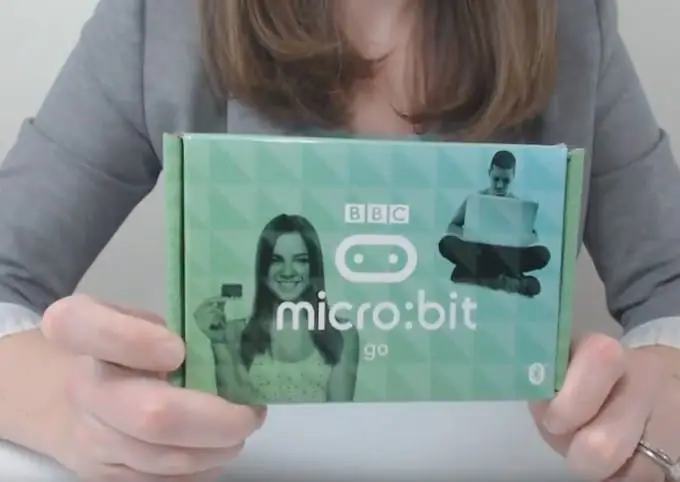
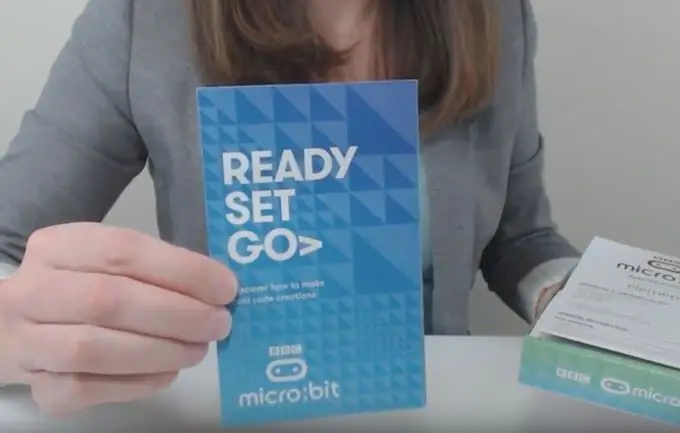
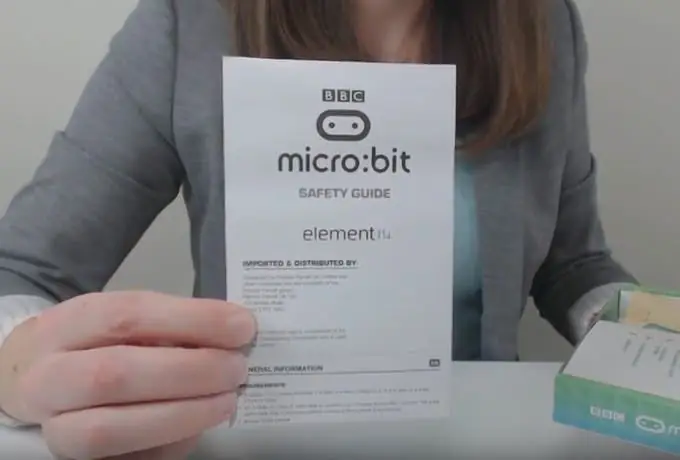
Lorsque vous recevrez votre micro:bit, il sera livré dans une boîte comme celle-ci:
Ouvrez la boîte et inspectez le contenu
Vous y trouverez un guide de démarrage et des consignes de sécurité importantes. Sous les guides, il y a un petit sac qui contient le micro:bit. Si vous soulevez le carton blanc dans la boîte, vous trouverez un boîtier de piles, deux piles AAA et le connecteur USB pour connecter le micro:bit à votre PC. Lorsque vous utilisez votre micro:bit, vous pouvez l'alimenter avec votre ordinateur à l'aide du câble USB, ou avec la batterie contenant deux piles AAA.
- Lire les consignes de sécurité
- Insérez la fiche USB rectangulaire dans un port USB de votre ordinateur.
- Branchez l'autre extrémité de l'USB dans votre micro:bit
Lorsque vous connectez votre micro:bit à votre ordinateur, vous remarquerez que votre micro:bit s'allume. C'est le début de l'affichage de démonstration. Votre micro:bit vous demandera d'appuyer sur le bouton A, suivi du bouton B, puis vous verrez le mot "SHAKE!" faire défiler l'écran. Si vous secouez votre micro:bit, vous verrez un affichage lumineux. La dernière partie de la démo vous demandera de « CHASE », ce qui signifie que vous essaierez de déplacer le point lumineux fixe au même endroit que le point clignotant en inclinant le micro:bit.
Étape 5: Pièces et caractéristiques Microbit

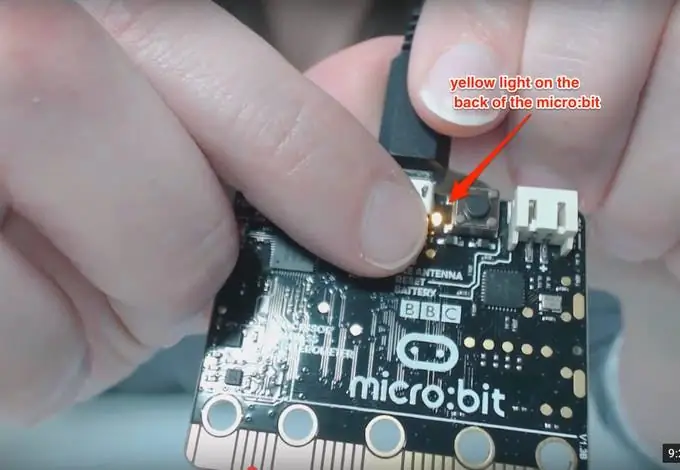
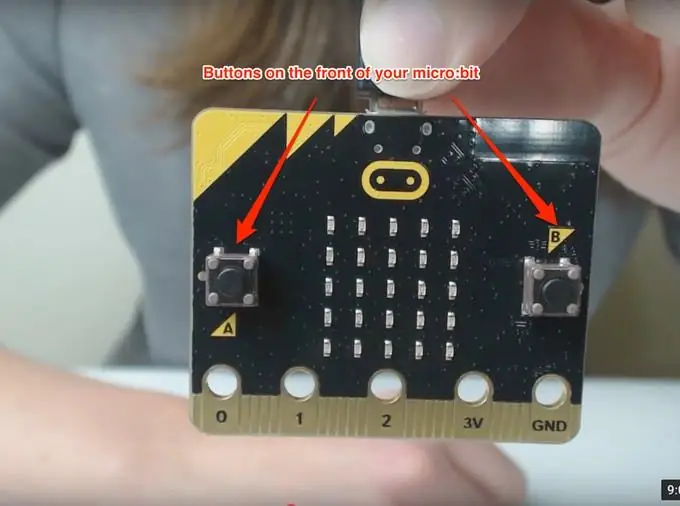

Nous aborderons deux options de codage avec votre microbit dans nos prochaines vidéos, mais examinons d'abord les parties du micro:bit et leur fonctionnement.
Lumières
La partie la plus distincte du micro:bit est l'affichage lumineux, qui se trouve à l'avant du micro:bit.
Cet affichage est composé d'une grille de 5x5 LED. LED est l'abréviation de «diode électroluminescente». Elles ont été inventées dans les années 60 et sont depuis devenues populaires en tant qu'ampoules basse consommation et ont remplacé les ampoules halogènes et fluorescentes dans la plupart des maisons et des bâtiments. Les 25 lumières scintillantes à l'avant de votre microbit sont des LED.
Ils peuvent être programmés pour afficher divers mots et motifs. Vous pouvez également programmer l'affichage pour éteindre ou réduire la luminosité des LED.
Il y a aussi une lumière jaune à l'arrière de votre micro:bit. Ce voyant clignotera pour indiquer que quelque chose a changé, comme lorsque vous téléchargez un nouveau code sur le micro:bit, cela signifie que le code a été mis à jour avec succès.
Boutons
De chaque côté de l'affichage de la grille LED à l'avant de votre micro:bit, vous verrez un bouton. Ces boutons sont étiquetés A et B et sont utilisés comme entrée pour le micro:bit. Le micro:bit peut détecter quel bouton est enfoncé et réagir à la pression du bouton ou envoyer des informations à un autre appareil en fonction de la façon dont vous avez programmé votre micro:bit.
Le bouton à l'arrière du micro:bit à côté du connecteur USB est le bouton de réinitialisation. Utilisez ce bouton pour démarrer votre code depuis le début ou pour exécuter un nouveau code après l'avoir téléchargé sur votre appareil.
Étape 6: Pièces et caractéristiques Microbit
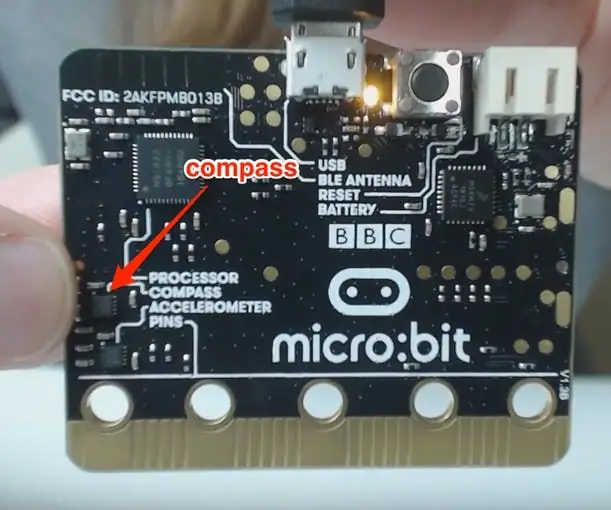


Boussole
Le micro:bit a une boussole intégrée qui peut être utilisée pour mesurer les champs magnétiques autour du micro:bit et déterminer la direction dans laquelle le micro:bit fait face. Ces informations peuvent être utilisées de différentes manières, notamment en transformant le micro:bit en boussole ou pour envoyer des informations directionnelles à un autre appareil.
Accéléromètre
Le micro:bit possède un accéléromètre intégré, qui est utilisé pour détecter des mouvements spécifiques et la vitesse du micro:bit.
À l'aide de l'accéléromètre, le micro:bit peut détecter quand quelqu'un secoue, incline ou laisse tomber l'appareil. Il existe d'innombrables façons d'utiliser cette fonctionnalité dans vos programmes, par exemple en créant un podomètre qui mesure chaque pas effectué ou en mesurant l'accélération d'un objet en attachant le micro:bit et en le faisant glisser le long d'une rampe, ou même simplement en mesurant le mouvement comme une secousse du micro:bit pour simuler le lancer d'un dé comme cet exemple.
Chaque fois que vous secouez le micro:bit, l'accéléromètre détecte le mouvement et affiche un nombre aléatoire de 1 à 6.
Épingles
Au bas du micro:bit, vous remarquerez une caractéristique ressemblant à une «règle» avec des trous et des étiquettes.
Il y a un total de 25 broches qui sont séparées en petites et grandes broches. Vous utiliserez principalement les grandes broches qui sont les broches avec des trous étiquetés 0, 1, 2, 3V et GND qui représente la terre.
Les broches 0, 1 et 2 sont des broches d'entrée et de sortie à usage général - en abrégé GPIO. Ces broches peuvent être utilisées à la fois pour l'entrée et la sortie et peuvent être connectées à divers appareils tels que des thermomètres ou des haut-parleurs à l'aide de pinces crocodiles ou de fiches bananes de 4 mm.
Lorsque vous connectez vos appareils à l'aide de pinces crocodiles, assurez-vous de saisir la carte entre les mâchoires de la pince sans chevaucher aucune des plus petites broches. Si vous chevauchez les plus petites broches, cela peut empêcher votre code de fonctionner correctement.
Les broches étiquetées 3V (trois volts) et GND (masse) sont les broches d'alimentation. Assurez-vous de ne jamais connecter directement ces broches ensemble. La broche 3V vous permet d'alimenter un autre appareil ou, si votre micro:bit n'est pas déjà alimenté par votre ordinateur via le câble USB ou des piles externes, de recevoir l'alimentation d'un autre appareil. La terre est utilisée pour compléter le circuit si vous utilisez votre 3V pour alimenter un autre appareil.
Les petites broches sont les segments non étiquetés entre les grandes broches de votre micro:bit. Ces broches dépassent le cadre de cette vidéo, mais si vous souhaitez en savoir plus, veuillez visiter https://microbit.org/guide/hardware/pins/ pour voir un diagramme étiqueté et apprendre la fonction de chaque broche.
Bluetooth
Au dos de votre micro:bit, vous pouvez voir l'étiquette « BLE Antenna » qui signifie « Bluetooth Low Energy Antenna ». Cette antenne permet au micro:bit de communiquer sans fil avec d'autres appareils, tels que votre téléphone ou votre tablette, en envoyant et en recevant des signaux vers et depuis cet appareil:
Capteur de température
Le micro:bit a également la capacité de détecter la température. Bien qu'il ne dispose pas de son propre capteur de température. La puce du microprocesseur, qui se trouve au dos de la carte - Le cerveau de notre ordinateur - peut détecter les changements de température. Cela signifie que même si la température n'est pas nécessairement précise pour déterminer la température réelle et peut être décalée de quelques degrés, elle est précise et excellente pour mesurer le changement de température.
Étape 7: Auteur
Maintenant que vous avez appris les fonctionnalités de base du micro:bit, vous pouvez passer à la leçon 2 où nous vous apprendrons à programmer le micro:bit en utilisant Javascript. Si vous n'envisagez pas d'utiliser Javascript et que vous utiliserez plutôt Python, vous pouvez passer directement à la leçon 3.
Cet article écrit par Katie Kristoff vient de hackster.io.
Étape 8: Contactez
Notre Facebook:
Twitter:
Conseillé:
Contrôleur PC Groove Coaster [PARTIE 1 : Matériel Booster] : 9 étapes
![Contrôleur PC Groove Coaster [PARTIE 1 : Matériel Booster] : 9 étapes Contrôleur PC Groove Coaster [PARTIE 1 : Matériel Booster] : 9 étapes](https://i.howwhatproduce.com/images/011/image-30776-j.webp)
Contrôleur Groove Coaster PC [PARTIE 1 : Booster Hardware] : Travailler sur un contrôleur PC pour la prochaine version de Groove Coaster PC sur SteamVoici un petit tutoriel sur la façon d'assembler le matériel pour un booster basé sur une clé d'arcade
Comment construire votre propre anémomètre à l'aide de commutateurs Reed, d'un capteur à effet Hall et de quelques rebuts sur Nodemcu. - Partie 1 - Matériel : 8 étapes (avec photos

Comment construire votre propre anémomètre à l'aide de commutateurs Reed, d'un capteur à effet Hall et de quelques rebuts sur Nodemcu. - Partie 1 - Matériel : IntroductionDepuis que j'ai commencé avec les études d'Arduino et de la culture Maker, j'ai aimé construire des appareils utiles en utilisant des déchets et des déchets tels que des capsules de bouteilles, des morceaux de PVC, des canettes de boisson, etc. J'aime donner une seconde la vie à n'importe quel morceau ou à n'importe quel compagnon
Comment assembler un impressionnant bras de robot en bois (Partie 1 : Robot pour le suivi de ligne) -- Basé sur le Micro : Bit : 9 étapes

Comment assembler un bras de robot en bois impressionnant (Partie 1 : Robot pour le suivi de ligne) -- Basé sur le Micro : Bit : Ce type en bois a trois formes, il est très différent et impressionnant. Alors entrons-y un par un
Petit Robot Micro:bit - Partie 1 : 7 étapes

Petit Robot Micro:bit - Partie 1 : J'ai toujours pensé que les petits robots étaient géniaux et en créer un avec le Microbit rentable serait idéal. Je voulais créer un robot qui n'utilisait pas de cartes IO prêtes à l'emploi comme je l'ai utilisé dans le passé pour piloter des moteurs ou obtenir des entrées de capteur, je veux
Ordinateur pour systèmes RE (partie 1 sur 2) (matériel) : 5 étapes

Ordinateur pour les systèmes RE (Partie 1 sur 2) (Matériel): Ici, je vais vous montrer comment j'ai créé un mini-ordinateur de bureau entièrement fonctionnel pour les petits systèmes d'énergie renouvelable. Le système RE que je prévois d'utiliser sera principalement un système 12 volts avec 6 ou 8 batteries Golf Cart, et j'aurai un onduleur de 700 watts
