
Table des matières:
- Auteur John Day [email protected].
- Public 2024-01-30 09:08.
- Dernière modifié 2025-01-23 14:46.

Nous voulons généralement enregistrer diverses données pendant le vélo, cette fois nous avons utilisé le nouveau Wio LTE pour les suivre.
Étape 1: Éléments utilisés dans ce projet
Composants Hareware
- Wio LTE EU Version v1.3-4G, Cat.1, GNSS, Compatible Espruino
- Grove - Capteur de fréquence cardiaque avec clip d'oreille
- Grove - LCD 16 x 2 (noir sur jaune)
Applications logicielles et services en ligne
- IDE Arduino
- API de publication/abonnement PubNub
- Google Maps
Étape 2: Histoire


Étape 3: connexion matérielle
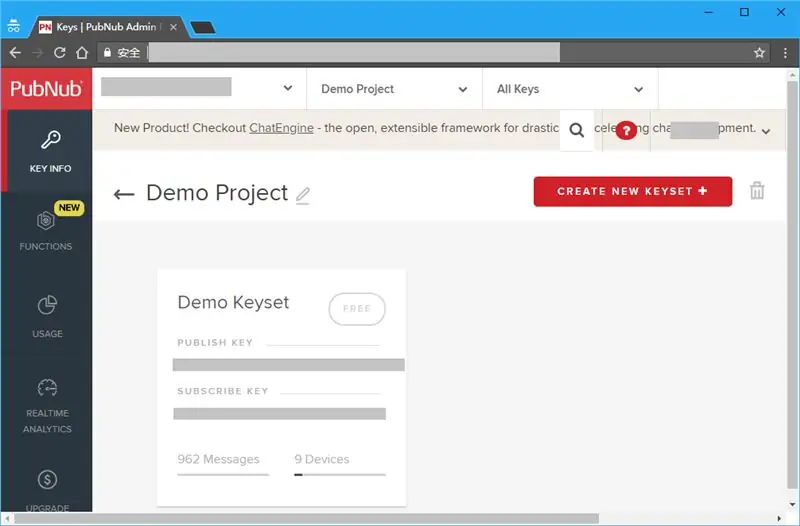
Installez les antennes GPS et LTE sur Wio LTE et branchez-y votre carte SIM. Connectez le capteur de fréquence cardiaque à clip d'oreille et l'écran LCD 16x2 aux ports D20 et I2C de Wio LTE.
Vous pouvez remplacer le capteur de fréquence cardiaque avec clip d'oreille par d'autres capteurs que vous aimez. S'il vous plaît voir la fin de cet article.
Étape 4: Configuration Web
Partie 1: PubNub
Cliquez ici pour vous connecter ou créer un compte PubNub, PubNub est utilisé pour transmettre des données en temps réel à la carte.
Ouvrez le projet de démonstration dans le portail d'administration PubNub, vous verrez une clé de publication et une clé d'abonnement, mémorisez-les pour la programmation logicielle.
Partie 2: Google Map
Veuillez suivre ici pour obtenir une clé API Google Map, elle sera également utilisée dans la programmation de logiciels.
Étape 5: Programmation du logiciel
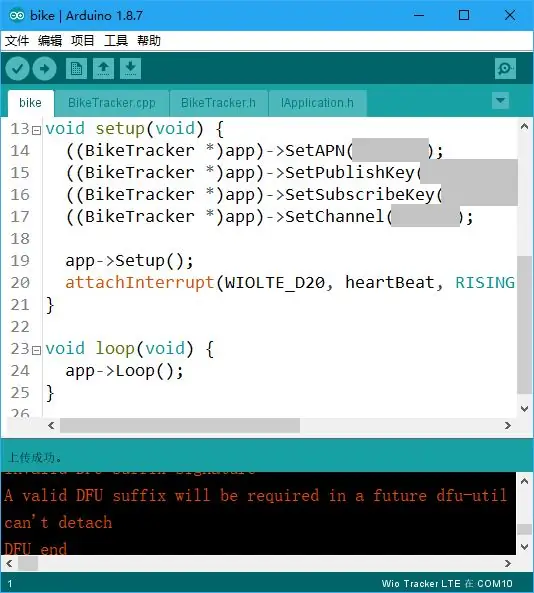
Partie 1: Wio LTE
Comme il n'y a pas de bibliothèque PubNub pour Wio LTE, nous pouvons envoyer nos données à partir d'une requête HTTP, voir PubNub REST API Document.
Pour établir une connexion HTTP via votre carte SIM branchée sur Wio LTE, vous devez d'abord configurer votre APN, si vous ne le savez pas, veuillez contacter vos opérateurs mobiles.
Ensuite, définissez votre clé de publication PubNub, votre clé d'abonnement et votre canal. Le canal ici, est utilisé pour différencier les éditeurs et les abonnés. Par exemple, nous utilisons ici channel bike, tous les abonnés de channel bike recevront les messages que nous avons publiés.
Les paramètres ci-dessus, nous n'avons pas emballé en classe, afin que vous puissiez les modifier plus facilement dans bike.ino, vous pouvez télécharger ces codes à partir de la fin de cet article.
Partie 2: PubNub
Appuyez et maintenez la touche Boot0 dans Wio LTE, connectez-la à votre ordinateur via un câble USB, téléchargez le programme dans Arduino IDE, appuyez sur la touche Reset dans Wio LTE.
Ensuite, tournez-vous vers PubNub, cliquez sur Debug Console dans Demo Project, remplissez le nom de votre canal dans Default Channel, cliquez sur Add Client.
Lorsque vous voyez [1, "Abonné", "vélo"] dans la console, l'abonné a été ajouté avec succès. Attendez un moment, vous verrez les données Wio LTE apparaître dans la console.
Partie 3: Google Map
Les cartes ENO sont des cartes en temps réel avec PubNub et MapBox, elles peuvent également être utilisées pour PubNub et Google Map, vous pouvez les télécharger depuis son GitHub.
Vous pouvez simplement utiliser un exemple nommé google-draw-line.html dans le dossier des exemples, modifiez simplement la clé de publication, la clé d'abonnement, la chaîne et la clé Google aux lignes 29, 30, 33 et 47.
AVIS: Veuillez commenter la ligne 42, ou les données de simulation seront envoyées à votre PubNub.
Si vous souhaitez afficher le graphique de fréquence cardiaque dans le coin inférieur droit, vous pouvez utiliser Chart.js, il peut être téléchargé à partir de son site Web, le mettre dans le dossier racine d'ENO Maps et l'inclure dans la tête de google-draw-line.html.
Et ajoutez un canevas dans un div pour afficher le graphique:
Créez ensuite deux tableaux pour conserver les données du graphique
// … var chartLabels = new Array(); var chartData = new Array(); // …
Parmi eux, chartLabels est utilisé pour conserver les données de localisation, chartData est utilisé pour conserver les données de fréquence cardiaque. Lorsque des messages arrivent, envoyez-leur de nouvelles données et actualisez le graphique.
// … var map = eon.map({ message: function(message, timetoken, channel) { // … chartLabels.push(obj2string(message[0].latlng)); chartData.push(message[0].data); var ctx = document.getElementById("chart").getContext('2d'); var chart = new Chart(ctx, { type: 'line', data: { labels: chartLabels, datasets: [{ label: " Fréquence cardiaque", données: chartData }] } }); // … } });
Terminé. Essayez de l'emporter avec votre vélo la prochaine fois.
Étape 6: Comment travailler avec d'autres capteurs Grove ?
Dans le programme de Wio LTE, vous pouvez prendre une ou plusieurs données personnalisées à afficher dans le graphique ou en faire plus. L'article suivant montre comment modifier le programme pour y parvenir.
La première chose que vous devez savoir est que le json que vous souhaitez publier sur PubNub doit être codé en URL. Json codé est codé en dur dans la classe BikeTracker, il ressemble à ceci:
%%5b%%7b%%22latlng%%22%%3a%%5b%f%%2c%f%%5d%%2c%%22data%%22%%3a%d%%7d%%5d
Il est donc facile de prendre une donnée personnalisée, ou vous pouvez utiliser des outils d'encodage d'URL pour créer votre propre json encodé afin de prendre plus de données.
Cette fois, nous essayons d'utiliser I2C High Accracy Temp & Humi Grove pour remplacer Heart Rate Grove. Étant donné que le LCD Grove utilise également I2C, nous utilisons un hub I2C pour connecter Temp & Humi Grove et LCD Grove à Wio LTE.
Incluez ensuite le fichier head dans BickTracker.h et ajoutez une variable et une méthode à la classe BikeTracker pour stocker et mesurer la température.
/// BikeTracker.h
// … #include "Seeed_SHT35.h" classe application::BikeTracker: application::interface::IApplication { // … protégé: // … SHT35 _sht35; float _temperature; // … void MeasureTemperature(void); } /// BikeTracker.cpp // … // BikeTracker::BikeTracker(void) //: _ethernet(Ethernet()), _gnss(GNSS()) { } // 21 est le numéro de broche SCL BikeTracker::BikeTracker(void): _ethernet(Ethernet()), _gnss(GNSS()), _sht35(SHT35(21)) { } // … void BikeTracker::measureTemperature(void) { float température, humidité; if (_sht35.read_meas_data_single_shot(HIGH_REP_WITH_STRCH, &temperature, &humidity) == NO_ERROR) { _temperature = temperature; } } // …
Si vous le souhaitez, vous pouvez modifier l'affichage de l'écran LCD dans la méthode Loop():
// sprintf(line2, "Fréquence cardiaque: %d", _heartRate);
MesureTempérature(); sprintf(ligne2, "Temp: %f", _temperature);
Mais comment le publier sur PubNub ? Vous devez modifier les paramètres des fonctions json et sprintf () encodées dans la méthode PublishToPubNub (), que cela ressemble à ceci:
// sprintf(cmd, GET /publish/%s/%s/0/%s/0/%%5b%%7b%%22latlng%%22%%3a%%5b%f%%2c%f% %5d%%2c%%22data%%22%%3a%d%%7d%%5d?store=0
// _publishKey, _subscribeKey, _channel, _latitude, _longitude, _heartRate); sprintf(cmd, "GET /publish/%s/%s/0/%s/0/%%5b%%7b%%22latlng%%22%%3a%%5b%f%%2c%f%%5d %%2c%%22data%%22%%3a%f%%7d%%5d?store=0 HTTP/1.0\n\r\n\r", _publishKey, _subscribeKey, _channel, _latitude, _longitude, _temperature);
Ensuite, vous pouvez voir la température dans la console de débogage PubNub.
Conseillé:
BBQ Pi (avec visualisation des données !) : 4 étapes (avec photos)

BBQ Pi (avec visualisation des données !) : Introduction Le barbecue fait généralement référence au processus lent d'utilisation de la chaleur indirecte pour cuire vos viandes préférées. Bien que cette méthode de cuisson soit extrêmement populaire - en particulier aux États-Unis - elle a ce que certains peuvent considérer comme un aliment plutôt sérieux
Système d'acquisition et de visualisation de données pour un vélo de course électrique MotoStudent : 23 étapes

Système d'acquisition de données et de visualisation de données pour un vélo de course électrique MotoStudent : un système d'acquisition de données est un ensemble de matériel et de logiciels fonctionnant ensemble afin de collecter des données à partir de capteurs externes, de les stocker et de les traiter ensuite afin qu'elles puissent être visualisées graphiquement et analysées, permettant aux ingénieurs de faire
Comment récupérer des données à partir d'une base de données Firebase sur NodeMCU : 7 étapes

Comment récupérer des données à partir d'une base de données Firebase sur NodeMCU : pour cette instruction, nous allons récupérer les données d'une base de données dans Google Firebase et les récupérer à l'aide d'un NodeMCU pour une analyse ultérieure. EXIGENCES DU PROJET : 1) NodeMCU ou ESP8266 Controller2) G-Mail compte pour créer une base de données Firebase.3) Téléchargez le
Comment démonter un ordinateur avec des étapes et des images faciles : 13 étapes (avec des images)

Comment démonter un ordinateur avec des étapes et des images faciles : Il s'agit d'instructions sur la façon de démonter un PC. La plupart des composants de base sont modulaires et facilement démontables. Cependant, il est important que vous soyez organisé à ce sujet. Cela vous aidera à éviter de perdre des pièces, et aussi à faire le remontage ea
IoT Data Science PiNet pour la visualisation de données d'écran intelligent en temps réel : 4 étapes
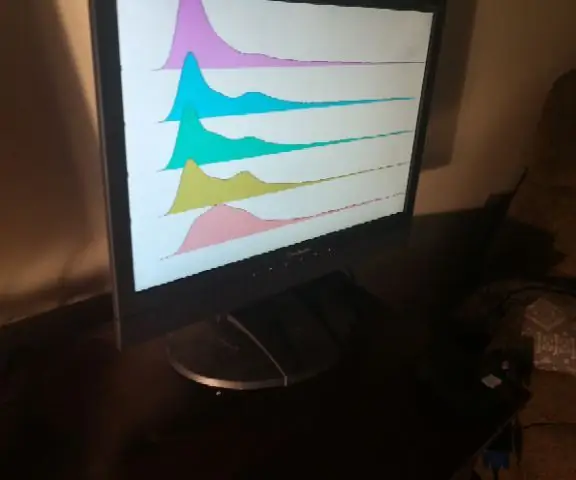
IoT Data Science PiNet pour la visualisation de données d'écran intelligent en temps réel : vous pouvez facilement créer un réseau IoT d'écrans intelligents pour la visualisation des données afin de dynamiser vos efforts de recherche en science des données ou dans tout autre domaine quantitatif. Vous pouvez appeler le "push" de vos parcelles aux clients directement depuis votre
