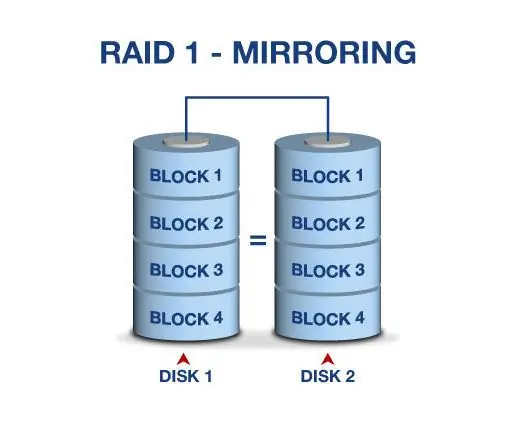
Table des matières:
- Étape 1: Installation de Mdadm
- Étape 2: Examinez nos lecteurs de disque
- Étape 3: Partitionnement des disques pour RAID
- Étape 4: Vérifier les modifications
- Étape 5: Création de périphériques RAID1
- Étape 6: Création d'un système de fichiers sur le périphérique RAID
- Étape 7: vérifier les données après une panne de disque
- Étape 8: Index de commande
- Étape 9: Plus d'étapes
2025 Auteur: John Day | [email protected]. Dernière modifié: 2025-01-23 14:46
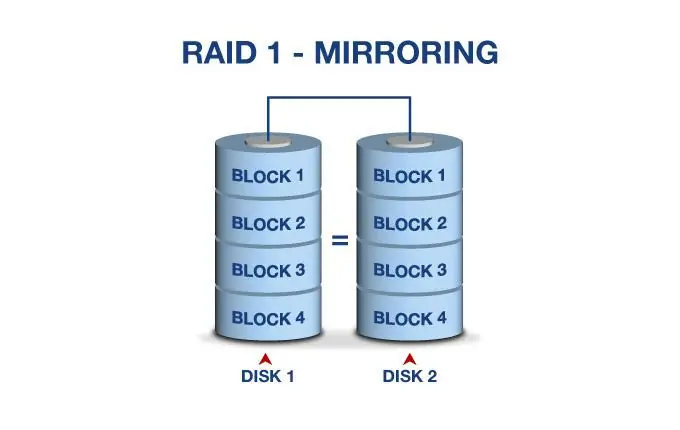
Qu'est-ce que RAID1 en termes simples son
:Mise en miroir du disque. Mieux optimisé pour la redondance et nécessite un nombre minimum de 2 disques
Qu'est-ce que RAID1 en termes complexes son
:Il s'agit d'une copie exacte (ou miroir) d'un ensemble de données sur deux ou plusieurs disques; une paire en miroir RAID 1 classique contient deux disques. Cette configuration n'offre aucune parité, répartition ou répartition de l'espace disque sur plusieurs disques, car les données sont mises en miroir sur tous les disques appartenant à la matrice, et la matrice ne peut être aussi grande que le plus petit disque membre. Cette disposition est utile lorsque les performances de lecture ou la fiabilité sont plus importantes que les performances d'écriture ou la capacité de stockage de données qui en résulte.
(Wikipédia l'explique très bien)
Ce qui est bon et ce qui est terrible
Très haute performance; Très haute protection des données; Pénalité très minime sur les performances d'écriture.
Faiblesses: frais généraux de redondance élevés; Étant donné que toutes les données sont dupliquées, deux fois la capacité de stockage est requise.
Ce dont vous aurez besoin
Minimum au moins 2 clés USB ou disques durs, vous pouvez en ajouter plus en utilisant 4, 6 et 8
Tout le code est en italique
Étape 1: Installation de Mdadm
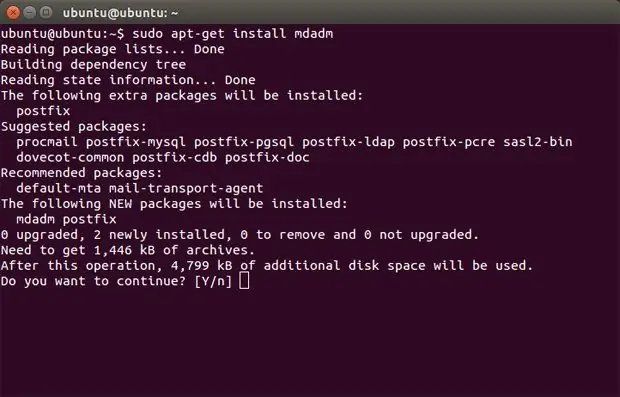
Première chose: vous devez vous procurer le logiciel RAID. Vous devrez télécharger et installer mdadm à partir de votre référentiel de logiciels. C'est assez courant, alors ouvrez le terminal et tapez la commande suivante:
sudo apt-get installer mdadm
Étape 2: Examinez nos lecteurs de disque
nous devons examiner nos lecteurs de disque s'il y a déjà un raid configuré.
À l'aide de la commande suivante:
mdadm -E /dev/sd[b-c]
Étape 3: Partitionnement des disques pour RAID
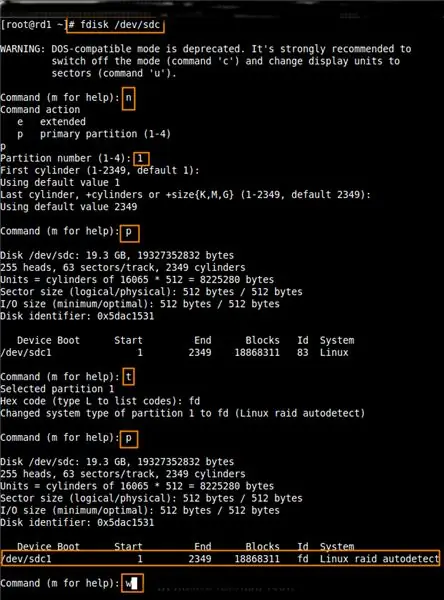
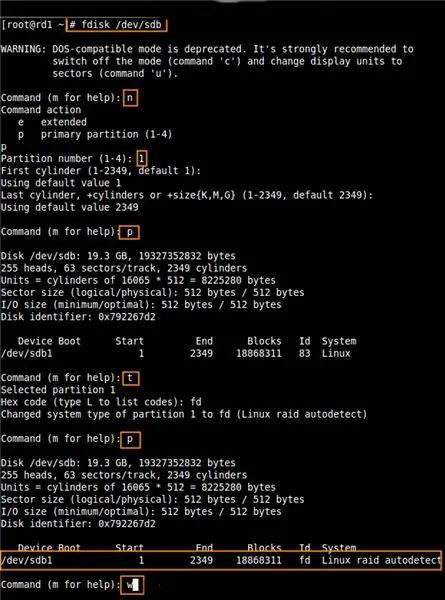
nous utilisons au moins deux partitions /dev/sdc1 et /dev/sdb1 pour créer RAID1. Créons des partitions sur ces deux disques à l'aide de la commande 'fdisk' et changeons le type en raid lors de la création de la partition.
Utilisez cette commande
fdisk /dev/sdc1
puis suivez ces instructions
- Appuyez sur « n » pour créer une nouvelle partition.
- Ensuite, choisissez « P » pour la partition principale. Ensuite, sélectionnez le numéro de partition en tant que 1.
- Donnez la taille par défaut en appuyant simplement deux fois sur la touche Entrée.
- Appuyez ensuite sur « p » pour imprimer la partition définie.
- Appuyez sur « L » pour lister tous les types disponibles.
- Tapez 't' pour choisir les partitions.
- Choisissez 'fd' pour Linux raid auto et appuyez sur Entrée pour appliquer.
- Ensuite, utilisez à nouveau « p » pour imprimer les modifications que nous avons apportées.
- Utilisez « w » pour écrire les modifications.
Maintenant, nous allons exactement la même chose pour sdb1
fdisk /dev/sdb1
Suivez donc exactement les mêmes étapes que sdc1
Étape 4: Vérifier les modifications
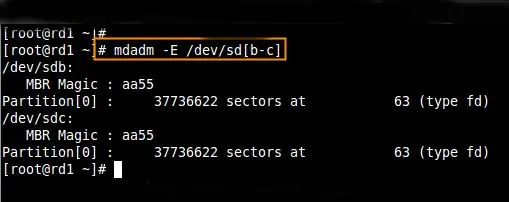
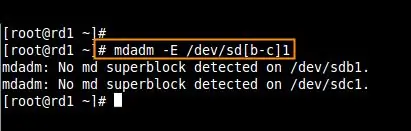
Une fois les deux partitions créées avec succès, vérifiez les modifications sur les deux lecteurs USB sdb et sdc à l'aide de la même commande « mdadm » et elle confirmera également le type de RAID
A l'aide de la commande:
mdadm -E /dev/sd[b-c]
nous pouvons utiliser la même commande mais en ajouter une à la fin
mdadm -E /dev/sd[b-c]1
Étape 5: Création de périphériques RAID1
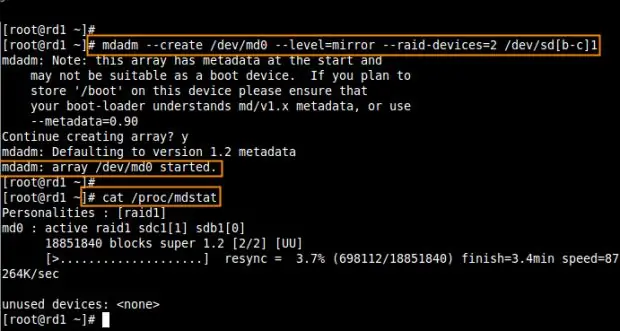
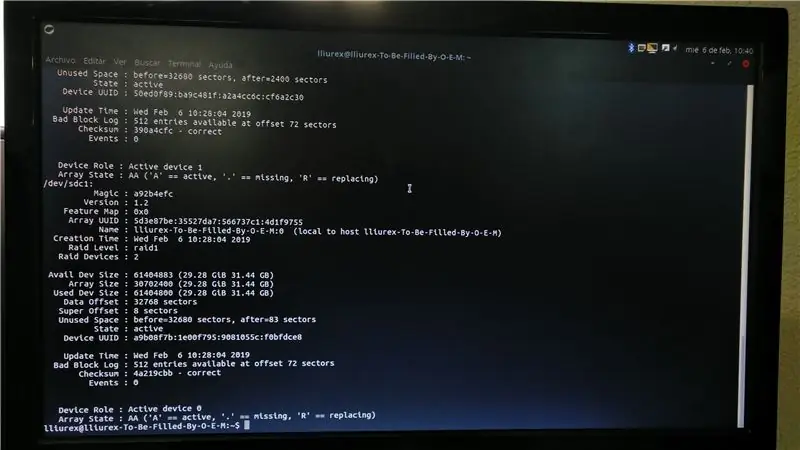
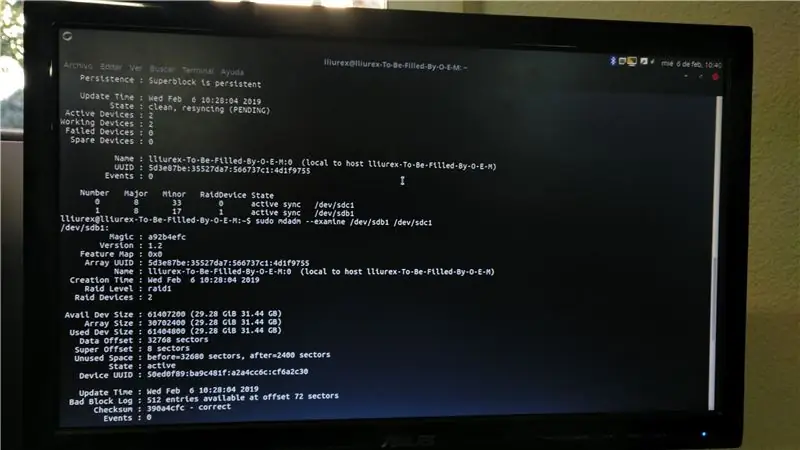
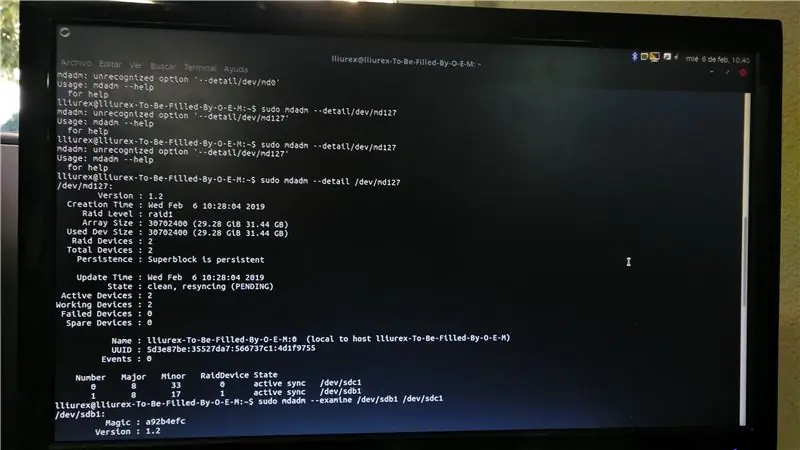
Ensuite, créez un périphérique RAID1 appelé "/dev/md0" ou vous pouvez utiliser "/dev/md127" à l'aide de la commande suivante et vérifiez-le.
mdadm --create /dev/md0 --level=mirror --raid-devices=2 /dev/sd[b-c]1
cat /proc/mdstat
ou
mdadm --create /dev/md127 --level=mirror --raid-devices=2 /dev/sd[b-c]1
cat /proc/mdstat
Vérifiez ensuite le type de périphériques raid et la matrice raid à l'aide des commandes suivantes.
mdadm -E /dev/sd[b-c]1
mdadm --detail /dev/md0 OU mdadm --detail /dev/md127
À partir des images ci-dessus, vous devriez comprendre plus ou moins que raid1 a été créé et utilise les partitions /dev/sdb1 et /dev/sdc1 et vous pouvez également voir le statut de resynchronisation. Via le
commande mdadm --detail /dev/md0 ou mdadm --detail /dev/md127
Étape 6: Création d'un système de fichiers sur le périphérique RAID
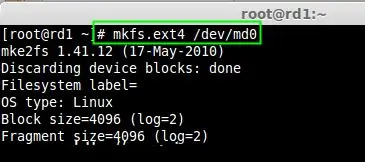
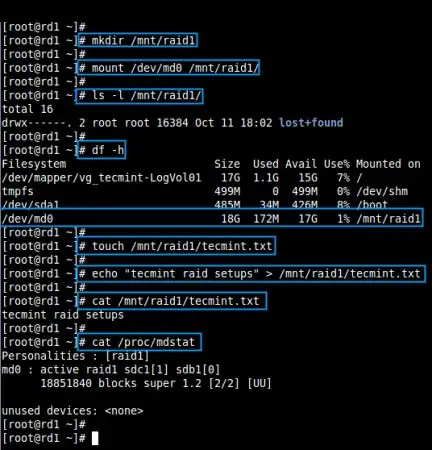
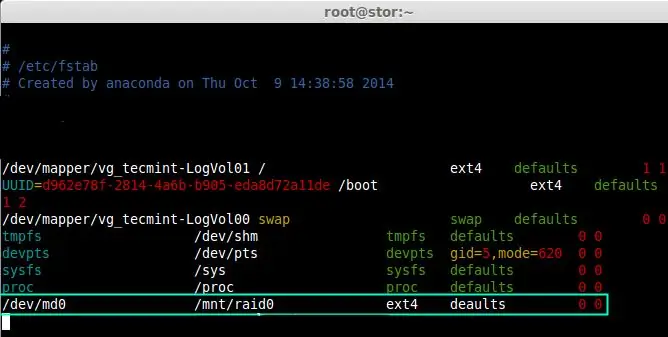
Créez un système de fichiers en utilisant ext4 pour md0 ou md127 et montez sous /mnt/raid1. Cette étape est importante.
Utilisez la commande
mkfs.ext4 /dev/md0 ou mkfs.ext4 /dev/md127
Ensuite, montez le système de fichiers nouvellement créé sous « /mnt/raid1 », créez des fichiers et vérifiez le contenu sous le point de montage.
Utilisez ces commandes
mkdir /mnt/raid1
monter /dev/md0 /mnt/raid1/
touchez /mnt/raid1/tecmint.txt
echo "configurations raid tecmint" > /mnt/raid1/tecmint.txt
chat /mnt/raid1/tecmint.txt
chat proc/mdstat
Ainsi, pour monter automatiquement RAID1 au redémarrage du système, vous devez créer une entrée dans le fichier fstab. Ouvrez le fichier '/etc/fstab' et ajoutez ce qui suit
/dev/md0 /mnt/raid1 ext4 par défaut 0 0
assurez-vous de courir
Exécutez « mount -av » pour voir s'il y a des erreurs dans le fichier fstab, mais si l'étape est suivie, aucune erreur n'apparaîtra.
Enregistrons maintenant la configuration du raid manuellement dans le fichier " mdadm.conf " à l'aide de la commande ci-dessous.
mdadm --detail --scan --verbose >> /etc/mdadm.conf
Étape 7: vérifier les données après une panne de disque
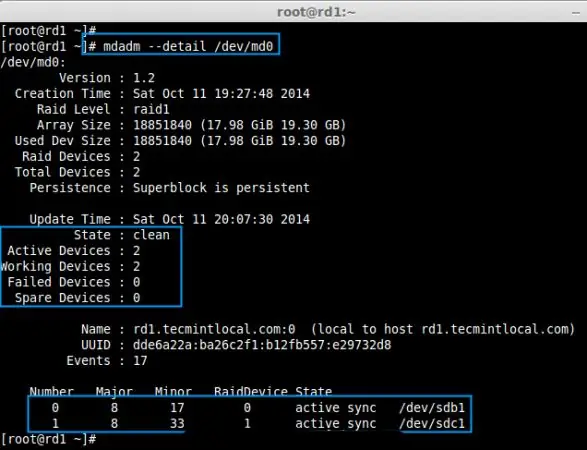
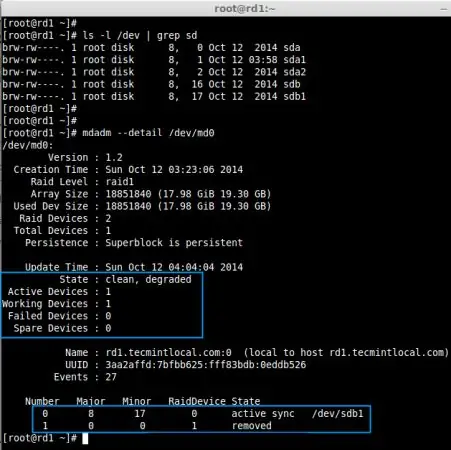
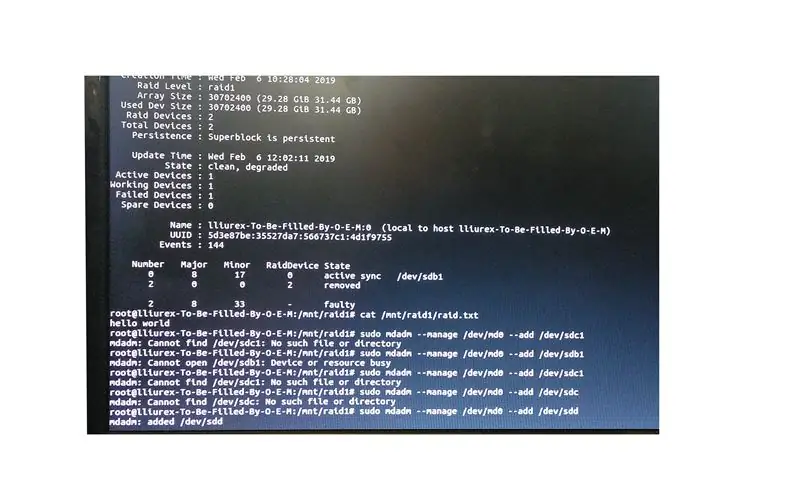
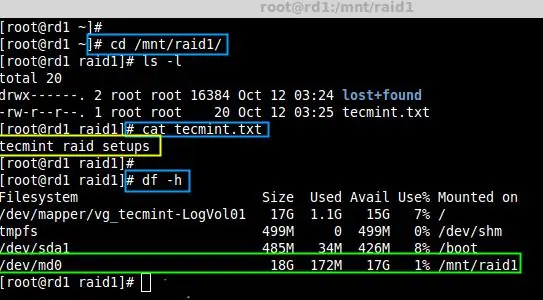
Le but du RAID est que si l'un des disques durs tombe en panne ou tombe en panne, nos données devront être disponibles. Voyons ce qui se passera lorsque l'un des disques n'est pas disponible dans la matrice.
nous pouvons voir qu'il y a 2 périphériques disponibles dans notre RAID et les périphériques actifs sont 2. Alors maintenant, retirez l'un de vos disques durs
ls -l /dev | grep sd
mdadm --detail /dev/md0
Nous pouvons voir qu'un de nos pilotes est perdu, alors vérifions maintenant nos données.
Utiliser les commandes thease
cd /mnt/raid1/
chat tecmint.txt
…………………………………..
Les données doivent-elles toujours être là et disponibles même si nous avons retiré l'un des pilotes, c'est l'avantage du RAID 1 (miroir)
Étape 8: Index de commande
fdisk: est un utilitaire de ligne de commande qui fournit des fonctions de partitionnement de disque.
cat: est un utilitaire Unix standard qui lit les fichiers de manière séquentielle, les écrivant sur la sortie standard.
mount: la commande monte un périphérique de stockage ou un système de fichiers, le rendant accessible et l'attachant à une structure de répertoires existante.
mkdir: est utilisé pour créer un nouveau répertoire.
touch: est une commande permettant de mettre à jour la date d'accès et/ou la date de modification d'un fichier ou d'un répertoire informatique.
echo est une commande qui affiche les chaînes qui lui sont transmises en tant qu'arguments. Il s'agit d'une commande généralement utilisée dans les scripts shell et les fichiers batch pour afficher le texte d'état à l'écran ou dans un fichier informatique, ou en tant que partie source d'un pipeline.
Étape 9: Plus d'étapes
Si vous êtes arrivé jusqu'ici, félicitations car cela m'a pris un après-midi entier, j'ai dû le faire deux fois, toutes mes captures d'écran étaient corrompues, j'espère pouvoir vous aider dans les luttes de RAID1
Conseillé:
DIY Comment faire une montre cool - StickC - Facile à faire : 8 étapes

DIY Comment faire une montre cool - StickC - Facile à faire: Dans ce tutoriel, nous allons apprendre à programmer ESP32 M5Stack StickC avec Arduino IDE et Visuino pour afficher une heure sur l'écran LCD et également régler l'heure à l'aide des boutons StickC
Comment économiser de l'espace de stockage sur votre iPhone : 13 étapes

Comment économiser de l'espace de stockage sur votre iPhone : votre iPhone fonctionne-t-il plus lentement que d'habitude ? Peut-être avez-vous essayé de prendre une photo mais n'y êtes pas parvenu car votre espace de stockage était plein. L'enregistrement de l'espace de stockage de votre iPhone peut sembler écrasant, mais c'est très simple, rapide et résoudra bon nombre de vos problèmes d'iPhone
COMMENT FAIRE UN ARDUINO NANO/MINI - Comment graver le bootloader : 5 étapes

COMMENT FAIRE ARDUINO NANO/MINI | Comment graver le chargeur de démarrage : dans ces instructions, je vais vous montrer comment créer un Arduino MINI à partir de zéro
Comment reformater un périphérique de stockage externe à l'aide de Mac OS X : 10 étapes

Comment reformater un périphérique de stockage externe à l'aide de Mac OS X : vendre une vieille clé USB ? Ou ordinateur ? Utilisez ce guide simple étape par étape pour reformater votre périphérique de stockage externe sur votre Mac. Les avantages de ce reformatage d'un disque dur sont en partie la sécurité, la commodité et la réutilisation. Cela aidera à m
Comment faire un calendrier des grands-parents & Scrapbook (même si vous ne savez pas comment faire un scrapbook) : 8 étapes (avec photos)

Comment faire un calendrier des grands-parents & Scrapbook (même si vous ne savez pas comment faire du scrapbooking) : c'est un cadeau de vacances très économique (et très apprécié !) pour les grands-parents. J'ai fait 5 calendriers cette année pour moins de 7 $ chacun.Matériel :12 superbes photos de votre enfant, enfants, nièces, neveux, chiens, chats ou autres parents12 pièces différentes
