
Table des matières:
- Étape 1: Windows 8/8.1: Partie 1
- Étape 2: Windows 8/8.1: Partie 2
- Étape 3: Windows 8/8.1: Partie 3
- Étape 4: Windows 8/8.1: Partie 4
- Étape 5: Windows 8/8.1: Partie 5
- Étape 6: Windows 7: Partie 1
- Étape 7: Windows 7: Partie 2
- Étape 8: Windows 7: Partie 3
- Étape 9: Windows 7: Partie 4
- Étape 10: Windows 7: Partie 5
- Auteur John Day [email protected].
- Public 2024-01-30 09:08.
- Dernière modifié 2025-01-23 14:46.


Vous en avez assez de devoir constamment passer à Windows 10 ? Ne vous inquiétez pas, vous pouvez vous débarrasser définitivement de ces notifications ennuyeuses, je vais vous montrer comment
Merci de vous abonner à ma chaîne
Merci:)
Étape 1: Windows 8/8.1: Partie 1



Méthode #1: Se débarrasser temporairement des notifications
1. Cliquez sur la flèche Afficher les icônes cachées dans le coin inférieur droit
2. Allez sur personnaliser
3. Modifiez le comportement de GWX pour masquer l'icône et les notifications
Cette méthode supprimera les notifications pendant que vous utilisez votre ordinateur, mais les notifications reviendront dès que vous redémarrerez votre ordinateur
4. Cliquez sur OK
Méthode #2: Se débarrasser définitivement des notifications
1. Ouvrez le Gestionnaire des tâches
- Ouvrir la barre latérale
- Aller à la recherche
- Tapez dans le gestionnaire de tâches
- Cliquez sur l'icône pour l'ouvrir
2. Assurez-vous que vous êtes dans l'onglet Processus
Devrait être le premier onglet
3. Faites défiler vers le bas et recherchez GWX
Doit être sous processus d'arrière-plan
4. Sélectionnez GWX
5. Cliquez sur Terminer la tâche
6. Fermez le Gestionnaire des tâches
Étape 2: Windows 8/8.1: Partie 2




7. Supprimer la mise à jour
- Ouvrir l'explorateur de fichiers
- Allez sur le lecteur C
- Allez dans le dossier Windows
- Défiler vers le bas
- Allez dans le dossier System32 ou SysWOW64
-- Si vous avez un ordinateur 32 bits, allez dans le dossier System32
-- Si vous avez un ordinateur 64 bits, allez dans le dossier SysWOW64
- Défiler vers le bas
- Allez dans le dossier GWX
- clic droit
- Sélectionnez Supprimer
-- Vous pouvez recevoir un message d'accès refusé au dossier
-- Si vous recevez ce message, vous devrez vous approprier le dossier et vous accorder des autorisations et des droits de contrôle total
Cliquez sur Annuler
Étape 3: Windows 8/8.1: Partie 3



8. Prenez possession du dossier GWX
- Faites un clic droit sur le dossier GWX
- Sélectionnez les propriétés
- Allez dans l'onglet Sécurité
-- Devrait être l'onglet 3
- Cliquez sur Avancé
- Cliquez sur Modifier
- Cliquez sur Avancé
- Cliquez sur Rechercher maintenant
- Sélectionnez votre nom d'utilisateur
-- Pour certains ordinateurs, vous devrez peut-être sélectionner Administrateur au lieu de votre nom d'utilisateur
- Cliquez sur OK
- Cliquez à nouveau sur OK
- Cochez Remplacer le propriétaire sur les sous-conteneurs et les objets
- Cliquez sur Appliquer
- Cliquez sur OK
- Cliquez sur OK
- Cliquez de nouveau sur OK
Étape 4: Windows 8/8.1: Partie 4



9. Accordez-vous le contrôle total des autorisations et des droits du dossier GWX
- Faites un clic droit sur le dossier GWX
- Sélectionnez les propriétés
- Sélectionnez l'onglet Sécurité
- Cliquez sur Modifier
- Sélectionnez votre nom d'utilisateur
-- Pour certains ordinateurs, vous devrez peut-être sélectionner Administrateur au lieu de votre nom d'utilisateur
- Assurez-vous que l'option Autoriser est cochée à côté de Contrôle total
- Cliquez sur Appliquer
- Cliquez sur Oui
- Cliquez sur OK
- Cliquez à nouveau sur OK
10. Supprimer le dossier GWX
- Faites un clic droit sur le dossier GWX
- Sélectionnez Supprimer
- Cliquez sur Oui
- Fermer la fenêtre
11. Supprimez le dossier GWX de la corbeille
- Double-cliquez sur l'icône de la corbeille sur votre bureau
- Sélectionnez le dossier GWX
- Clic-droit
- Sélectionnez Supprimer
- Cliquez sur Oui
- Fermer la corbeille de recyclage
Étape 5: Windows 8/8.1: Partie 5



12. Désinstaller la mise à jour
Ouvrir le panneau de configuration
-- Ouvrir la barre latérale
-- Aller à la recherche
-- Tapez dans le Panneau de configuration
-- Cliquez sur l'icône pour l'ouvrir
- Allez dans Système et sécurité
- Aller à Windows Update
- Cliquez sur Mises à jour installées
- Faites défiler jusqu'à Microsoft Windows
- Sélectionnez KB3035583
- Clic-droit
- Sélectionnez Désinstaller
- Cliquez sur Oui
- Attendez que la mise à jour se désinstalle
-- Si vous recevez un message vous demandant de redémarrer maintenant ou de redémarrer plus tard, assurez-vous de sélectionner Redémarrer plus tard
Ferme la fenêtre
13. Modifier les paramètres de mise à jour
Ouvrir le panneau de configuration
-- Reportez-vous à l'étape 12
- Allez dans Système et sécurité
- Aller à Windows Update
- Cliquez sur Modifier les paramètres
- Modifiez les mises à jour importantes de Installer les mises à jour automatiquement à Télécharger les mises à jour mais laissez-moi choisir de les installer ou Rechercher les mises à jour mais laissez-moi choisir de les télécharger et de les installer
-- Téléchargez les mises à jour mais laissez-moi choisir si les installer est l'option la plus simple
- Cliquez sur OK
- Ferme la fenêtre
14. Redémarrez votre ordinateur
- Ouvrir la barre latérale
- Sélectionnez les paramètres
- Cliquez sur Alimentation
- Sélectionnez Redémarrer
-- Une fois que vous avez redémarré votre ordinateur, l'icône et les notifications devraient avoir complètement disparu
Étape 6: Windows 7: Partie 1




Méthode #1: Se débarrasser temporairement des notifications
1. Cliquez sur la flèche Afficher les icônes cachées dans le coin inférieur droit
2. Allez sur personnaliser
3. Modifiez le comportement de GWX de Afficher l'icône et les notifications à Masquer l'icône et les notifications
Cette méthode supprimera les notifications pendant que vous utilisez votre ordinateur, mais les notifications reviendront dès que vous redémarrerez votre ordinateur
4. Cliquez sur OK
Méthode #2: Se débarrasser définitivement des notifications
1. Ouvrez le Gestionnaire des tâches
- Ouvrir le menu Démarrer
- Aller à la recherche
- Tapez dans le gestionnaire de tâches
- Cliquez sur Afficher les processus en cours avec le Gestionnaire des tâches pour l'ouvrir
2. Accédez à l'onglet Processus
Devrait être le deuxième onglet
3. Sélectionnez GWX.exe
4. Cliquez sur Terminer le processus
5. Cliquez à nouveau sur Terminer le processus
6. Fermez le Gestionnaire des tâches
Étape 7: Windows 7: Partie 2




7. Supprimer la mise à jour
- Ouvrir l'explorateur Windows
- Aller à l'ordinateur
- Sélectionnez le lecteur C
-- Double-cliquez sur le lecteur C pour l'ouvrir
- Allez dans le dossier Windows
- Défiler vers le bas
- Allez dans le dossier System32 ou SysWOW64
-- Si vous avez un ordinateur 32 bits, allez dans le dossier System32
-- Si vous avez un ordinateur 64 bits, allez dans le dossier SysWOW64
- Défiler vers le bas
- Allez dans le dossier GWX
- Clic-droit
- Sélectionnez Supprimer
-- Vous pouvez recevoir un message d'accès refusé au dossier
-- Si vous recevez ce message, vous devrez vous approprier le dossier et vous accorder des autorisations et des droits de contrôle total
Cliquez sur Annuler
Étape 8: Windows 7: Partie 3



8. Prenez possession du dossier GWX
- Faites un clic droit sur le dossier GWX
- Sélectionnez les propriétés
- Allez dans l'onglet Sécurité
-- Devrait être le troisième onglet
- Cliquez sur Avancé
- Allez dans l'onglet Propriétaire
-- Devrait être le troisième onglet
- Cliquez sur Modifier
- Cochez Remplacer le propriétaire sur les sous-conteneurs et les objets
- Sélectionnez votre nom d'utilisateur
-- Pour certains ordinateurs, vous devrez peut-être sélectionner Administrateur au lieu de votre nom d'utilisateur
- Cliquez sur Appliquer
- Cliquez sur OK
- Cliquez à nouveau sur OK
- Cliquez sur OK
- Cliquez à nouveau sur OK
Étape 9: Windows 7: Partie 4




9. Accordez-vous le contrôle total des autorisations et des droits du dossier GWX
- Faites un clic droit sur le dossier GWX
- Sélectionnez Propriétés
- Allez dans l'onglet Sécurité
-- Devrait être le troisième onglet
- Cliquez sur Modifier
- Sélectionnez votre nom d'utilisateur
-- Pour certains ordinateurs, vous devrez peut-être sélectionner Administrateur au lieu de votre nom d'utilisateur
- Cochez Autoriser le contrôle total
- Cliquez sur Appliquer
- Cliquez sur Oui
- Cliquez sur OK
- Cliquez à nouveau sur OK
10. Supprimer le dossier GWX
- Faites un clic droit sur le dossier GWX
- Sélectionnez Supprimer
- Cliquez sur Oui
-- Vous pouvez recevoir un message Accès au dossier refusé
-- Si vous recevez ce message, cliquez sur Continuer
Ferme la fenêtre
11. Supprimez le dossier GWX de la corbeille
- Double-cliquez sur l'icône de la corbeille sur votre bureau
- Sélectionnez le dossier GWX
- Clic-droit
- Sélectionnez Supprimer
- Cliquez sur Oui
-- Vous pouvez recevoir un message Accès au dossier refusé
-- Si vous recevez ce message, cliquez sur Continuer
Fermer la corbeille
Étape 10: Windows 7: Partie 5



12. Désinstaller la mise à jour
Ouvrir le panneau de configuration
-- Ouvrir le menu Démarrer
-- Sélectionnez Panneau de configuration
- Allez dans Système et sécurité
- Aller à Windows Update
- Cliquez sur Mises à jour installées
- Faites défiler jusqu'à Microsoft Windows
- Sélectionnez KB3035583
- Clic-droit
- Sélectionnez Désinstaller
- Cliquez sur Oui
- Attendez que la mise à jour se désinstalle
-- Si vous recevez un message vous demandant de redémarrer maintenant ou de redémarrer plus tard, assurez-vous de sélectionner Redémarrer plus tard
Ferme la fenêtre
13. Modifier les paramètres de mise à jour
Ouvrir le panneau de configuration
-- Reportez-vous à l'étape 12
- Allez dans Système et sécurité
- Aller à Windows Update
- Cliquez sur Modifier les paramètres
- Modifiez les mises à jour importantes de Installer les mises à jour automatiquement à Télécharger les mises à jour mais laissez-moi choisir de les installer ou Rechercher les mises à jour mais laissez-moi choisir de les télécharger et de les installer
-- Téléchargez les mises à jour mais laissez-moi choisir si les installer est l'option la plus simple
- Cliquez sur OK
- Ferme la fenêtre
14. Redémarrez votre ordinateur
- Ouvrir le menu Démarrer
- Passez votre souris sur la flèche à côté de l'arrêt
- Sélectionnez Redémarrer
-- Une fois que vous avez redémarré votre ordinateur, l'icône et les notifications devraient avoir complètement disparu
Conseillé:
Mise à niveau de la RAM des ordinateurs portables Asus X550C et CA Series : 7 étapes

Mise à niveau de la RAM des ordinateurs portables Asus X550C et CA Series : Temps total requis : environ 15 minutes
Mise à niveau du micro des écouteurs Sony : 5 étapes

Mise à niveau du micro des écouteurs Sony : j'adore mes écouteurs sony, ils sonnent bien et sont très confortables pendant une longue période. Avoir un micro intégré est génial car je n'ai pas besoin de changer de casque ni de débrancher mon casque du téléphone pour parler sur les appels. Le seul
Ingénierie inverse et mise à niveau des capteurs de stationnement de voiture : 7 étapes
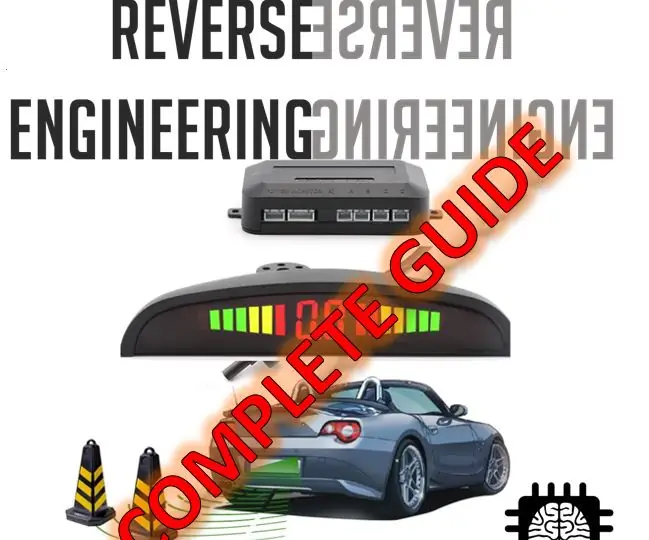
Ingénierie inverse et mise à niveau des capteurs de stationnement de voiture : cette instructable vous montre comment comprendre l'ingénierie inverse, analyser les données et développer un nouveau produit avec ces informations
Mise à niveau des LED RVB intelligentes : WS2812B Vs. WS2812 : 6 étapes

Mise à niveau des LED RVB intelligentes : WS2812B Vs. WS2812 : Le grand nombre de projets que nous avons vus utilisant des LED RVB intelligentes, qu'il s'agisse de bandes, de modules ou de circuits imprimés personnalisés, au cours des 3 dernières années, est assez étonnant. Cette flambée d'utilisation des LED RVB est allée de pair avec un signi
Mise à niveau des haut-parleurs portables anciens / soufflés ! : 6 étapes

Mise à niveau des haut-parleurs portables anciens / soufflés ! : Hé tout le monde !, J'avais de vieux haut-parleurs portables Bluetooth que j'ai soufflés en les jouant si fort tout le temps, ils étaient donc plutôt inutiles. J'avais également une super vieille chaise de jeu X-Rocker entièrement démontée dans mon garage, avec les enceintes encore intactes mais
