
Table des matières:
- Auteur John Day [email protected].
- Public 2024-01-30 09:08.
- Dernière modifié 2025-01-23 14:46.


Dans ce instructable je vais vous montrer comment vous pouvez activer/désactiver un relais à partir de votre téléphone intelligent
Étape 1: Matériaux
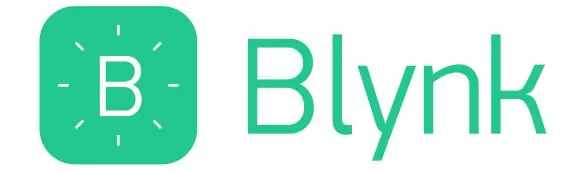
Pour cela vous aurez besoin de:
-Node MCU (ou autres cartes de développement compatibles wifi)
-Un relais
-Quelques fils (j'ai utilisé une maquette pour tout connecter mais vous pouvez souder les fils pour une solution plus "permanente")
Étape 2: L'application
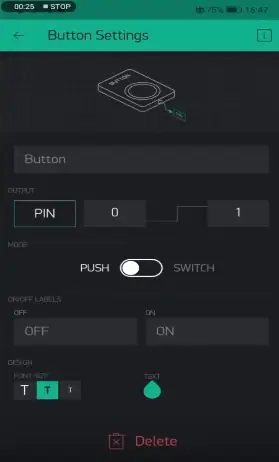
Pour contrôler le Node MCU, j'utiliserai Blynk. Vous devrez télécharger Blynk sur votre téléphone.
Après avoir ouvert l'application, vous devrez vous inscrire. Après l'inscription, créez un nouveau projet. Le jeton d'authentification sera envoyé à votre adresse e-mail (vous en aurez besoin plus tard)
Maintenant, à partir de l'icône plus (la boîte de widget), vous aurez besoin d'un bouton pour contrôler le relais. Après avoir fait glisser le bouton, cliquez dessus. Appuyez sur le bouton appelé "PIN" et sélectionnez la broche sur laquelle vous placerez le S (signal) du relais. Dans mon cas, c'est D0. Assurez-vous également que le bouton est en position "Switch" et non en position "Bouton".
Si vous avez pu configurer l'application, passons au code
Étape 3: Le code
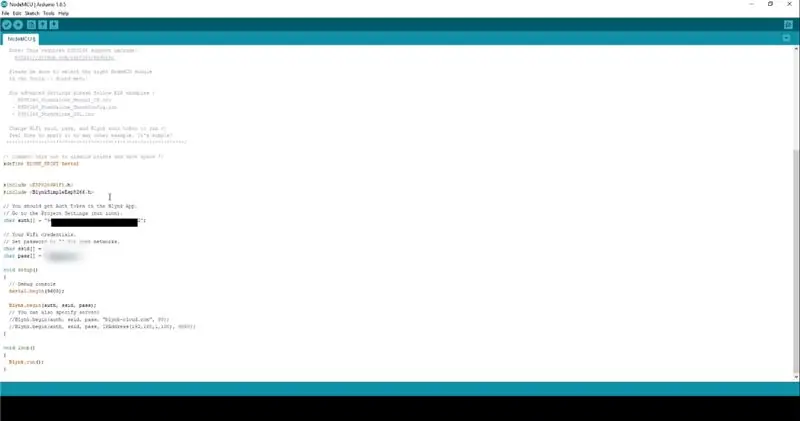
Vous devrez télécharger la bibliothèque blynk:
1. Téléchargez la dernière version du fichier.zip en cliquant ICI.
2. Décompressez-le. Vous remarquerez que l'archive contient plusieurs dossiers et plusieurs bibliothèques.
3. Copiez toutes ces bibliothèques dans your_sketchbook_folder d'Arduino IDE. Pour trouver l'emplacement de your_sketchbook_folder, accédez au menu supérieur dans Arduino IDE: Fichier -> Préférences (si vous utilisez Mac OS - accédez à Arduino → Préférences)
Après avoir installé les bibliothèques, accédez à exemples> Blynk> Boards_WiFi> Node MCU (ou quelle carte vous utilisez)
Vous devrez mettre votre ssid et mot de passe wifi et le jeton d'authentification envoyé par Blink dans votre e-mail.
ASSUREZ-VOUS qu'avant de télécharger le code, vous maintenez enfoncé le bouton flash (situé à côté du port USB).
Étape 4: Terminé

Après avoir téléchargé le code, ouvrez l'application Blynk et appuyez sur le bouton. Le relais doit s'allumer.
Si vous avez aimé cette instructable, consultez ma chaîne YouTube: Ferferite
Conseillé:
Android Home (contrôlez votre maison depuis votre téléphone) : 4 étapes

Android Home (contrôlez votre maison depuis votre téléphone) : mon plan final est d'avoir ma maison sur ma poche, ses commutateurs, ses capteurs et sa sécurité. puis auto mate itIntroduction : Salut, Ich bin zakriya et cette "Maison Android" est mon projet, ce projet est d'abord de quatre instructables à venir, dans
Contrôler une carte relais depuis Octoprint sur un Raspberry Pi : 5 étapes

Contrôler une carte relais depuis Octoprint sur un Raspberry Pi : Vous avez donc un Raspberry Pi avec Octoprint et même une configuration de caméra. La dernière chose dont vous avez besoin est un moyen d'allumer et d'éteindre votre imprimante 3D et peut-être de contrôler une lumière. Cette instructable est pour vous ! Ceci est inspiré et simplifié de : https://github.co
Contrôler le buzzer et la led depuis Android à l'aide de Blynk : 4 étapes

Contrôle du buzzer et de la led à partir d'Android à l'aide de Blynk : dans cette instructable, je vais vous expliquer comment connecter arduino à android en utilisant bluetooth pour GUI et IOT ! Dans ce tutoriel, nous utiliserons un téléphone Android et une application blynk (l'un des meilleurs option pour arduino) pour allumer la LED et contrôler le buzzer en utilisant
Envoyer des notifications à votre téléphone depuis un ESP8266. : 3 étapes
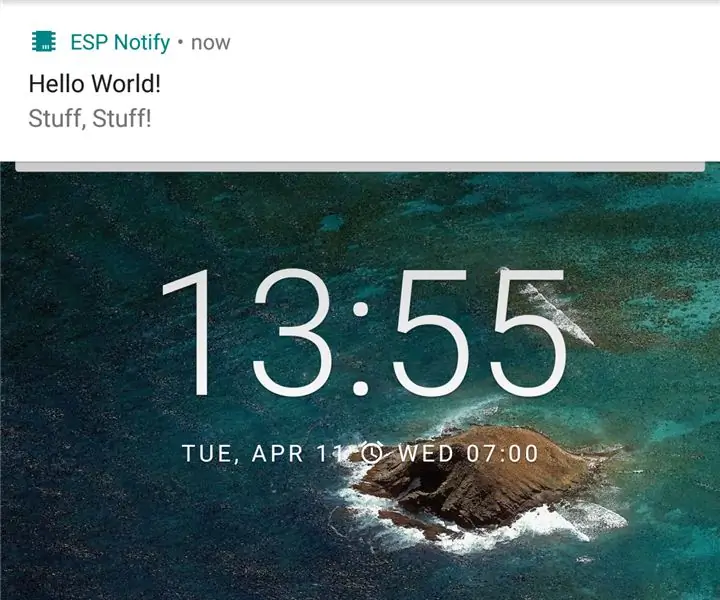
Envoyer des notifications à votre téléphone à partir d'un ESP8266. : De temps en temps, il serait utile d'être averti par téléphone des événements de votre code Arduino. L'application ESP Notify Android et sa bibliothèque arduino correspondante vous permettent d'y parvenir facilement et peuvent envoyer des notifications à partir de n'importe quel ESP8266
Utiliser votre téléphone Sony Ericsson compatible Bluetooth pour contrôler votre ordinateur : 6 étapes

Utilisation de votre téléphone Sony Ericsson compatible Bluetooth pour contrôler votre ordinateur : Je lis des instructables depuis un certain temps maintenant, et j'ai toujours voulu faire certaines des choses sur lesquelles les gens ont écrit, mais je me suis retrouvé à regarder des choses qui sont difficiles à faire parce qu'ils sont vraiment difficiles à faire, ou le th
