
Table des matières:
- Auteur John Day [email protected].
- Public 2024-01-30 09:09.
- Dernière modifié 2025-01-23 14:46.

Dans ce instructable, je vais vous dire comment connecter arduino à android en utilisant bluetooth pour GUI et IOT
Dans ce didacticiel, nous utiliserons un téléphone Android et une application blynk (l'une des meilleures options d'interface graphique pour arduino) pour allumer la LED et contrôler le buzzer à l'aide de pwm
Voici comment ça marche,
Nous allons connecter un arduino à android en utilisant bluetooth
Nous allons configurer une interface sur l'application blynk
Appuyez sur la LED sur l'application pour allumer la LED
Et le réglage vtg du buzzer sur l'application devrait donner une sortie équivalente sur arduino
Étape 1: Pièces requises


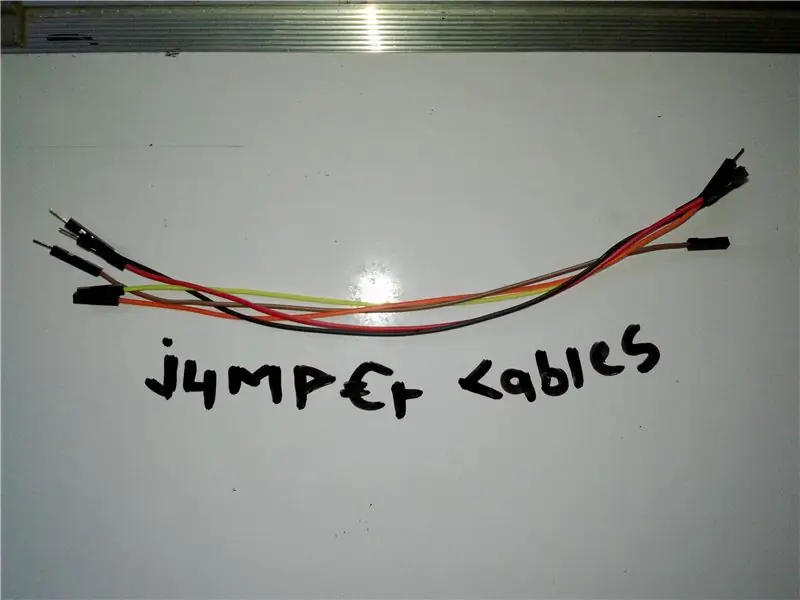
1. Arduino Uno X 1
2. Module Bluetooth HC-05 X1
3. Cavaliers X 6-10
4. Sonnerie X 1
5. Led X 1
Étape 2: configuration
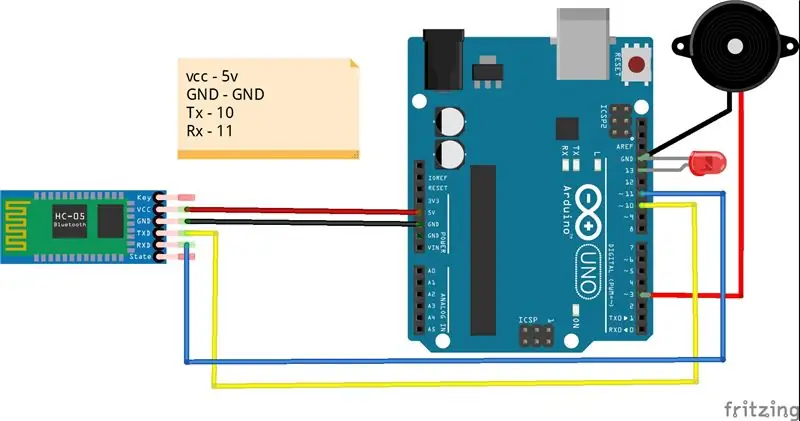
Module Bluetooth HC 05…
Module Ardduino
Vcc 5v
TERRE TERRE
Tx numérique broche 10.
Rx numérique broche 11
Avertisseur sonore
module Arduino
+ve Broche numérique 3
-ve Gnd
LED
module Arduino
+ve Broche numérique 13
-ve Gnd
Étape 3: Configuration de Blynk
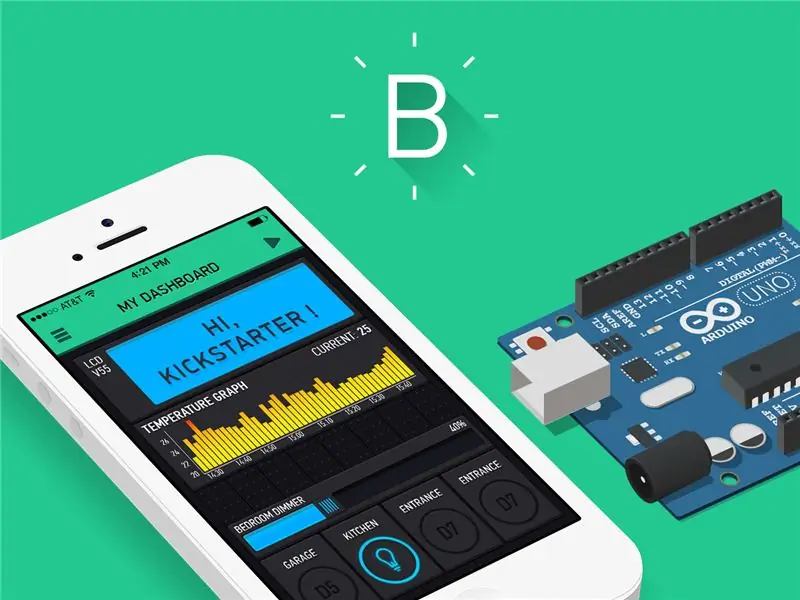
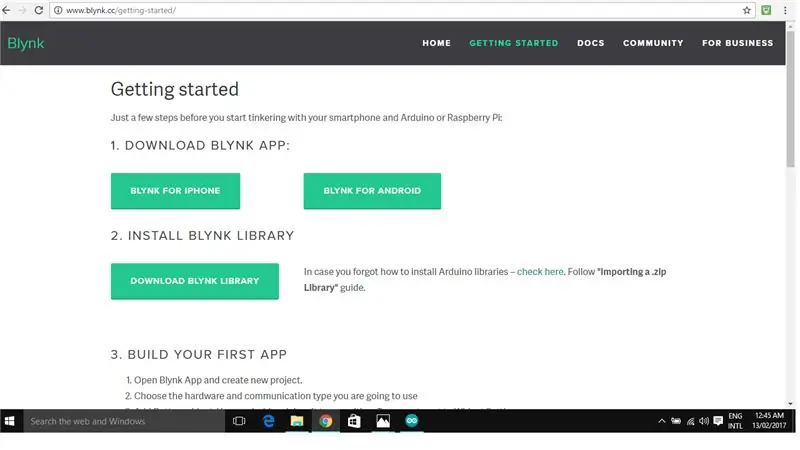
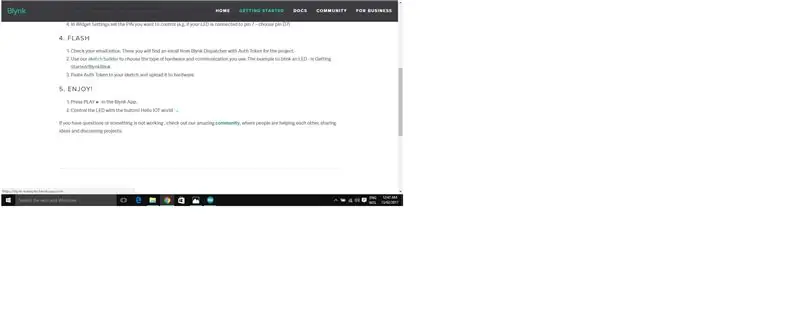
- Accédez à PlayStore depuis votre téléphone Android et téléchargez et installez l'application blynk.
- Ouvrez l'application Blynk.
- Inscrivez-vous/Inscrivez-vous.
- Cliquez maintenant sur Créer un nouveau projet
- Nom du projet - "Donnez un nom à votre projet" (par exemple, je l'appelle "BlueBuzz")
- Choisissez l'appareil - "Arduino UNO"
- Type de connexion - "Bluetooth"
- Cliquez maintenant sur "Créer"
- Dès que vous cliquez sur "Créer", un mail appelé "répartiteur" vous est envoyé par blink.
- ouvrez le courrier et copiez le « jeton d'authentification ».
- Visitez maintenant le site Web de blynk.
- Vous y trouverez maintenant "Télécharger la bibliothèque blynk". Maintenant, cliquez dessus, suivez les instructions et téléchargez la bibliothèque blynk.
- Maintenant, extrayez la bibliothèque téléchargée et copiez-la dans C:\Program Files (x86)\Arduino\libraries. (Dans le lecteur où vous avez installé le logiciel arduino, vous y trouverez un dossier appelé "bibliothèques" et non "lib", collez la bibliothèque dans le dossier "Bibliothèque".)
- Maintenant, visitez à nouveau le site Web de blynk.
- Sous "Flash", vous trouverez "Sketch Builder", cliquez sur "Sketch Builder", sur le côté gauche vous trouverez…
-Carte = Arduino
-Connexion = HC05/HC06
-Exemple = Mise en route/BlynkBlink
16. Maintenant, copiez l'exemple et collez-le dans l'IDE Arduino.
17. Collez maintenant le "Auth Token" (envoyé par blynk) à la place de "Your Auth" et retirez les cavaliers des broches 10 et 11
depuis arduino et téléchargez le code sur la carte.
Maintenant, votre arduino est prêt à prendre les instructions de l'application. Créons maintenant une interface dans l'application.
Étape 4: Création d'une interface dans l'application
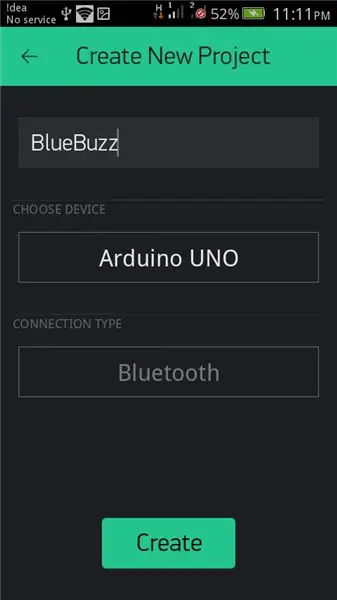
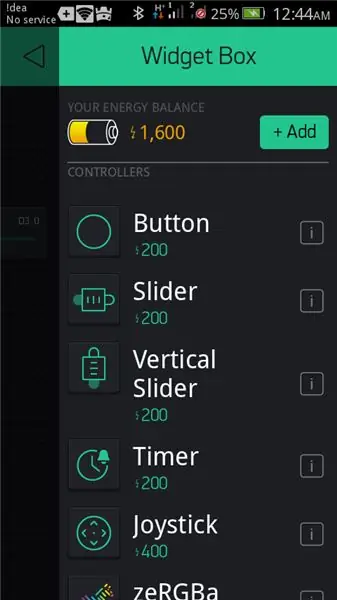
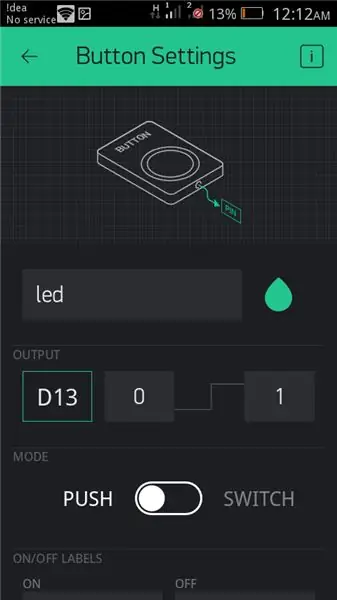
- Cliquez sur "ajouter un widget" (+) et sélectionnez un bouton.
- maintenant cliquez sur le bouton.
- Donnez un nom au bouton, dites "led".
- sous l'onglet SORTIE…
- cliquez sur la broche et sélectionnez la broche à laquelle la led est connectée arduino, ici c'est la broche numérique 13, donc sélectionnez numérique et sous la broche D13. Et cliquez sur continuer.
sous l'onglet MODE…
- sélectionnez si vous voulez ce bouton comme « bouton poussoir » ou « Switch ». (Rester avec "switch" pour le bien de ce tutoriel)
- cliquez en arrière.
- Cliquez sur "ajouter un widget" (+) et sélectionnez "Slider".
- Cliquez sur "Curseur".
- Nommez le curseur en disant "buzzer"
- Sous l'onglet SORTIE…
Sélectionnez le numéro de broche auquel le buzzer est connecté à l'arduino, ici il s'agit de la broche numérique D3. Cliquez sur "continuer".
- sous l'onglet ENVOYER À LA LIBÉRATION…
réglez-le sur OFF
- cliquez en arrière.
- Cliquez sur "ajouter un widget" (+) et sélectionnez "Bluetooth".
- Fermez maintenant l'application.
- Allumez maintenant votre Arduino (vous devriez voir le voyant rouge clignoter sur le module Bluetooth et assurez-vous d'avoir reconnecté les cavaliers aux broches 10 et 11)
- Activez le Bluetooth de votre téléphone et recherchez "HC-05", puis associez l'appareil avec la clé par défaut "1234".
- Après un jumelage réussi. Ouvrez l'application Blynk, sélectionnez le projet que vous avez créé, sélectionnez Bluetooth.
- appuyez sur connecter "appareil Bluetooth" ici, vous devriez trouver "HC 05" sélectionnez-le.
- maintenant vous devriez voir #HC-05 connecté. et maintenant riposter.
- Maintenant, dans le coin le plus à droite, vous devriez voir le bouton "play" à côté de "Ajouter un widget", appuyez sur "play"
- Maintenant, appuyez sur la LED, elle devrait allumer la LED et déplacez le curseur en conséquence, le buzzer devrait retentir.
Conseillé:
Comment contrôler un servomoteur depuis un PC avec une interface graphique : 5 étapes

Comment contrôler un servomoteur à partir d'un PC avec une interface graphique : अपनी Servomoteur को pc से Interface utilisateur graphique (GUI) के via le contrôle सकते है इस instructable lire करें जिसके द्वारा आप अपने pc से s
Contrôler une carte relais depuis Octoprint sur un Raspberry Pi : 5 étapes

Contrôler une carte relais depuis Octoprint sur un Raspberry Pi : Vous avez donc un Raspberry Pi avec Octoprint et même une configuration de caméra. La dernière chose dont vous avez besoin est un moyen d'allumer et d'éteindre votre imprimante 3D et peut-être de contrôler une lumière. Cette instructable est pour vous ! Ceci est inspiré et simplifié de : https://github.co
Contrôler ESP8266 depuis Google Home à l'aide de GBridge.io : 4 étapes

Contrôler ESP8266 depuis Google Home à l'aide de GBridge.io : Il existe différentes manières de contrôler ESP8266 depuis Google Home, mais la plupart des solutions que vous pouvez trouver sur Internet utilisent IFTT, qui n'est pas vraiment convivial à configurer. gBridge.io permet de faciliter le processus et d'agir de manière transparente. Dans ce guide pratique
Contrôler un relais depuis votre téléphone à l'aide de Blynk : 4 étapes

Contrôler un relais depuis votre téléphone à l'aide de Blynk : dans cette instructable, je vais vous montrer comment vous pouvez activer/désactiver un relais depuis votre téléphone intelligent
Contrôler votre Esp6266 depuis Internet ? Gratuit et facile : 7 étapes

Contrôler votre Esp6266 depuis Internet ? Gratuit et facile : Combien de fois n'avons-nous pas cherché un moyen simple de communiquer avec nos appareils via Internet sans complications et/ou applications intermédiaires complexes, DNS, adresses IP ou VPN. Plusieurs fois, on m'a demandé comment allumer un conduit, r
