
Table des matières:
- Étape 1: Matériaux
- Étape 2: schéma de câblage
- Étape 3: Faire le cas
- Étape 4: câblez les composants à une planche à pain pour vérifier la connectivité (facultatif)
- Étape 5: Téléchargez le logiciel sur l'Arduino Nano
- Étape 6: Montez et câblez l'écran OLED et le haut-parleur piézo
- Étape 7: monter et câbler la batterie, le chargeur de batterie et l'interrupteur
- Étape 8: Monter et câbler l'accéléromètre
- Étape 9: Complétez l'électronique en câblant l'Arduino Nano
- Étape 10: Étalonnage
- Étape 11: Montez l'Arduino Nano et assemblez le boîtier
- Étape 12: Vérifiez le fonctionnement de votre nouveau niveau numérique
- Étape 13: Réflexions finales…
- Auteur John Day [email protected].
- Public 2024-01-30 09:08.
- Dernière modifié 2025-01-23 14:46.


L'inspiration pour cette instructable est le niveau à bulle numérique bricolage trouvé ici par GreatScottLab. J'ai aimé ce design, mais je voulais un écran plus grand avec une interface plus graphique. Je voulais également de meilleures options de montage pour l'électronique dans le boîtier. En fin de compte, j'ai utilisé ce projet pour améliorer mes compétences en conception 3D (avec Fusion 360) et pour explorer de nouveaux composants électroniques.
DigiLevel indiquera si une surface est de niveau - à la fois le long de l'axe x (horizontal) et de l'axe y (vertical). Les degrés du niveau sont affichés, ainsi qu'une représentation graphique sur un graphique à 2 axes. De plus, le niveau de la batterie est affiché et la température actuelle en degrés Fahrenheit ou Celsius est affichée (comme indiqué par la puce de l'accéléromètre). Il s'agit d'un retour audible minimal - une tonalité initiale pour vérifier la puissance, puis une double tonalité chaque fois que le niveau est déplacé d'une position de non niveau à une position de niveau.
J'ai fourni des instructions détaillées sur la façon de créer ce niveau numérique, mais n'hésitez pas à étendre et à modifier ma conception, tout comme je l'ai fait sur le niveau à bulle numérique DIY.
Étape 1: Matériaux

Voici les matériaux utilisés pour assembler ce niveau numérique. La plupart des liens d'achat concernent plusieurs pièces, qui sont généralement moins chères que l'achat de composants individuels. Par exemple, la puce TP4056 est livrée avec 10 pièces pour 9 $ (moins de 1 $/TP4056), ou elle peut être achetée individuellement pour 5 $.
- Chargeur de batterie TP4056 Li-Po (Amazon -
- Accéléromètre LSM9DS1 (Amazon -
- Arduino Nano (Amazon -
- Écran LCD OLED 128x64 (Amazon -
- Haut-parleur piézo (Amazon -
-
Batterie Li-Po 3,7 V (Amazon -
a.co/d/1v9n7uP)
- Vis autotaraudeuses à tête cylindrique M2 - 4 vis M2x4, 6 M2x6 et 6 M2x8 sont nécessaires (eBay -
- Interrupteur à glissière (Amazon -
À l'exception des vis, les liens fournis vous mèneront à Amazon. Cependant, presque tous ces articles peuvent être achetés sur eBay ou directement de Chine avec une remise importante. Gardez simplement à l'esprit que les commandes en provenance de Chine peuvent entraîner de longs délais de livraison (3 à 4 semaines n'est pas inhabituel).
Notez également qu'il existe des alternatives pour bon nombre de ces composants. Par exemple, vous pouvez remplacer le LSM9DS1 par un autre accéléromètre (comme le MPU-9205). Vous pouvez remplacer l'Arduino Nano en utilisant n'importe quel processeur compatible Arduino avec les broches GPIO appropriées.
En particulier, le LSM9DS1 est celui que j'ai acheté en vente chez Sparkfun pour moins de 10 $, mais il est normalement plus cher; le MPU-9025 (https://a.co/d/g1yu2r1) offre des fonctionnalités similaires à un prix inférieur.
Si vous effectuez une substitution, vous devrez probablement modifier le boîtier (ou au moins la façon dont vous montez le composant dans le boîtier) et vous devrez probablement modifier le logiciel pour vous connecter au composant alternatif. Je n'ai pas ces modifications - vous devrez rechercher et mettre à jour le cas échéant.
Étape 2: schéma de câblage
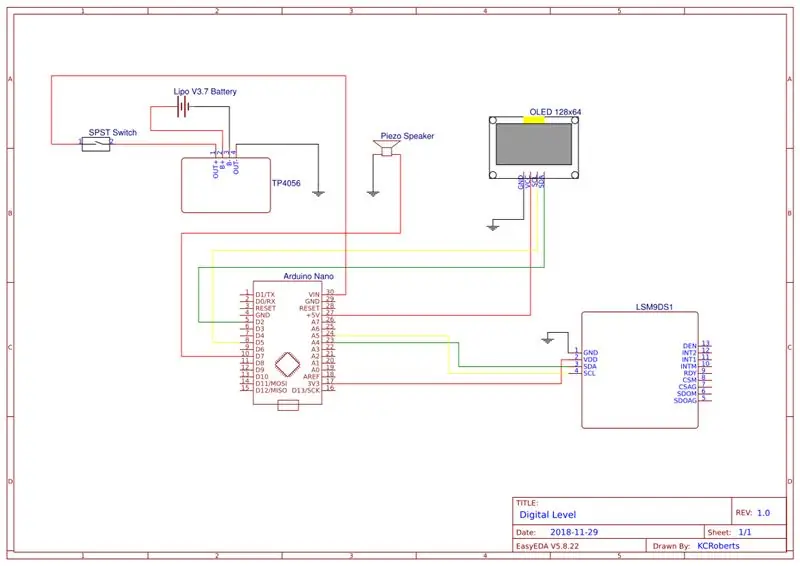
Le schéma de câblage détaille comment les différents composants électroniques sont câblés les uns aux autres. Les lignes rouges représentent la tension positive tandis que les lignes noires représentent la masse. Les lignes jaunes et vertes sont utilisées pour les signaux de données de l'accéléromètre et vers l'écran LCD OLED. Vous verrez comment ces composants sont câblés ensemble dans les étapes suivantes.
Étape 3: Faire le cas


Si vous possédez une imprimante 3D, le boîtier peut être imprimé assez facilement. Les fichiers STL inclus dans ce Instructable. Si vous n'avez pas d'imprimante 3D, vous pouvez télécharger les fichiers STL vers un bureau d'impression 3D (comme celui-ci) et les faire imprimer pour vous.
J'ai imprimé le mien sans bord ni radeau (et sans supports) et 20% de remplissage, mais vous pouvez imprimer le vôtre comme vous êtes habitué à imprimer. Chaque pièce doit être imprimée séparément, à plat. Vous devrez peut-être le faire pivoter de 45 degrés pour qu'il s'adapte au lit de l'imprimante. Le mien a été imprimé à l'aide d'un Monoprice Maker Select Plus avec une taille de lit de 200 mm x 200 mm - chaque pièce a pris environ 12 heures à imprimer. Si vous avez un lit plus petit, il peut ne pas vous convenir. La mise à l'échelle n'est pas recommandée car les supports des composants électroniques ne seront alors pas mis à l'échelle de manière appropriée.
Étape 4: câblez les composants à une planche à pain pour vérifier la connectivité (facultatif)



Je recommande fortement de câbler les composants principaux à une maquette pour vérifier la connectivité avant de procéder au montage des composants à l'intérieur du boîtier. Vous pouvez télécharger le logiciel sur l'Arduino Nano (voir l'étape suivante), et vérifier que l'écran LCD OLED est correctement câblé et opérationnel, et que l'accéléromètre a été correctement câblé et qu'il transmet ses données à l'Arduino Nano. Cela peut également être utilisé pour vérifier le fonctionnement du haut-parleur piézo en option.
Je n'ai pas connecté la batterie et le chargeur à la maquette à ce stade - la connexion de l'interrupteur pour contrôler la batterie se fait après avoir monté l'interrupteur sur le boîtier. La dernière image montre à quoi cela ressemble avant le câblage.
Étape 5: Téléchargez le logiciel sur l'Arduino Nano
Le logiciel est chargé sur l'Arduino Nano à l'aide de l'IDE Arduino. Cela peut être fait à tout moment pendant le processus de construction du DigiLevel, mais il est préférable de le faire lorsque les composants ont été câblés à l'aide d'une maquette (voir l'étape précédente) pour vérifier le câblage et le fonctionnement corrects des composants électriques.
Le logiciel nécessite l'installation de 2 bibliothèques. La première est la bibliothèque U8g2 (par oliver) - vous pouvez l'installer en cliquant sur 'Sketch -> Inclure la bibliothèque -> Gérer les bibliothèques…' dans l'IDE Arduino. Recherchez U8g2, puis cliquez sur Installer. La deuxième bibliothèque est la bibliothèque Sparkfun LSM9DS1. Vous pouvez obtenir des instructions sur la façon d'installer cette bibliothèque ici.
Après les spécifications de la bibliothèque, le logiciel a une section de configuration et une boucle de traitement principale. La section de configuration initialise l'accéléromètre et l'écran LCD OLED, puis affiche un écran de démarrage avant d'afficher l'écran principal. Si un haut-parleur est connecté, il émettra un bip sur le haut-parleur pour indiquer l'état de mise sous tension.
La boucle de traitement principale est chargée de lire l'accéléromètre, d'obtenir les angles x et y puis d'afficher les valeurs sous la forme d'un ensemble de nombres absolus et également de manière imagée sur un graphique. La lecture de la température de l'accéléromètre est également affichée (en degrés Fahrenheit ou Celsius). Si le niveau n'était pas de niveau auparavant, lorsqu'il revient au niveau, il génère deux bips sur le haut-parleur (s'il est connecté).
Enfin, la tension de la batterie est obtenue pour déterminer et afficher le niveau actuel de la batterie. Je ne sais pas à quel point ce code est précis, mais il est suffisamment précis pour montrer une batterie pleine et l'abaissement progressif du niveau de la batterie pendant l'utilisation.
Étape 6: Montez et câblez l'écran OLED et le haut-parleur piézo

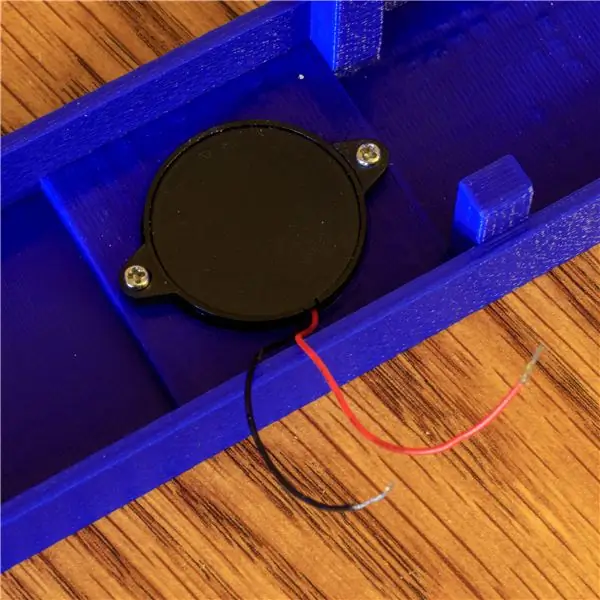
L'écran OLED 1,3 (128x64) se monte sur la moitié supérieure du boîtier à l'aide de 4 vis autotaraudeuses à tête cylindrique M2x4. Je vous suggère de connecter vos fils à l'écran avant le montage. Cela garantit que vous pouvez voir comment les broches sont étiqueté comme vous connectez les fils. Une fois l'écran monté, vous ne pourrez pas voir les étiquettes pour les broches. Vous remarquerez que j'ai ajouté une étiquette à l'arrière de l'écran afin que je puisse me souvenir de la valeurs des broches (puisque je ne l'ai pas fait la première fois et que je l'ai mal câblé…).
Le haut-parleur est utilisé pour émettre une brève tonalité lorsque le niveau numérique est allumé pour vérifier que la batterie est bonne et qu'elle est opérationnelle. Il émet également une double tonalité chaque fois que le niveau est déplacé d'une position sans niveau à une position de niveau. Il s'agit de fournir un retour audible lorsque vous positionnez le niveau ou quel que soit le niveau activé. Il est monté sur la moitié supérieure du boîtier à l'aide de 2 vis autotaraudeuses à tête cylindrique M2x4. Vous n'avez pas besoin d'un haut-parleur - le DigiLevel fonctionnera très bien sans lui, mais il vous manquera un retour audible.
Étape 7: monter et câbler la batterie, le chargeur de batterie et l'interrupteur




L'interrupteur doit être monté sur le boîtier avant de le connecter à la batterie. En effet, si vous le câblez d'abord, vous ne pourrez pas monter le commutateur sans le déconnecter. Montez donc d'abord le commutateur, puis montez la batterie TP4056 et Li-Po pré-câblée, puis complétez le câblage du commutateur.
Le TP4056 dispose de 4 plots de câblage: B+, B-, Out+, Out-. Vous voudrez câbler la batterie aux connexions B+ (tension positive) et B- (masse). La connexion Out- est utilisée pour la terre qui ira à l'Arduino Nano, et la Out+ est connectée à une broche du commutateur. La deuxième broche du commutateur est ensuite câblée au VIN de l'Arduino Nano.
Mon travail de soudure n'est pas le meilleur - j'aime utiliser des tubes thermorétractables pour couvrir et isoler le joint soudé. Vous remarquerez que sur l'une des connexions soudées ici, la gaine thermorétractable a été touchée par la chaleur de la soudure et elle s'est rétrécie avant que je puisse la déplacer.
Étape 8: Monter et câbler l'accéléromètre


L'accéléromètre (LSM9DS1) est monté au milieu de la moitié inférieure du boîtier. Il y a 4 broches à câbler: VCC va à la broche V5 de l'Arduino Nano; GND va à la terre; Le SDA va à la broche A5 de l'Arduino Nano; et SCL va à la broche A4 de l'Arduino Nano.
J'ai utilisé des cavaliers avec des connecteurs Dupont pour le câblage, mais vous pouvez souder le fil directement aux broches si vous préférez. Si vous soudez les fils directement sur les broches, vous voudrez probablement le faire avant de monter la puce de l'accéléromètre pour le rendre plus facile.
Étape 9: Complétez l'électronique en câblant l'Arduino Nano

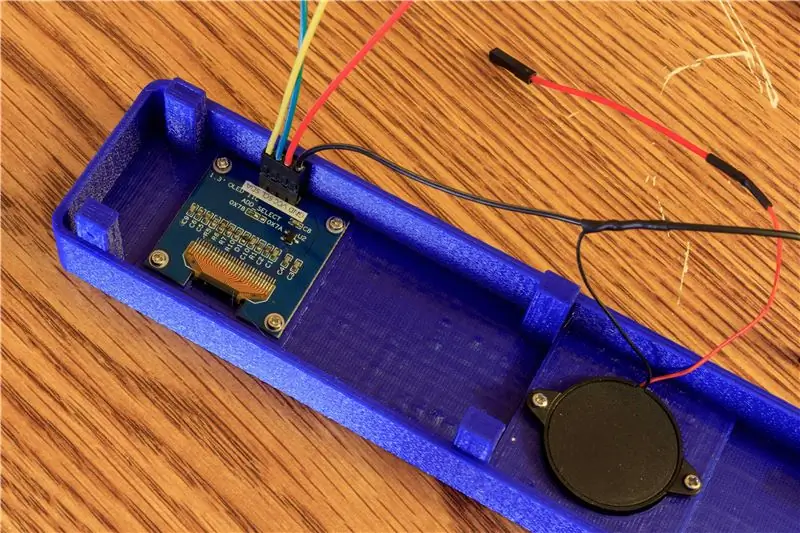
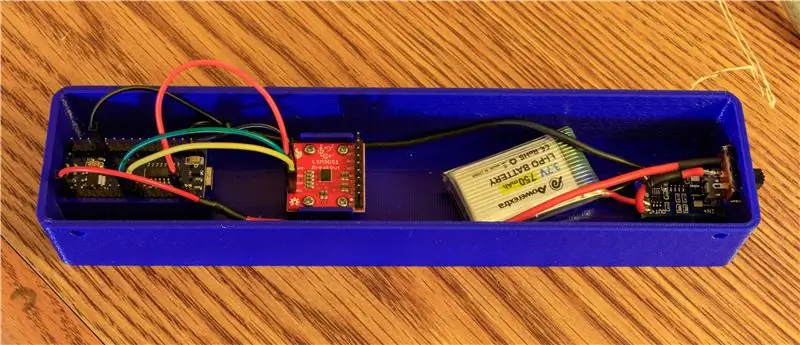
Le câblage final est effectué en connectant tous les composants électriques à l'Arduino Nano. Il est préférable de le faire avant de monter l'Arduino Nano afin que le port USB soit accessible pour l'étalonnage et toute autre modification logicielle de dernière minute.
Commencez par connecter le switch au Nano. Le fil positif (rouge) va de l'interrupteur à la broche VIN du Nano. Le fil négatif (noir) de la batterie ira à la broche GND du Nano. Il y a deux broches GND sur le Nano et les quatre composants électriques ont un fil de terre. J'ai choisi de combiner les deux masses au bas du boîtier en un seul fil câblé à l'une des broches GND. Les deux motifs du haut du boîtier que j'ai combinés en un seul fil câblé aux autres broches GND.
L'accéléromètre (LSM9DS1) peut être connecté au Nano en connectant la broche VDD de l'accéléromètre à la broche 3V3 du Nano. Ne le connectez PAS à la broche 5V ou vous endommageriez la puce de l'accéléromètre. Connectez SDA à la broche A4 du Nano et SCL à la broche A5 du Nano. La broche GND va à la broche GND du Nano (combinée avec le fil négatif de la batterie).
L'écran LCD OLED peut ensuite être connecté au Nano en connectant la broche VCC de l'écran à la broche 5V du Nano. Connectez SDA à la broche D2 du Nano et SCL à la broche D5 du Nano.
Enfin, le haut-parleur peut être connecté en connectant le fil rouge (positif) à la broche D7 du Nano. Le fil noir va à GND avec le GND de l'écran LCD OLED.
Étape 10: Étalonnage
Une fois le logiciel téléchargé, et avant de monter l'Arduino Nano, vous devrez peut-être calibrer votre niveau. Assurez-vous que la carte de l'accéléromètre a été montée. Le montage avec les vis devrait donner une carte de niveau, cependant si elle est légèrement décalée pour une raison quelconque, l'étalonnage assurera un affichage correct.
Placez le boîtier inférieur sur une surface connue pour être de niveau (à l'aide d'un niveau à bulle ou d'un autre moyen). Lisez les valeurs affichées pour X et Y. Si l'un ou l'autre est différent de zéro, vous devrez mettre à jour le logiciel avec la quantité d'étalonnage. Cela se fait en définissant la variable xCalibration ou la variable yCalibration sur la quantité appropriée (ce qui est affiché).
// // Définissez ces variables avec les valeurs initiales appropriées // bool displayF = true; // true pour Fahrenheit, false pour Celsius int xCalibration = 0; // quantité d'étalonnage pour niveler l'axe des x int yCalibration = 0; // quantité d'étalonnage pour niveler l'axe des y long irvCalibration = 1457; // quantité d'étalonnage pour la tension de référence interne
À ce stade, vous devez également définir la valeur de displayF sur le réglage approprié selon que vous souhaitez que la température soit affichée en Fahrenheit ou en Celsius.
Le rechargement du logiciel sur le Nano devrait maintenant entraîner une lecture 0/0 sur une surface de niveau connu.
Étape 11: Montez l'Arduino Nano et assemblez le boîtier

Une fois le calibrage terminé, vous pouvez monter l'Arduino Nano dans le boîtier en appliquant de la colle chaude sur les rails et en plaçant l'Arduino Nano sur ces rails, avec les broches vers le haut et le port USB vers l'intérieur du boîtier.
Le boîtier contenant toute l'électronique peut maintenant être assemblé en assemblant les deux moitiés et en utilisant 4 vis autotaraudeuses à tête cylindrique M2x8.
Étape 12: Vérifiez le fonctionnement de votre nouveau niveau numérique

Assurez-vous que la batterie Li-Po est chargée. Si le boîtier est assemblé, vous ne pourrez pas voir directement les indicateurs LED de charge. Si vous souhaitez vérifier le fonctionnement de la charge en regardant directement les voyants de charge, vous devrez ouvrir le boîtier, mais vous devriez pouvoir voir la lueur rouge indiquant que la charge est en cours avec le boîtier fermé.
Une fois chargé et assemblé, allumez le niveau numérique et vérifiez son fonctionnement. Si cela ne fonctionne pas, les deux problèmes probables sont le câblage de l'écran LCD OLED et le câblage de l'accéléromètre. Si l'écran n'affiche rien, commencez par le câblage LCD OLED. Si l'affichage fonctionne, mais que les étiquettes H et V affichent toutes les deux 0 et que la température est de 0 (C) ou 32 (F), alors l'accéléromètre n'est probablement pas câblé correctement.
Étape 13: Réflexions finales…
J'ai mis en place ce niveau numérique (et l'Instructable) principalement comme une expérience d'apprentissage. Il était moins important pour moi de créer un niveau de fonctionnement que d'explorer les différents composants et leurs capacités, puis de les assembler de manière à ajouter de la valeur.
Quelles améliorations ferais-je ? Il y en a plusieurs que j'envisage pour une future mise à jour:
- Exposez le port USB de l'Arduino Nano à travers le boîtier en modifiant la façon dont il est monté. Cela permettrait de faciliter les mises à jour du logiciel (ce qui de toute façon devrait être rare).
- Imprimez le boîtier en 3D à l'aide d'un filament de bois. J'ai expérimenté le filament Hatchbox Wood et je suis très satisfait des résultats que j'ai obtenus. Je pense que cela donnerait une meilleure apparence globale au DigiLevel.
- Mettez à jour la conception pour utiliser l'accéléromètre MPU-9250 afin de réduire les coûts sans affecter la fonction.
Il s'agit de mon premier instructable et je me réjouis de vos commentaires. Bien que j'aie essayé de l'éviter, je suis sûr que cela a toujours une perspective plus centrée sur les États-Unis - alors désolé pour ceux qui se trouvent en dehors des États-Unis.
Si vous l'avez trouvé intéressant, veuillez voter pour moi dans le concours d'auteur pour la première fois. Merci d'avoir lu jusqu'au bout !


Finaliste dans l'auteur pour la première fois
Conseillé:
Niveau numérique avec laser à lignes croisées : 15 étapes (avec images)

Niveau numérique avec laser à lignes croisées : Bonjour à tous, aujourd'hui, je vais vous montrer comment créer un niveau numérique avec un laser à lignes croisées intégré en option. Il y a environ un an, j'ai créé un multi-outil numérique. Bien que cet outil propose de nombreux modes différents, pour moi, le plus courant et le plus utile
Tutoriel sur l'accéléromètre numérique Arduino Nano - MMA8452Q 3 axes 12 bits/8 bits : 4 étapes

Tutoriel sur l'accéléromètre numérique à 3 axes 12 bits/8 bits Arduino Nano - MMA8452Q : Le MMA8452Q est un accéléromètre intelligent, à faible consommation, à trois axes, capacitif et micro-usiné avec une résolution de 12 bits. Des options flexibles programmables par l'utilisateur sont fournies à l'aide de fonctions intégrées dans l'accéléromètre, configurables à deux interruptions
UCL - Embedded // Tracker de lumière à deux axes pour panneaux solaires : 7 étapes

UCL - Embedded // Dual Axis Light Tracker pour panneaux solaires : le projet assemblé et les fichiers 3D individuels
Comment démonter un ordinateur avec des étapes et des images faciles : 13 étapes (avec des images)

Comment démonter un ordinateur avec des étapes et des images faciles : Il s'agit d'instructions sur la façon de démonter un PC. La plupart des composants de base sont modulaires et facilement démontables. Cependant, il est important que vous soyez organisé à ce sujet. Cela vous aidera à éviter de perdre des pièces, et aussi à faire le remontage ea
Visionneuse d'images 3D numérique - "Le DigiStereopticon": 6 étapes (avec images)

Visionneuse d'images 3D numérique - "Le DigiStereopticon": La photographie stéréoscopique est tombée en désuétude. Cela est probablement dû au fait que les gens n'aiment pas avoir à porter des lunettes spéciales pour voir des photos de famille. Voici un petit projet amusant que vous pouvez réaliser en moins d'une journée pour réaliser votre image 3D
