
Table des matières:
- Auteur John Day [email protected].
- Public 2024-01-30 09:08.
- Dernière modifié 2025-01-23 14:46.



Avez-vous déjà ressenti le besoin d'avoir un clavier rétroéclairé RVB minuscule, mais fonctionnel, pas plus grand que la taille d'une seule touche ? Non? Peu importe, faites-en un quand même ! Cette instructable vous guidera à travers les étapes dont vous avez besoin pour créer votre propre clavier à un bouton, légèrement inutile.
Étape 1: Pièces et outils


Pour réaliser ce projet, vous aurez besoin…
Les pièces:
Une carte de développement basée sur ATtiny85. Ces cartes sont des clones de la carte Digispark et peuvent être achetées pour aussi peu que 1-2GBP/USD. Il existe quelques versions de cette carte, une avec un connecteur USB A intégré et deux avec une prise Micro USB intégrée. Celui nécessaire pour ce projet est le plus petit des deux sur lequel est écrit "TINY85" par opposition à "ATTINY85". Toutes les cartes fonctionneront de la même manière, mais seule celle-ci s'adaptera au boîtier imprimé en 3D
- Une LED RVB WS2812b. Ceux-ci se présentent également sous différentes formes, le type nécessaire est monté sur un minuscule PCB rond, un peu plus gros que la LED elle-même. Une LED nue peut également être utilisée, mais gardez à l'esprit qu'elle sera très difficile à souder.
- Un commutateur compatible Cherry MX/ Cherry MX. Les interrupteurs avec des boîtiers transparents sont idéaux car ils laisseront passer la lumière LEDS.
- Un keycap compatible Cherry MX.
Outils:
- Un fer à souder et de la soudure seront nécessaires. Flux, Solder Braid/Wick, un ensemble de Third Hands et plus de Flux sont également utiles.
- Une imprimante 3D est nécessaire pour imprimer le boîtier, mais quelque chose de similaire peut également être fabriqué en bois, acrylique, MDF, etc. si vous avez accès à des outils manuels de base. Un boîtier peut également être découpé dans une petite boîte de projet en ABS.
Étape 2: Configuration du logiciel
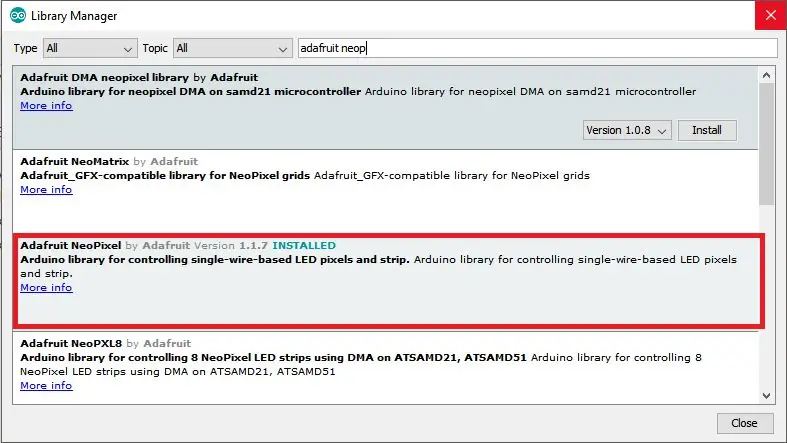
Tout d'abord, vous devrez installer les pilotes Arduino IDE et Digispark. Pour ce faire, suivez les instructions ici. Téléchargez le croquis clignotant inclus dans la page liée, pour vous assurer que votre tableau fonctionne. Ensuite, vous devrez installer la bibliothèque Adafruit Neopixel, pour contrôler la led. Dans l'IDE Arduino, accédez à Outils > Gérer les bibliothèques et recherchez « Adafruit Neopixel ». Téléchargez et installez la bibliothèque du même nom.
Étape 3: Impression du boîtier

Les fichiers STL nécessaires pour le cas et l'exemple de code peuvent être téléchargés à partir de thingiverse ici. Téléchargez et imprimez les deux parties du boîtier maintenant, et assurez-vous de conserver le code - vous en aurez besoin plus tard.
Étape 4: Câblage et assemblage
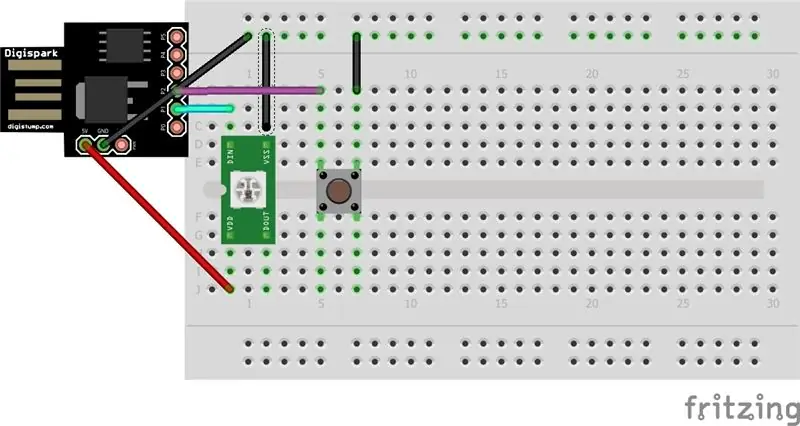

Câblez les composants comme indiqué dans le schéma et les images. La broche de données LED doit être connectée à la broche P1 de la carte et le commutateur doit être connecté à P2. Assurez-vous de connecter P1 à la broche d'entrée de données des leds, et non à la broche de sortie de données. Ensuite, insérez soigneusement la carte dans le boîtier. C'est un ajustement serré, et une fois inséré, il sera très difficile à retirer, alors vérifiez votre câblage avant la main. Ensuite, alignez le port micro USB avec la découpe correspondante sur le boîtier, coincez un tournevis à tête plate (ou un outil similaire) derrière la carte et utilisez-le pour pousser la prise dans la découpe. Il doit être bien ajusté. Utilisez de la colle chaude pour maintenir la planche en place. Enfin, alignez les deux encoches en haut du boîtier avec les deux saillies de la base et assemblez-les. Gardez à l'esprit que le boîtier n'est PAS conçu pour être rouvert après l'assemblage, en cas de doute sur votre câblage, flashez le code (comme indiqué à l'étape suivante) et testez la led et l'interrupteur avant de l'installer dans le boîtier.
Étape 5: Clignotement et modification du code
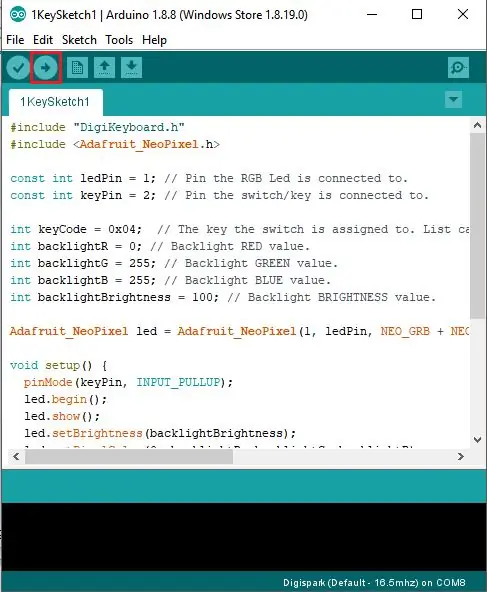
Décompressez l'exemple de code que vous avez téléchargé à l'étape 3 et ouvrez-le dans l'IDE Arduino. Ce croquis simple vous permet de régler le rétroéclairage sur la couleur de votre choix et de mapper une clé sur l'interrupteur. Modifiez les variables backlightR, G et B pour choisir la couleur que vous souhaitez que le rétroéclairage soit, et backlightBrightness pour modifier l'intensité de la led. Ces quatre variables doivent avoir un nombre compris entre 0 (désactivé) et 255 (maximum). Pour mapper une clé, modifiez la variable "keyCode" avec la clé de votre choix. Une liste de codes clés peut être trouvée ici. Une fois que vous avez modifié le code à votre guise, appuyez sur le bouton de téléchargement pour compiler et flasher le code sur votre tableau. Une fois la compilation terminée, le terminal vous proposera de brancher votre carte. Assurez-vous de le brancher dans les 60 secondes, ou vous devrez répéter le processus de téléchargement.
Étape 6: terminé



Vous devriez maintenant avoir un clavier à touche unique entièrement fonctionnel ! Le code fourni imite un clavier USB HID standard, il peut donc être utilisé sans installer de logiciel supplémentaire, bien que vous puissiez télécharger des programmes de macro tels que AutoHotkey pour automatiser les actions lorsque vous appuyez sur la touche. Si vous souhaitez personnaliser le code davantage que ce qui est proposé par l'exemple de code, vous pouvez écrire le vôtre à l'aide de la bibliothèque Digikeyboard. La librairie FastLED permet également de contrôler la led et offre des fonctions bien plus puissantes qu'Adafruit_Neopixel.
Si vous avez aimé cette instructable, veuillez envisager de voter pour elle dans le grand et petit concours, amusez-vous à faire !
Conseillé:
Clavier analogique DIY vers clavier USB : 4 étapes

DIY Analog Dialer to USB Keyboard: J'ai fait ce projet juste pour le plaisir, mais cette chose fonctionne comme un clavier normal avec tout. Amusez-vous
Clavier USB universel avec commutateurs RVB : 6 étapes

Clavier USB universel avec commutateurs RVB : dans cette instructable, je vais vous montrer comment créer votre propre clavier USB personnalisé qui se comporte comme un clavier d'ordinateur ordinaire. Vous pouvez affecter n'importe quelle combinaison de touches ou séquence de touches à appuyer en appuyant sur un seul bouton-poussoir. Vous pouvez l'utiliser
Module clavier Piano avec LED RVB : 5 étapes (avec photos)

Clavier Module Piano avec LED RVB : IntroHello mesdames et messieurs, bienvenue dans mon tout premier instructable ! Aujourd'hui, je vais vous apprendre à créer un piano dont les principaux composants sont un module clavier et un buzzer piézo et lui permettre de jouer DO-RE-MI et ainsi de suite. Le module clavier m
OSU ! CLAVIER AVEC LED RVB : 3 étapes

OSU ! CLAVIER AVEC LED RVB : Bonjour j'ai fait un Instructables il y a quelque temps et j'ai oublié de faire une mise à jour pour le WS2812B RVB. Désolé. Ce projet s'appuiera sur https://www.instructables.com/id/Osu-Keyboard-with-Arduino-Uno
Interface de clavier avec 8051 et affichage des numéros de clavier en 7 segments : 4 étapes (avec images)

Interface du clavier avec 8051 et affichage des numéros du clavier dans 7 segments : dans ce didacticiel, je vais vous expliquer comment nous pouvons interfacer le clavier avec le 8051 et afficher les numéros du clavier dans un affichage à 7 segments
