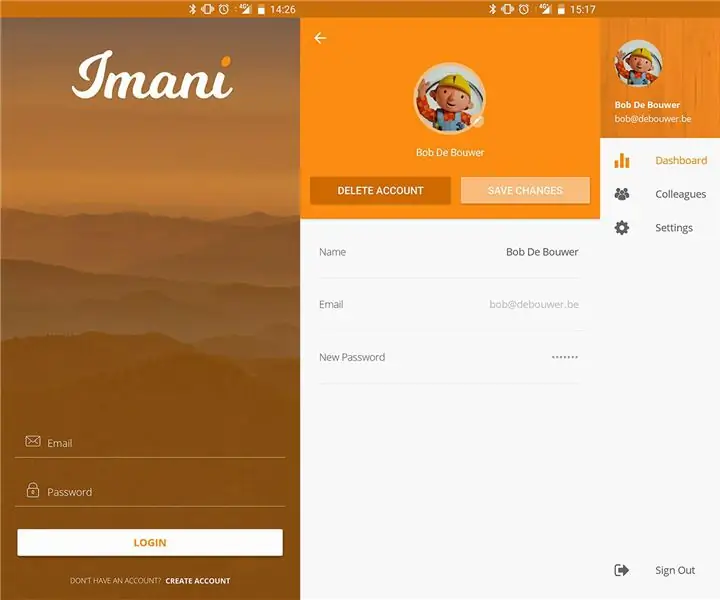
Table des matières:
- Étape 1: Matériaux
- Étape 2: BROCHAGE ESP32
- Étape 3: configuration de l'ESP32
- Étape 4: Circuit électrique de la semelle
- Étape 5: Colle de semelle de chaussures
- Étape 6: Chaussure
- Étape 7: Configuration du logiciel Arduino ESP32
- Étape 8: CMD
- Étape 9: Git Clone
- Étape 10: Emplacement de la carte des fichiers
- Étape 11: Code Arduino
- Étape 12: Visualstudio
- Étape 13: Modifier
- Étape 14: Ajout
- Étape 15: Télécharger l'application
- Étape 16: cloner Github
- Étape 17: Autorisations
- Étape 18: Préparation du téléphone Android
- Étape 19: Base de données
- Étape 20: Azure Functions
2025 Auteur: John Day | [email protected]. Dernière modifié: 2025-01-23 14:46
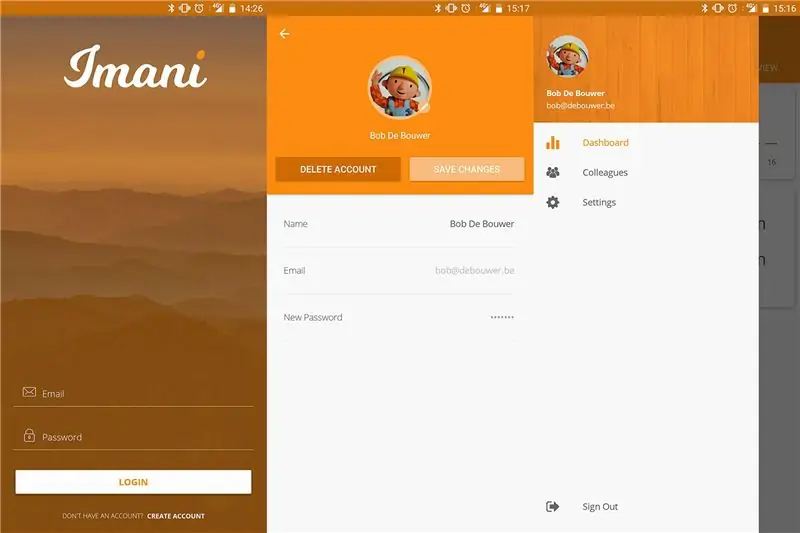

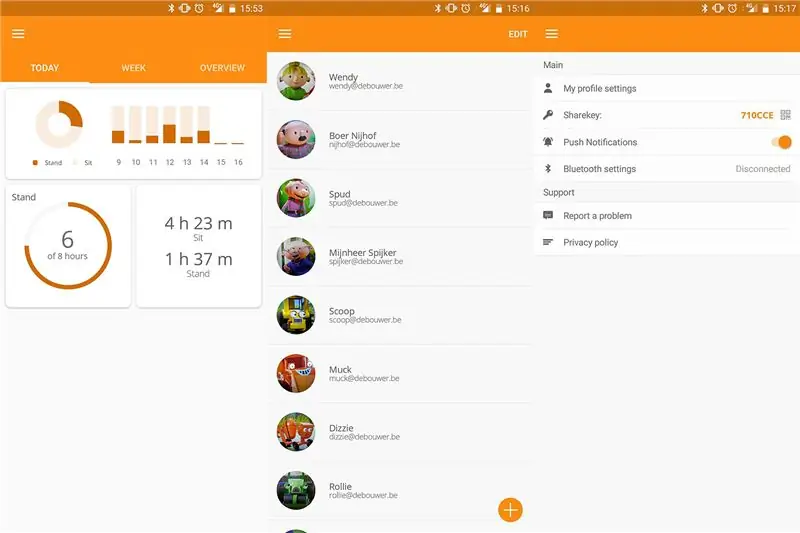
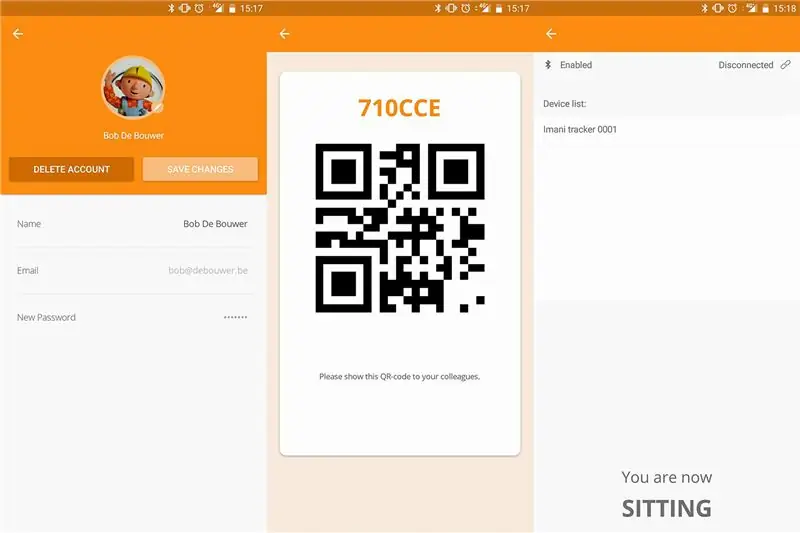
Vous voulez surveiller votre santé et vous assurer que vous êtes suffisamment debout au quotidien ? Alors Imani est l'appli qu'il vous faut ! Avec une simple résistance sensible à la force à l'intérieur de votre semelle de chaussure, nous sommes en mesure de retrouver votre habitude quotidienne en position assise et debout.
Inscrivez-vous avec un nom, une adresse e-mail, un mot de passe et un selfie ! Ajoutez des collègues ou des amis avec notre scanner de code QR de haute technologie et consultez ses statistiques et comparez-les avec les vôtres.
- Étape 1: Matériaux
- Étape 2-6: Matériel
- Étape 7-11: configuration du logiciel Arduino ESP32
- Étape 12-19 Visual Studio
Étape 1: Matériaux
Liste du matériel nécessaire
- 1x Izokee ESP32-devkitc
- 1x capteur rond sensible à la force FSR Interlink 402
- 1x powerbank de carte de crédit (2200mah)
- 2x résistances 10k ohms
- Environ 5 petits câbles
- Une paire de schoes
- Un câble micro-USB
Essayez de mettre votre propre imagination et votre contribution dans la création de la chaussure.
Étape 2: BROCHAGE ESP32
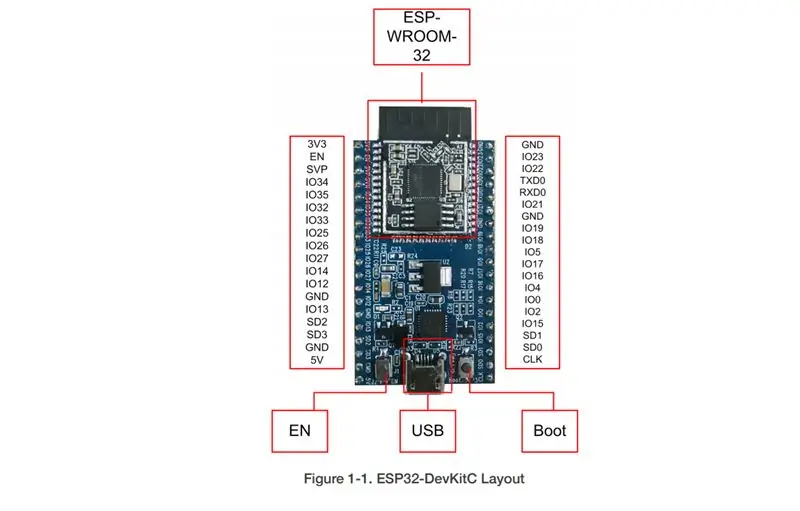
Vous devriez pouvoir configurer le circuit électrique par vous-même MAIS vous devriez penser à vérifier VOTRE PINOUT ESP32 car celui-ci peut être différent du nôtre !
Étape 3: configuration de l'ESP32
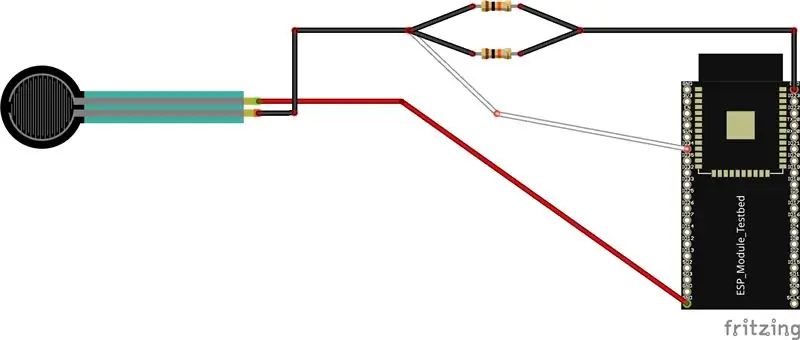
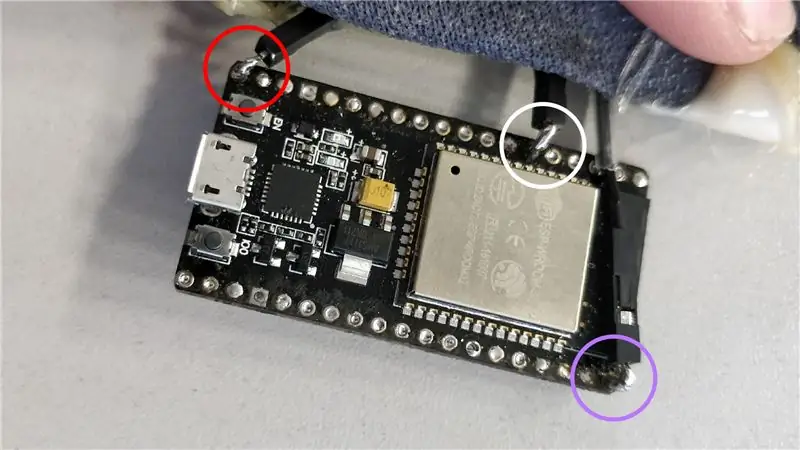
- CERCLE ROUGE: 5V - 5volt
- CERCLE BLANC: IO32 - Broche analogique pour le transfert de données
- CERCLE VIOLET: GND - Terre
Étape 4: Circuit électrique de la semelle
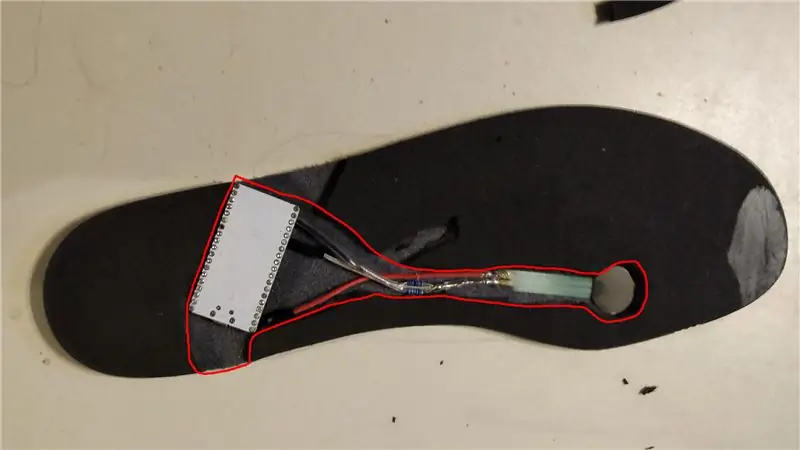
Voici la partie irritante, la découpe de la semelle pour mettre dans le circuit électrique. Nous vous conseillons de trouver peut-être un meilleur endroit pour placer votre FSR ou de placer un FSR plus grand pour exclure toute erreur
Étape 5: Colle de semelle de chaussures

Ensuite, pensez à appliquer de la colle MAIS assurez-vous que la colle n'est pas conductrice !
Étape 6: Chaussure

Peut-être pouvez-vous également insérer votre batterie dans la semelle de la chaussure, mais nous découpons simplement une partie dans la chaussure pour que la banque d'alimentation de la carte de crédit s'adapte.
Étape 7: Configuration du logiciel Arduino ESP32
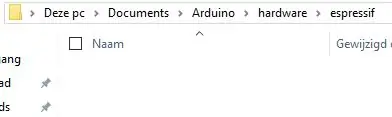
Configuration de l'IDE ArduinoTéléchargez et installez arduino:
GITTéléchargez et installez GIT:
Arduino ESP32Ouvrez votre explorateur de fichiers, accédez aux documents et double-cliquez sur l'exemple Arduino: C:\Users\Tom\Documents\Arduino
Créez ensuite un nouveau dossier appelé "hardware" et à l'intérieur de ce dossier créez un autre dossier appelé "espressif". (voir l'image)
Étape 8: CMD
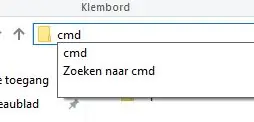
Après cela, vous ouvrez cmd dans votre explorateur de fichiers (voir image)
Étape 9: Git Clone

Dans l'invite de commande, tapez ce qui suit: "git clone https://github.com/espressif/arduino-esp32.git" et appuyez sur Entrée (voir image)
Étape 10: Emplacement de la carte des fichiers
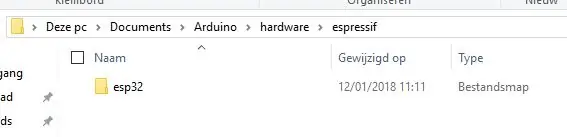
Ensuite, vous devrez peut-être changer le nom "arduino-esp32" en "esp32" comme ceci (voir photo)
Étape 11: Code Arduino
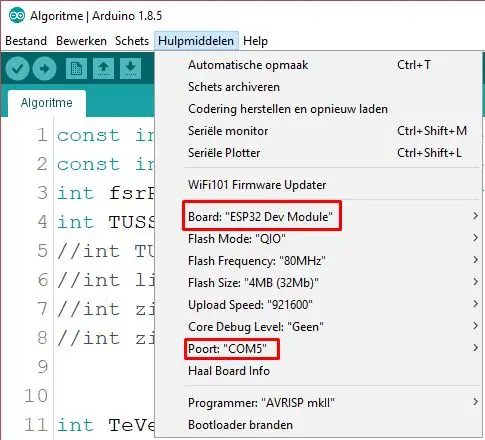
Maintenant, démarrez Arduino et appuyez sur "Outils" et assurez-vous de sélectionner la bonne carte et le bon PORT COM ! (voir photo)Code pour l'ESP32:
Étape 12: Visualstudio
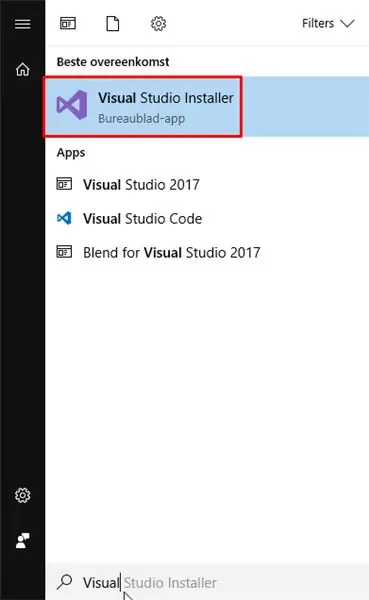
Pour le développement de l'application, nous avons utilisé Microsoft Visual Studio 2017 Community Edition 5.3
www.visualstudio.com/
Une fois que vous avez installé ce programme d'installation de Visual Studio (voir l'image ci-dessus)
Étape 13: Modifier
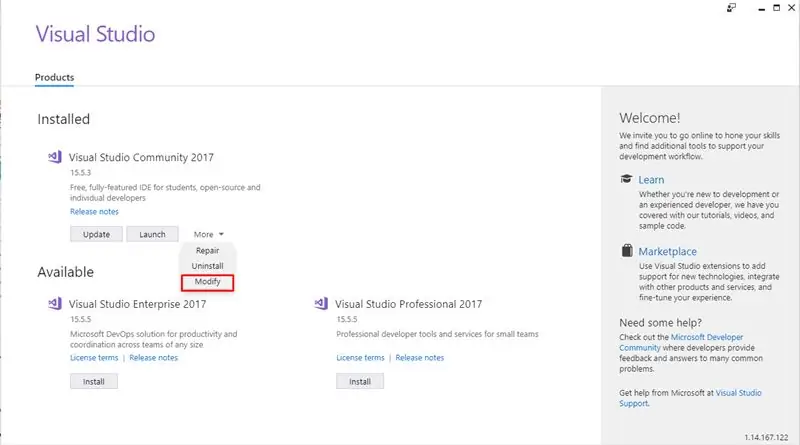
Une fois que vous avez démarré appuyez sur "Plus" puis sélectionnez "Modifier"
Étape 14: Ajout
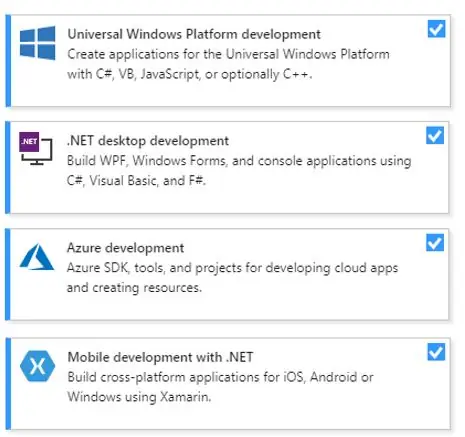
Assurez-vous d'avoir sélectionné les composants suivants (voir l'image ci-dessus)
Après les avoir tous sélectionnés, appuyez sur "Modifier" dans le coin inférieur droit
Étape 15: Télécharger l'application
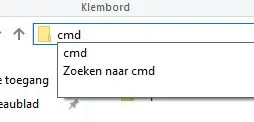
Pour pouvoir démarrer l'application Imani dans Visual Studio, vous devez cloner notre page GitHub:
Créez un fichier vide (rendez le chemin aussi court que possible) et ouvrez cmd (voir l'image ci-dessus)
Étape 16: cloner Github
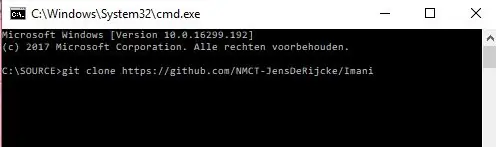
Après avoir cloné le fichier sur votre ordinateur, vous pouvez ouvrir le projet
Étape 17: Autorisations
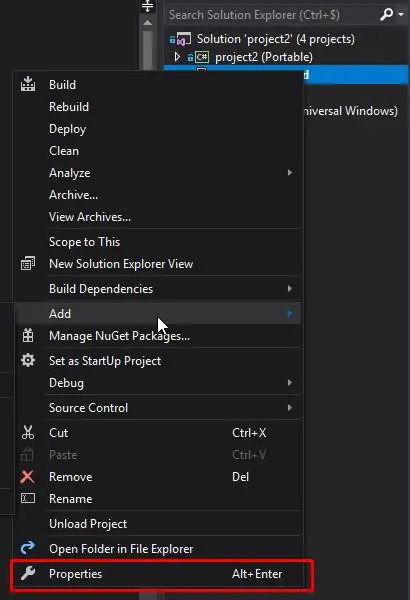
Assurez-vous que lorsque vous faites un clic droit sur project2. Android et sélectionnez "Propriétés", cliquez maintenant sur "Android Manifest" et assurez-vous que les autorisations suivantes sont cochées:
- ACCESS_NETWORK_STATE
- ACCESS_WIFI_STATE
- CAMÉRA
- LAMPE DE POCHE
- L'INTERNET
Étape 18: Préparation du téléphone Android
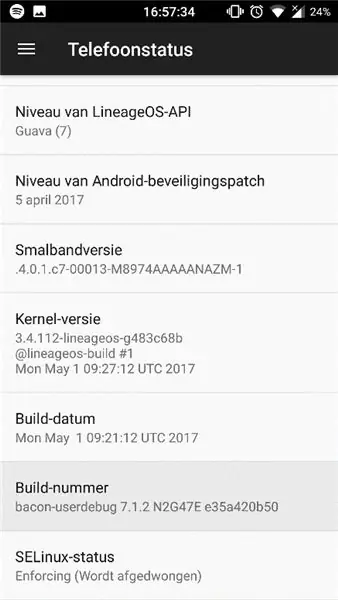
Avant de pouvoir commencer à développer sur votre téléphone, vous devez vous assurer que votre téléphone est autorisé à le faire: accédez à Paramètres > À propos du téléphone > État du téléphone > appuyez 15x sur « Numéro de construction ». Cela peut être différent pour votre appareil, vous devez donc probablement le rechercher sur Google. Après cela, vous devriez pouvoir démarrer l'application.
Étape 19: Base de données
Nous utilisons Microsoft SQL Server Management Studio
docs.microsoft.com/en-us/sql/ssms/download…
Connectez-vous avec vos identifiants
Pour créer les tables vous devez importer le script suivant:
ghostbin.com/paste/tbne3
Allez dans "outil de gestion" et sélectionnez "Fichier" > "Ouvrir" et sélectionnez le script téléchargé.
Exécutez le script en appuyant sur "Exécuter"
Étape 20: Azure Functions
Si ce projet obtient environ 50 favoris, j'essaierai également de télécharger les fonctions Azure.
Conseillé:
Comment construire un tracker de temps assis: 7 étapes

Comment construire un traqueur de temps assis : Ce projet utilisera le capteur de distance à ultrasons Zio Qwiic pour détecter et suivre une personne. L'appareil sera stratégiquement placé au-dessus d'un écran/moniteur face à la personne assise, devant son ordi
Tracker COVID19 de bureau avec horloge ! Tracker alimenté par Raspberry Pi : 6 étapes

Tracker COVID19 de bureau avec horloge ! Raspberry Pi Powered Tracker : Nous savons que nous pouvons mourir à tout moment, même moi je peux mourir en écrivant cet article, après tout, moi, vous, nous sommes tous des mortels. Le monde entier a tremblé à cause de la pandémie de COVID19. Nous savons comment empêcher cela, mais bon ! nous savons comment prier et pourquoi prier, faisons-nous
Bureau assis/debout automatique : 14 étapes (avec photos)

Bureau assis/debout automatique : **VEUILLEZ VOTER POUR CET INSTRUCTABLE !**..Malgré mes premiers doutes, je suis très satisfait du produit final !Voici donc mon point de vue sur le bureau assis/debout automatique
Movie Tracker - Tracker de sortie en salles alimenté par Raspberry Pi : 15 étapes (avec photos)

Movie Tracker - Tracker de sortie en salles alimenté par Raspberry Pi : Movie Tracker est un tracker de sortie alimenté par Raspberry Pi en forme de clap. Il utilise l'API TMDb pour imprimer l'affiche, le titre, la date de sortie et un aperçu des films à venir dans votre région, dans un intervalle de temps spécifié (par exemple, les sorties de films cette semaine) le
Plaque découpée au laser debout : 7 étapes

Plaque découpée au laser debout : j'ai eu l'occasion d'emprunter une découpeuse laser CNC et j'ai décidé de faire ce mémorial Iwo jima pour un ami. J'ai eu beaucoup d'expérience avec Coreldraw donc ce projet était une explosion. Je n'ai pas de découpeuse laser donc j'étais reconnaissante de pouvoir utiliser celle-ci
