
Table des matières:
- Auteur John Day [email protected].
- Public 2024-01-30 09:08.
- Dernière modifié 2025-01-23 14:46.



J'ai eu l'occasion d'emprunter une découpeuse laser CNC et j'ai décidé de faire ce mémorial Iwo Jima pour un ami. J'ai eu beaucoup d'expérience avec Coreldraw donc ce projet était une explosion. Je n'ai pas de découpeuse laser, j'étais donc reconnaissant de pouvoir utiliser celle-ci dans ce projet. Ce projet est idéal pour tous ceux qui cherchent à se lancer dans la découpe laser ou des projets dans Coreldraw.
Étape 1: Choisir la bonne image


Lorsque vous choisissez l'image, recherchez un contour de l'image que vous recherchez. Lorsque vous choisissez un contour, vous devez vous assurer que toutes les lignes sont connectées. S'ils ne sont pas connectés, lorsque vous découpez votre image au lieu d'être une pièce solide, certaines parties de votre image vont simplement tomber. Gardez à l'esprit que lors du traçage, il ne tracera pas toujours de très petits détails, alors assurez-vous que votre image est aussi simple que possible. Sur la première image, vous pouvez voir que toutes les lignes sont connectées, de sorte qu'elles seront découpées en un seul morceau. Dans la deuxième image, les lignes ne sont pas connectées, elles s'effondreront donc une fois terminées.
Étape 2: Importation d'une image




J'utilise CorelDraw pour ce projet mais si vous n'avez pas ce programme j'ai aussi utilisé Inkscape, un logiciel de CAO gratuit, et ça marche aussi bien.
Lors de l'importation d'une image, assurez-vous d'avoir une image de qualité enregistrée sur votre ordinateur où vous pouvez la trouver facilement. Ensuite, en haut à droite, cliquez sur le bouton Fichier, puis faites défiler vers le bas et cliquez sur Importer (vous pouvez également utiliser le raccourci ctrl + i pour faire la même chose). Ensuite, vous devez trouver votre fichier et double-cliquer dessus ou le sélectionner et appuyer sur le bouton Importer. Cliquez ensuite à l'endroit où vous souhaitez placer votre image sur votre document.
Dans Inkscape, l'importation d'une image se fait de la même manière.
Étape 3: Traçage du bitmap



Pour tracer une image, commencez par cliquer sur Trace Bitmap. Sous cela, sélectionnez Contour Trace puis Clip Art. Une fois que votre fenêtre de trace de puissance apparaît, vous pouvez déplacer vos cadrans de détail, de lissage et de lissage des coins à votre guise (j'avais des détails tout en haut et seulement 4 pour le lissage). Assurez-vous ensuite de sélectionner Supprimer l'image d'origine, Supprimer l'arrière-plan, Choisir automatiquement la couleur, Supprimer la couleur de l'image entière, Fusionner les objets adjacents de la même couleur et Supprimer le chevauchement des objets. Cliquez ensuite sur OK.
Une fois que votre image est tracée, il y aura des taches grises où vous devrez les fusionner avec l'image d'origine. Commencez par cliquer sur l'image puis sélectionnez-la à nouveau. Vous devez ensuite séparer l'image à l'aide du bouton Séparer. Alors que tout est encore sélectionné, cliquez sur le bouton Fusionner.
Dans Inkscape trace bitmap se trouve sous l'onglet Chemin, puis appuyez sur OK. Je n'ai pas de problèmes de points gris dans Inkscape
Étape 4: Ajout de la base



Maintenant que votre image est prête, vous pouvez ajouter la boîte pour votre texte et la base. Pour créer une boîte, sélectionnez l'outil Boîte dans la barre d'outils de gauche et cliquez et maintenez et faites glisser votre souris pour créer une boîte (peu importe la taille). Ensuite, sélectionnez la case et en haut à gauche, assurez-vous que le cadenas est ouvert et redimensionnez la case en cliquant dans la zone de saisie du nombre et en supprimant l'ancienne taille et en tapant la nouvelle taille. Étant donné que mon projet mesurait 4,405 pouces de large, j'ai fait ma boîte aussi large et je l'ai fait 2,5 pouces de haut pour que j'aie de la place pour le texte et le pli pour la base. En sélectionnant l'outil Souris (le premier outil de la barre d'outils de gauche), vous pouvez sélectionner la boîte et la faire glisser sous votre image et vous assurer qu'elle en chevauche certaines. Ensuite, cliquez et faites glisser votre souris autour de la boîte et de l'image, en vous assurant que l'ensemble de l'image et de la boîte se trouve dans la boîte en pointillés. Relâchez ensuite votre souris et cela sélectionnera la boîte et l'image. Pendant qu'ils sont sélectionnés, cliquez sur l'outil de fusion dans la barre d'outils du milieu en haut. Cela fusionnera votre image et votre boîte en un seul objet.
Étape 5: Création du devis
Pour écrire du texte, vous devez sélectionner l'outil "A" dans la barre d'outils de gauche. Cliquez ensuite n'importe où et à l'aide de votre clavier, tapez votre texte. Une fois que vous avez écrit votre texte, vous pouvez modifier la police et la taille à l'aide de la barre d'outils supérieure. Cela fonctionne exactement comme Microsoft Word. Ensuite, vous devez sélectionner l'outil Souris et faire un clic droit sur le texte et cliquer dans le menu Convertir en courbes. Cela changera le texte en formes.
Le problème avec certains lettrages comme O, A, D, R, B, etc. Une façon de contourner cela est de créer un petit rectangle et de faire un pont de l'intérieur de la forme vers l'extérieur et d'utiliser l'outil Supprimer le haut du bas. La pièce retirée empêchera le milieu de tomber. Ceci est facultatif et avec ce petit lettrage, il n'est pas recommandé aux personnes inexpérimentées.
Une fois votre lettrage terminé, centrez-le juste en dessous de votre image, puis sélectionnez tout, puis cliquez sur Supprimer le dos du devant. Ensuite, votre lettrage sera retiré de la base.
Lorsque vous centrez votre texte, vous pouvez cliquer avec le bouton droit sur le seau en bas et changer le remplissage en blanc afin que vous puissiez voir le texte sur le noir.
Étape 6: Découper

Lors de la découpe, la taille de votre ligne doit être déliée et vous devez supprimer votre remplissage (cela peut sembler étrange une fois votre remplissage supprimé). En fonction de votre laser, des instructions seront définies pour ce laser. J'ai coupé mon acrylique de 1/8 de pouce avec 5 passes à un réglage inférieur. Une fois découpé, j'ai utilisé un couteau exacto pour faire sortir tous les petits morceaux. Étant donné que ce projet est si petit, il est important que votre laser coupe tout au long de votre acrylique.
Étape 7: Plier



Lorsque vous effectuez le dernier virage de votre projet, tracez une ligne sur votre plaque en vous assurant de laisser un quart de pouce au-dessus et au moins 1,5 pouce en dessous afin que lorsque vous pliez, vous ne déformez pas le lettrage et ayez un support suffisamment long.
J'ai emprunté une cintreuse acrylique qui a une tige qui chauffe pour que vous obteniez un virage serré. Je l'ai chauffé pendant environ 2 minutes, puis j'ai utilisé un carré de vitesse fixé à une table pour savoir que je le pliais tout droit. Je l'ai plié à un angle d'environ 80 degrés. Vous pouvez également utiliser un pistolet thermique. Il suffit de le plier plus bas pour ne pas déformer le lettrage. Une fois que vous l'avez plié, vous disposez d'un certain temps pour travailler avec pendant qu'il est encore chaud. Prenez ce temps pour vérifier votre courbure en la redressant et en la fixant en conséquence.
Conseillé:
Bureau assis/debout automatique : 14 étapes (avec photos)

Bureau assis/debout automatique : **VEUILLEZ VOTER POUR CET INSTRUCTABLE !**..Malgré mes premiers doutes, je suis très satisfait du produit final !Voici donc mon point de vue sur le bureau assis/debout automatique
Voiture Arduino découpée au laser : 4 étapes

Laser Cut Arduino Car : un robot qui se conduit tout seul avec arduino
Tracker assis et debout - Imani : 20 étapes
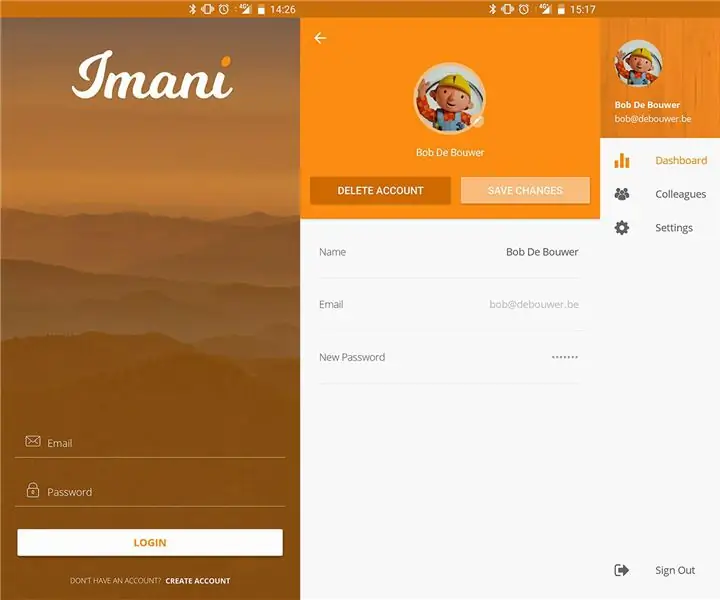
Traqueur assis et debout - Imani : Voulez-vous surveiller votre santé et vous assurer que vous êtes suffisamment debout au quotidien ? Alors Imani est l'appli qu'il vous faut ! Avec une simple résistance sensible à la force à l'intérieur de votre semelle de chaussure, nous sommes en mesure de suivre votre habitude quotidienne en position assise et debout
Horloge DIY découpée au laser : 4 étapes (avec photos)

Horloge DIY découpée au laser : Bienvenue dans mon tutoriel sur la façon de fabriquer de jolies horloges découpées au laser ! J'ai eu l'inspiration pour ce projet du fait que j'ai dû aller à des mariages l'été dernier et que je voulais faire des cadeaux personnalisés pour les personnes qui se marient. J'ai al
Station d'accueil pour iPod découpée au laser : 9 étapes (avec photos)

Station d'accueil pour iPod découpée au laser : cette instruction couvre le processus de conception et de construction utilisé pour créer une station d'accueil découpée au laser pour votre iPod Nano. Le quai fabriqué dans ce Instructable est construit à partir de MDF de 3 mm, mais d'autres matériaux de 3 mm peuvent être utilisés (acrylique transparent, etc.). T
