
Table des matières:
2025 Auteur: John Day | [email protected]. Dernière modifié: 2025-01-23 14:46

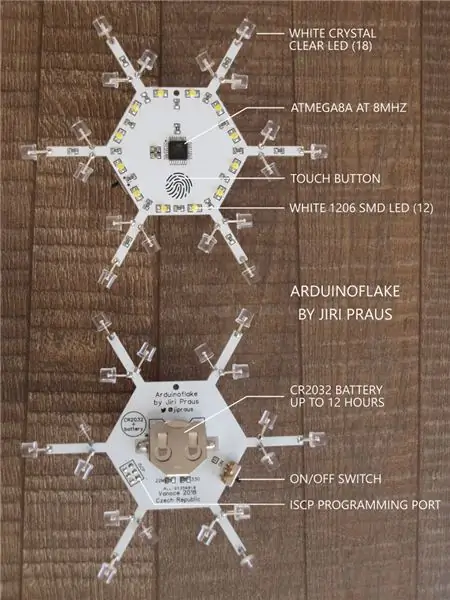
Il y a quelques semaines, j'ai fait un Arduinoflake de forme libre. Beaucoup d'entre vous ont adoré. Mais sa magie ne réside pas seulement dans la forme libre, mais aussi dans le motif des LED. J'ai donc décidé de créer une version PCB qui serait vraiment facile et bon marché à faire pour tout le monde ! C'est la même beauté dans un manteau différent. Ce tutoriel va vous montrer comment j'ai conçu mon Arduinoflake et ce qu'il peut faire !
Qu'est-ce que l'Arduinoflake ?
Arduinoflake est un magnifique flocon de neige à l'aspect gelé. Il dispose de 18 LED à plat grand angle montées de manière unique sur les côtés du PCB et de 12 LED SMD montées au centre du PCB. Au total, il y a 30 LED regroupées en 18 segments contrôlables indépendamment. Ils peuvent être utilisés pour créer n'importe quelle animation ou motif fou que vous aimez, et quoi de plus vous pouvez le programmer vous-même en utilisant Arduino IDE. Avec un pavé tactile intégré, vous pouvez interagir avec lui pour basculer entre les animations. Un peu ennuyeux, non ? Mais et si je vous disais que vous pouvez jouer à un jeu dessus ? J'ai hacké le mien pour jouer un simple serpent classique, voir la vidéo à la fin.
Si vous souhaitez avoir votre propre Arduinoflake, vous pouvez envisager d'acheter un kit ou un kit entièrement assemblé dans mon magasin Tindie.
Étape 1: Conception électronique
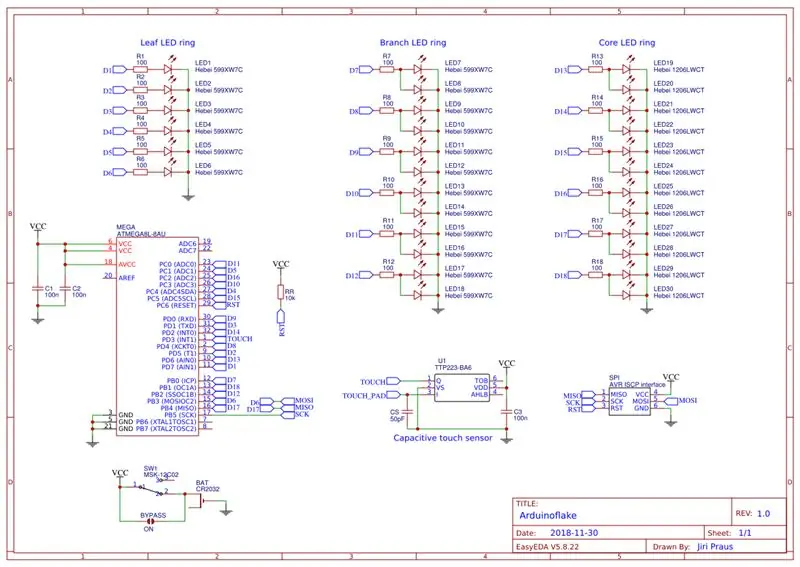
Arduinoflake se compose de 30 LED regroupées en 18 segments, qui peuvent être contrôlés indépendamment. Pour les contrôler, j'utilise ATmega8 qui a jusqu'à 22 broches I/0. De plus, j'en ai choisi une version basse consommation (ATmega8L) qui peut fonctionner même sur 2,7 V, ce qui est idéal pour une pile bouton 3V. Chaque groupe de LED est connecté à l'une des broches d'E/S de l'ATmega via une résistance de limitation de courant 68R. Une autre grande fonctionnalité d'Arduinoflake est le bouton tactile pour interagir avec lui. ATmega ne fournit pas de fonction tactile capacitive matérielle intégrée, j'ai donc décidé d'opter pour un circuit intégré TTP223. Le TTP223 est connecté à l'une des broches d'entrée de l'ATmega et le conduira à un niveau élevé lorsqu'un toucher est détecté sur le pavé tactile. Une autre option consiste à émuler le toucher capacitif dans un logiciel, mais j'ai découvert que cela prend trop de puissance et de temps de calcul.
Étape 2: Création d'un contour de PCB
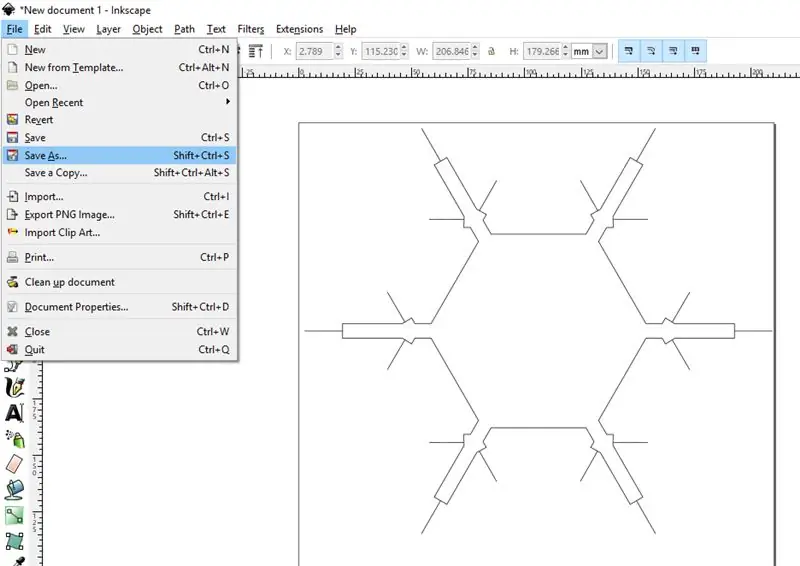
Le conseil d'administration va être assez complexe. Base hexagonale avec 6 faisceaux dans chaque coin, chacun avec 3 spots pour LED à monter. Si vous utilisez l'outil en ligne EasyEDA pour concevoir le PCB comme moi, vous aurez besoin de graphiques au format DXF (AutoCAD Drawing Exchange Format) pour l'importer dans EasyEDA, car EasyEDA n'est pas capable de dessiner une forme aussi complexe. J'ai utilisé Inkscape. C'est le seul outil vectoriel auquel je suis habitué et qui permet d'exporter vers des fichiers DXF.
Étape 3: Création d'un schéma de circuit imprimé
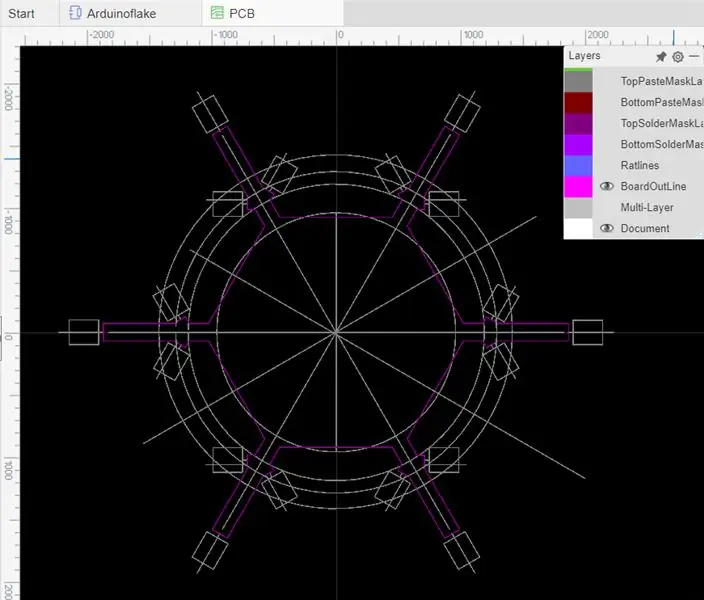
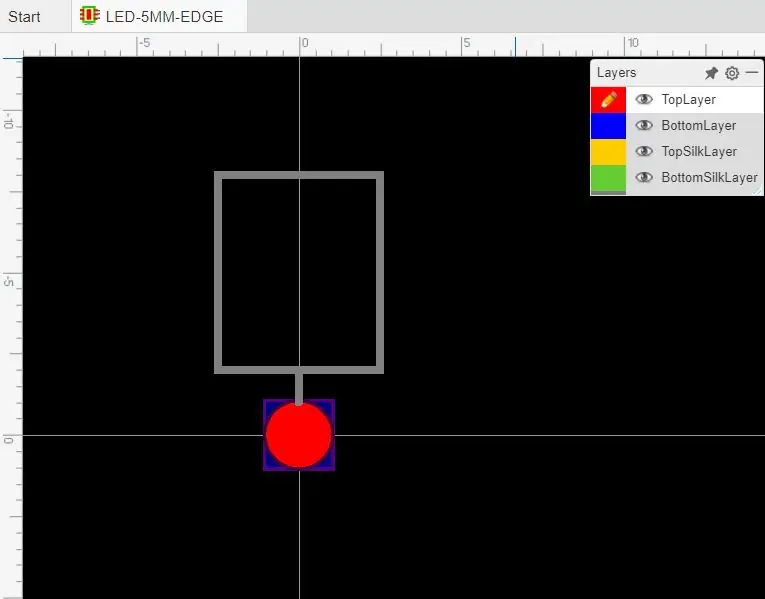
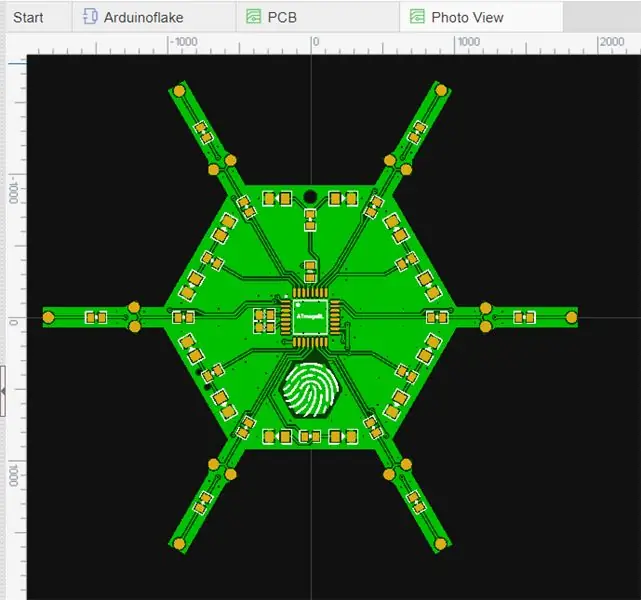
Si vous avez vos graphiques de contour, importez-les dans EasyEDA dans le calque BoardOutLine. J'ai également dessiné un graphique auxiliaire pour m'aider à aligner toutes les pièces et tous les itinéraires sur la carte sous les angles de 30 et 60 degrés et je l'ai importé dans le calque Document. Je me suis également fabriqué un composant spécial en EasyEDA pour les LED THT montées sur le côté de la carte.
Étape 4: Fabrication du PCB

Aujourd'hui, il est totalement déraisonnable de créer un PCB en interne car il est incroyablement facile, rapide et bon marché d'avoir des professionnels pour le fabriquer pour vous. Et vous obtiendrez la planche parfaite sans problème. J'ai utilisé un fabricant de PCBWay cette fois. En plus de l'excellent résultat, ils avaient également un PCB gratuit pour la campagne de prototypage de Noël, je les ai donc achetés à très bas prix. Passer la commande est assez simple, il vous suffit d'exporter les fichiers Gerber d'EasyEDA et de les télécharger vers l'assistant du site, puis c'est comme faire du shopping dans une boutique en ligne. J'étais le plus inquiet au sujet des poutres minces, mais elles s'en sont bien sorties !
Étape 5: l'assembler



Liste des pièces:
- ATmega8L TQF32
- TTP223 BA6
- Résistance 68R 0805 (18x)
- Résistance 10K 0805
- Condensateur 100nF 0806 (3x)
- Condensateur 50pF 0806
- LED blanc brillant 1206 (12x)
- LED THT plat blanc brillant (18x)
- support de batterie
- Interrupteur marche/arrêt CMS
- en-tête de broche temporaire pour la programmation
Comme vous pouvez le remarquer, la partie la plus difficile de l'Arduinoflake est ATmega8L avec son package TQF32 et TTP223, si vous pouvez gérer ces deux, les autres sont du gâteau. J'ai d'abord assemblé les résistances, les condensateurs et les LED SMD. Deuxièmement, le microcontrôleur au centre utilise beaucoup de flux et une petite quantité de soudure. Troisièmement, le TTP223 en bas. Quatrièmement, les LED THT montées de manière unique sur les côtés du PCB. Et enfin, le support de batterie, l'interrupteur marche/arrêt et l'en-tête de broche temporaire pour la programmation. Le tout avec l'utilisation de flux et d'une petite quantité de soudure. Une fois la soudure terminée, n'oubliez pas de nettoyer le PCB avec de l'acétone pour éliminer tout le flux restant.
Étape 6: Téléchargement et exécution du code
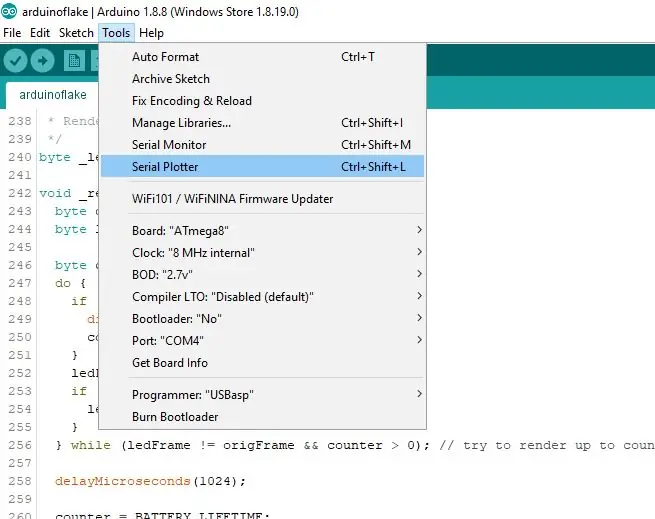
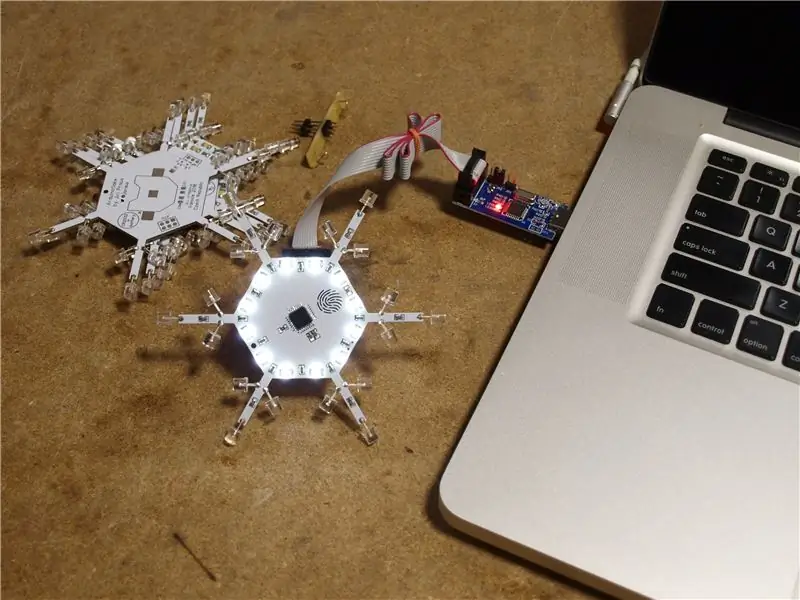
"loading=" paresseux " n'est pas seulement une décoration mais vous pouvez également écrire des jeux pour cela puisqu'il a un bouton tactile, découvrez mon serpent flocon !
Si vous souhaitez avoir votre propre Arduinoflake, vous pouvez envisager d'acheter un kit ou un kit entièrement assemblé dans mon magasin Tindie.
Étape 8: Ressources et liens
- Acheter Arduinoflake
- Arduinoflake GitHub
- Arduinoflake PCBWay
- Capteur capacitif par PaulStoffregen
- MiniCore par MCUdude
- Arduinoflake de forme libre
- Mon Twitter pour les dernières mises à jour


Deuxième prix du concours PCB
Conseillé:
Ampli casque avec PCB personnalisé : 8 étapes (avec photos)

Ampli casque avec PCB personnalisé : Je construis (et essaie de perfectionner) l'ampli casque depuis un certain temps maintenant. Certains d'entre vous auraient vu mes précédents builds ible. Pour ceux qui ne l'ont pas fait, je les ai liés ci-dessous. Sur mes anciennes versions, j'ai toujours utilisé un prototype de carte pour construire t
FLEXBALL - une boule PCB flexible de cent pixels avec WiFi : 6 étapes (avec photos)

FLEXBALL - une boule PCB flexible de cent pixels avec WiFi : Bonjour les fabricants, c'est le fabricant moekoe ! Flexball est basé sur un PCB flexible qui est équipé de 100 LED adressables WS2812 2020. Il est contrôlé par un ESP8285-01f - le plus petit module basé sur ESP d'Espressif. De plus, il dispose d'un accéléromètre ADXL345
Dés à LED PCB à six faces avec WIFI et gyroscope - PIKOCUBE : 7 étapes (avec photos)

Dés à LED PCB à six faces avec WIFI et gyroscope - PIKOCUBE : Bonjour les fabricants, c'est le fabricant moekoe ! Aujourd'hui, je veux vous montrer comment construire un vrai dé à LED basé sur six PCB et 54 LED au total. À côté de son capteur gyroscopique interne qui peut détecter le mouvement et la position des dés, le cube est livré avec un ESP8285-01F qui est
TinyDice : PCB professionnels à la maison avec coupe-vinyle : 10 étapes (avec photos)

TinyDice : PCB professionnels à la maison avec un coupe-vinyle : cette instructable consiste en un guide étape par étape documentant une méthode de fabrication de PCB de qualité professionnelle à la maison grâce à l'utilisation d'un coupe-vinyle, de manière fiable, simple et efficace. Cette méthode permet la production de consis
Arduinoflake : 6 étapes (avec photos)

Arduinoflake : Un flocon de neige interactif de forme libre animé par Arduino Nano. En utilisant 17 canaux PWM indépendants et un capteur tactile, il peut créer des effets impressionnants ! Il existe également une version PCB que tout le monde peut créer
