
Table des matières:
- Auteur John Day [email protected].
- Public 2024-01-30 09:06.
- Dernière modifié 2025-01-23 14:45.

Salut les makers, c'est maker moekoe !
Aujourd'hui, je veux vous montrer comment construire un vrai dé LED basé sur six PCB et 54 LED au total. À côté de son capteur gyroscopique interne qui peut détecter le mouvement et la position des dés, le cube est livré avec un ESP8285-01F qui est le plus petit MCU WiFi que je connaisse à ce jour. Les dimensions du MCU ne sont que de 10 sur 12 millimètres. Chaque PCB a des dimensions de 25 sur 25 millimètres et contient neuf mini-pixels LED WS2812-2020. À côté du contrôleur, il y a une batterie Lipo de 150 mAh et un circuit de charge à l'intérieur du dé. Mais plus à ce sujet plus tard…
Si vous recherchez un cube encore plus petit, consultez la première version que j'ai créée sur mon site Web. Il est coulé en résine époxy !
Pikocube version 1
Étape 1: Inspirez-vous
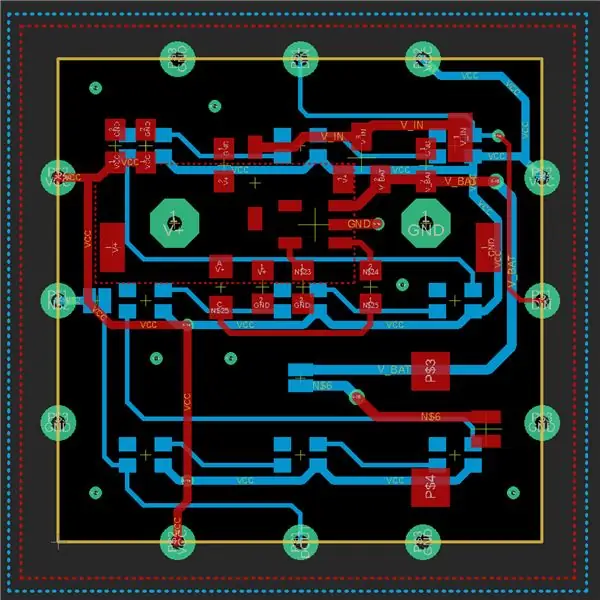

Profitez de la vidéo !
Vous trouverez presque tout pour le cube dans cette vidéo. Pour plus d'informations, des fichiers de conception, de PCB et de code, vous pouvez consulter les étapes suivantes.
Étape 2: Conception de PCB
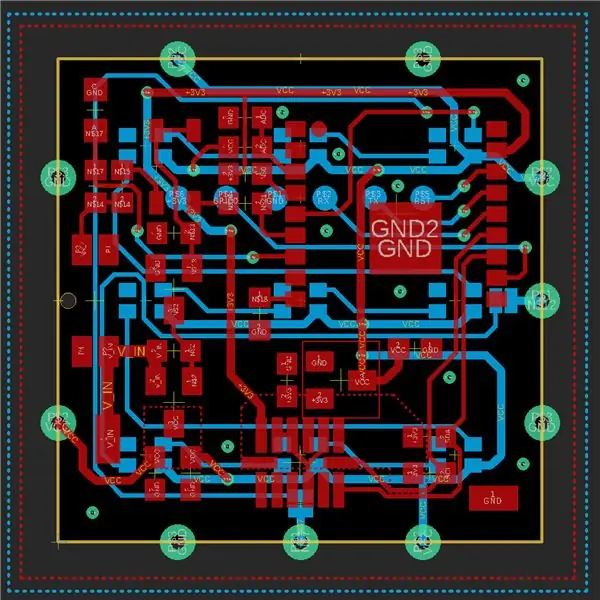
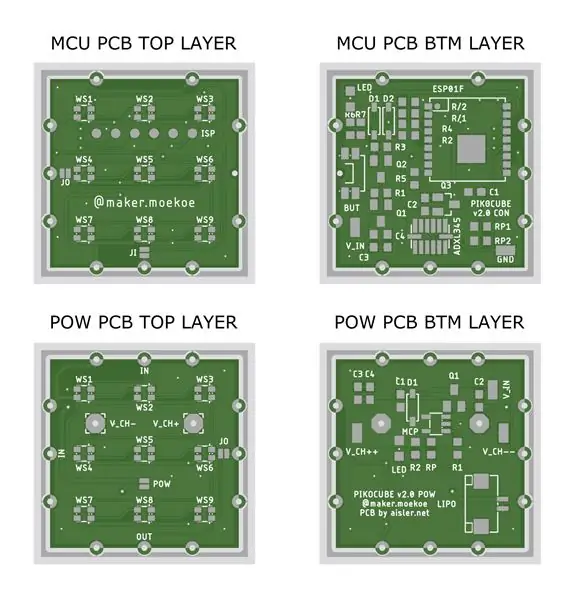
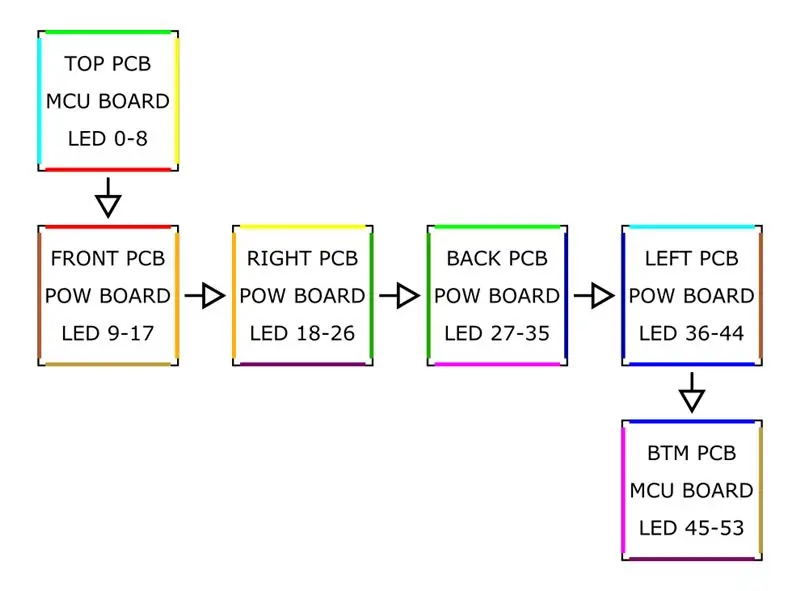
Comme vous le savez peut-être, mon logiciel de conception de PCB préféré est Autodesk EAGLE. C'est pourquoi je l'ai également utilisé pour ce projet.
J'ai commencé à utiliser deux conceptions de PCB différentes, car je ne veux pas agrandir le cube. Les formes extérieures des deux PCB ne sont que des carrés de 25x25 millimètres. La particularité de ces PCB sont les trois trous crénelés de chaque côté qui distribuent les trois signaux +5V, GND et le signal LED sur tout le cube. L'ordre des PCB est indiqué dans l'un des schémas ci-dessus. J'espère que vous pouvez imaginer, les côtés colorés vont ensemble une fois que le cube est plié comme un cube. Les flèches marquent la ligne de signal WS2812.
Les schémas, les cartes et les nomenclatures des deux PCB sont joints à cette étape.
Étape 3: PCB et composants



Le cube entier se compose de deux types différents de PCB. Le premier est livré avec le circuit de charge et la prise de batterie Lipo et le second contient le MCU, le capteur et un circuit de verrouillage d'alimentation. Bien entendu, les PCB n'ont été équipés qu'une seule fois chacun. Tout le reste ne contient que les neuf LED à l'extérieur du cube.
La particularité des PCB sont les trous crénelés de chaque côté. D'une part, ces trous/patins de soudure sont utilisés pour que le cube ressemble à un cube et maintienne tout en place et d'autre part, il transmet à la fois l'alimentation des LED et le signal WS2812. Ce dernier est plus compliqué car il doit être dans un ordre spécifique. Chaque PCB a exactement un signal d'entrée et un seul signal de sortie et afin d'interrompre un signal à un moment donné, j'ai ajouté quelques cavaliers à souder SMD.
Pièces dont vous aurez besoin pour la carte MCU:
- Microcontrôleur WiFi ESP8285-01F
- Gyroscope ADXL345
- Condensateurs CMS 0603 (100n, 1µ, 10µ)
- Résistances CMS 0603 (600, 1k, 5k, 10k, 47k, 100k, 190k, 1M)
- Diode CMS SOD123 1N4148
- LED CMS 0805
- Mosfet CMS (IRLML2244, IRLML2502)
- CMS LDO MCP1700
- Bouton CMS 90 degrés
- WS2812 2020 DEL
Pièces dont vous aurez besoin pour la carte d'alimentation:
- Chargeur IC MCP73831
- Condensateurs CMS 0603 (100n, 1µ, 10µ)
- Résistances CMS 0603 (1k, 5k, 10k)
- Diode CMS MBR0530
- LED CMS 0805
- Mosfet CMS (IRLML2244)
- Connecteur JST 1,25 mm 2P
- WS2812 2020 DEL
Étape 4: Assemblage du cube



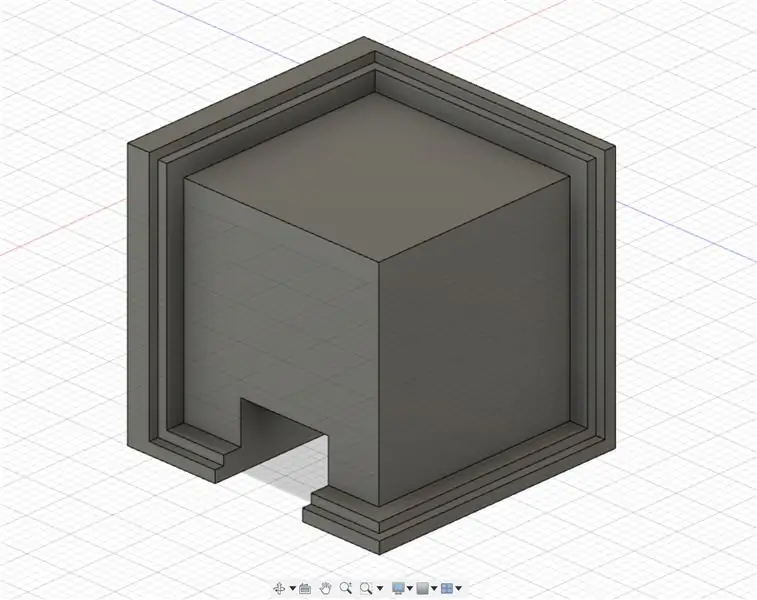
Pour tous les détails d'assemblage du cube, vous devez vous référer à la vidéo ci-dessus.
L'assemblage du cube n'est pas la partie la plus facile, mais pour le rendre un peu plus facile, j'ai conçu une petite aide à la soudure où au moins trois des six PCB peuvent être soudés ensemble. En le faisant deux fois, vous obtiendrez deux bords de PCB qui devront être connectés une fois que tout fonctionne. Oui, assurez-vous que tout se passe bien. Je ne l'ai pas encore testé, mais il peut être difficile de dessouder un PCB du cube.
Assurez-vous de souder trois PCB ensemble avant de connecter la prise de la batterie. Sinon, vous devez modifier le fichier.stl avec un petit trou où s'insère la prise.
Étape 5: Code Arduino
Le cube démarrera avec un WiFi désactivé pour économiser de l'énergie, ce qui est appelé veille du modem. En ce qui concerne la fiche technique des ESP, le MCU ne prend que 15mA en veille du modem, alors qu'il a besoin d'environ 70mA en mode normal. Bon pour les appareils alimentés par batterie comme celui-ci. Pour ce faire, vous aurez besoin de la partie de code suivante avant d'appeler la fonction de configuration.
void preinit() {
ESP8266WiFiClass::preinitWiFiOff(); }
Avec une autre pression sur un bouton, vous pouvez réveiller le WiFi en appelant la fonction standard WiFi.begin() ou dans ce cas le Blynk.begin() qui est l'appel de configuration de l'APP que j'ai choisi pour contrôler le cube.
La conversion de certaines animations en cube n'est qu'un peu de maths. La conversion matricielle en un pixel sur un mur extérieur spécifique se fait avec cette simple fonction d'aide:
int get_pixel(int mat, int px, int py) {
//à partir du coin supérieur gauche return (px + py * 3) + mat * 9; }
En se référant à l'aperçu des pixels du PCB à l'étape 2, la première matrice est celle du haut, la seconde est celle qui fait face, les suivantes sont autour du cube dans la bonne direction et la dernière matrice est celle du bas.
Lorsque vous utilisez le code ci-joint, vous devez modifier les informations d'identification WiFi pour qu'elles correspondent à votre réseau. Pour une utilisation correcte avec l'application Blynk, assurez-vous de mettre les deux fichiers (BLYNK.ino et l'autre contenant Blynk) dans le même dossier avant d'ouvrir le croquis. Le croquis contient deux onglets différents. L'autre fichier, qui ne fait en fait rien, n'a pas besoin d'être équipé d'un autre onglet. C'est juste pour faire dormir le cube lorsque le bouton n'a pas été enfoncé. Sinon, le cube ne se mettra pas en veille et tirera du courant tout le temps.
Étape 6: L'APP
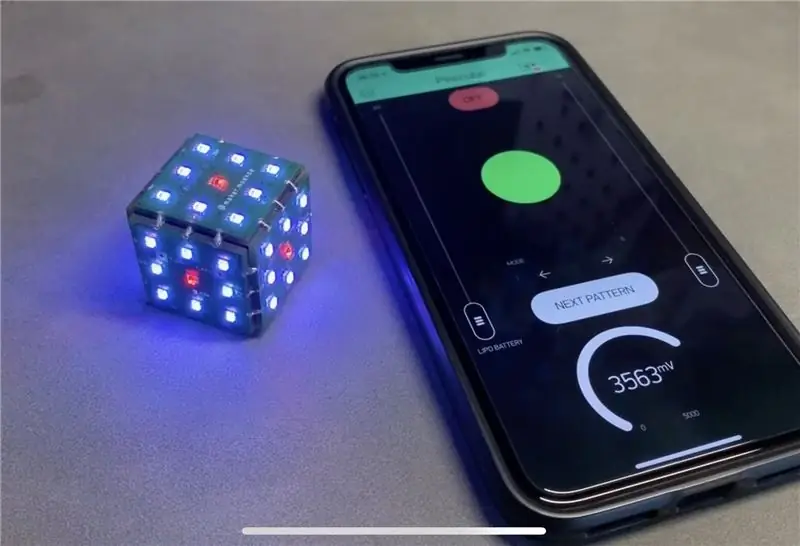
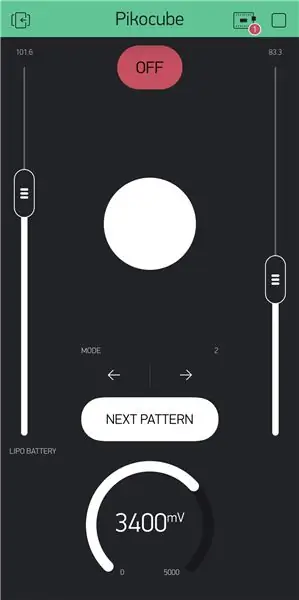
Comme déjà dit, le cube commence par une simple pression sur un bouton. Mais cela ne commencera pas du tout avec la fonctionnalité WiFi. Une autre pression alors que le cube est déjà allumé démarrera le WiFi et se connectera à un réseau prédéfini. Ensuite, vous pouvez utiliser le BlynkAPP pour contrôler le cube. Bien sûr, vous pouvez étendre les fonctionnalités, il y a beaucoup de possibilités pour cette chose…
Un exemple simple de disposition à l'intérieur de l'APP Blynk est montré ici. Il se compose de deux SLIDER (luminosité et vitesse d'animation), deux STYLED BUTTON (changer le motif d'animation et éteindre le cube), un STEP pour changer le mode cube, une LED pour montrer quel côté du dé est en haut et enfin une JAUGE pour indiquant l'état de la batterie. Tous ces widgets utilisent les broches virtuelles pour la communication APP-MCU. Quelque chose pour lire les broches virtuelles via le MCU consiste à appeler cette fonction, alors que V1 fait référence à la broche virtuelle utilisée et param.asInt() contient la valeur actuelle de la broche. La fonction de contrainte sert uniquement à limiter les valeurs entrantes (la sécurité d'abord:D).
BLYNK_WRITE(V1) {
//EtapeH t = millis(); current_mode = constrain(param.asInt(), 0, n_modes - 1); }
Pour écrire une broche virtuelle sur l'application Blynk, vous pouvez utiliser la fonction suivante:
données int = getBatteryVoltage();
Blynk.virtualWrite(V2, données);
Vous obtiendrez plus d'informations à ce sujet dans le croquis Arduino!
Étape 7: Amusez-vous

Concevoir et construire le cube a été très amusant pour moi ! Néanmoins j'ai eu quelques problèmes avec. La première est que je voulais utiliser un circuit convertisseur boost à l'intérieur de la première version du cube pour garantir que les LED WS2812 fonctionneront à 5V. Heureusement, ils fonctionneront également à une tension Lipo d'environ 3, 7 V, car le convertisseur boost était beaucoup trop bruyant et perturbe le signal LED, ce qui entraîne un cube clignotant involontaire.
Le deuxième gros problème est que je voulais utiliser la possibilité de recharge sans fil, même pour la deuxième version. Heureusement, j'ai ajouté des blocs de charge accessibles depuis l'extérieur du cube car la puissance inductive est perturbée par les plans GND du PCB et des composants. Par conséquent, je dois créer un support de charge imprimé en 3D, afin que le cube puisse être inséré et que certains contacts soient pressés contre le cube.
J'espère que vous avez apprécié la lecture de cette instructable et que vous avez peut-être trouvé un moyen de créer votre propre cube !
N'hésitez pas à consulter mon Instagram, mon site Web et ma chaîne Youtube pour plus d'informations sur le cube et d'autres projets géniaux !
Si vous avez des questions ou si quelque chose manque, faites-le moi savoir dans les commentaires ci-dessous !
Amusez-vous à créer !:)


Premier prix du PCB Design Challenge
Conseillé:
Bricolage d'une sirène de raid aérien avec des résistances, des condensateurs et des transistors : 6 étapes (avec photos)

Bricolage d'une sirène Air Raid avec des résistances, des condensateurs et des transistors: Ce projet de bricolage Air Raid Siren abordable convient à la recherche d'un circuit d'auto-oscillation composé uniquement de résistances, de condensateurs et de transistors qui peuvent enrichir vos connaissances. Et il convient à l'éducation à la défense nationale pour les enfants, en
Comment démonter un ordinateur avec des étapes et des images faciles : 13 étapes (avec des images)

Comment démonter un ordinateur avec des étapes et des images faciles : Il s'agit d'instructions sur la façon de démonter un PC. La plupart des composants de base sont modulaires et facilement démontables. Cependant, il est important que vous soyez organisé à ce sujet. Cela vous aidera à éviter de perdre des pièces, et aussi à faire le remontage ea
Apprendre quelques fonctions de base de SOLIDWORKS : Créer un dé à six faces : 22 étapes

Apprendre quelques fonctions de base de SOLIDWORKS : faire un dé à six faces : ce Instructable vous guidera à travers les étapes nécessaires pour créer un modèle 3D d'un dé à six faces. Lors de la conception du modèle, vous dessinerez sur des plans et des surfaces, extruderez et couperez Formes 3D et angles intérieurs et extérieurs de congé ou un modèle 3D.Lorsque vous travaillez
Hexabot : Construisez un robot robuste à six pattes ! : 26 étapes (avec photos)

Hexabot : Build a Heavy Duty Six-legged Robot ! : Ce Instructable va vous montrer comment construire Hexabot, une grande plate-forme de robot à six pattes capable de transporter un passager humain ! Le robot peut également être rendu totalement autonome avec l'ajout de quelques capteurs et un peu de reprogrammation. Je
Marcheur à six pattes avec des articulations solides ! : 8 étapes

Marcheur à six pattes avec des articulations solides ! : https://www.instructables.com/id/Hexabot_Build_a_heavy_duty_six_legged_robot/The ci-dessus lié instructable est génial. C'est frais, et les joints qu'il utilise (trous percés dans le tube de la boîte) vont gonfler très rapidement et se dégrader avec le temps. Alors, j'ai décidé d'être
