
Table des matières:
- Étape 1: Matériel nécessaire:
- Étape 2: Parler au lecteur TR265/65
- Étape 3: Reprogrammation des balises: Partie 1
- Étape 4: reprogrammation des balises: partie 2
- Étape 5: Reprogrammation des balises: Partie 3
- Étape 6: TR-265 BaudRate
- Étape 7: Passer de la communication USB à la communication série
- Étape 8: Schéma
- Étape 9: Téléchargez le code sur Arduino
- Étape 10: Modifions les couleurs des LED
2025 Auteur: John Day | [email protected]. Dernière modifié: 2025-01-23 14:46
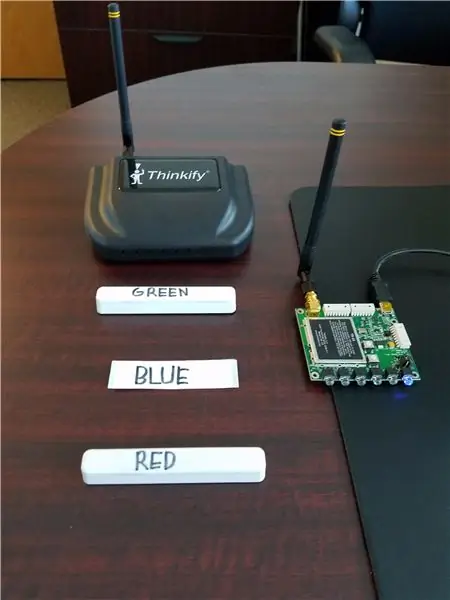

Le but de ce Instructable est de fournir un exemple facile à comprendre d'un microcontrôleur interfacé avec un lecteur RFID UHF. Le lecteur que nous utilisons est le Thinkify TR-265. La démonstration se compose de trois balises UHF chacune avec un identifiant unique. Chaque ID unique se voit attribuer une couleur spécifique. Le lecteur et le microcontrôleur communiquent via TTL. Lorsque les étiquettes vertes sont présentées au lecteur, les LED vertes s'allument en vert. La même corrélation se produira avec les balises rouge et bleue.
Étape 1: Matériel nécessaire:
1. TR-265 ou TR-65 (sans boîtier) avec antenne.
www. Thinkifyit.com
ACHETER sur AMAZON
2. Trois balises UHF codées de manière unique
COURRIEL: [email protected] pour l'achat
Utilisez Thinkify Gateway pour programmer le vôtre
3. Harnais de communication TR-265 RS232/TTL.
COURRIEL: [email protected] pour l'achat
4. Arduino UNO
5. NÉOPIXEL
LED RVB Amazon
Étape 2: Parler au lecteur TR265/65
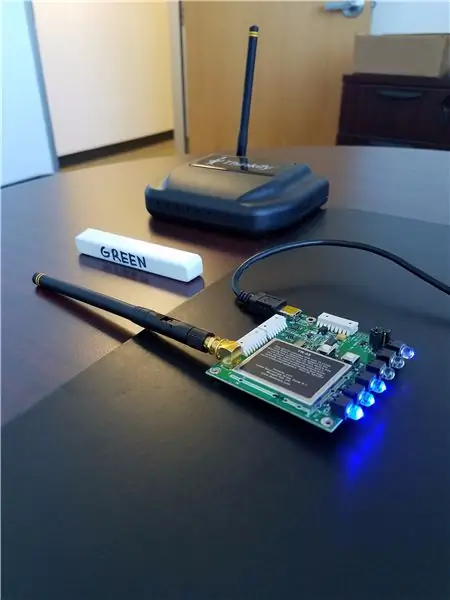
Connectez le TR265 (avec étui) ou le 65 (sans étui) à votre PC Windows via USB. Téléchargez le package de démarrage TR265 et 65 et suivez les étapes pour faire fonctionner les pilotes. Installez ensuite le logiciel de démonstration (Thinkify Gateway) à partir du dossier.
Étape 3: Reprogrammation des balises: Partie 1
Placez une étiquette devant le lecteur et retirez toutes les autres étiquettes du lecteur. Remarque: les TR265 et 65 ont une portée de lecture allant jusqu'à 5 pieds, alors assurez-vous que les autres balises sont hors de portée.
Étape 4: reprogrammation des balises: partie 2
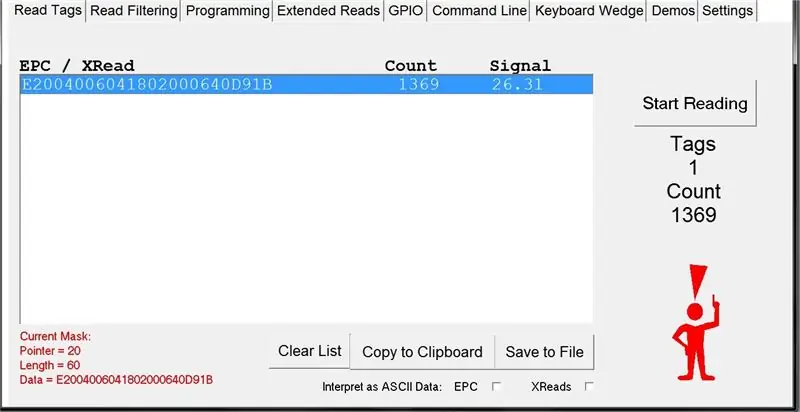
Lancez le logiciel de passerelle téléchargé à l'étape 2. Le lecteur doit être dans un port COM compris entre 1 et 20. Une fois le logiciel lancé, vous verrez un bouton qui dit Commencer la lecture. Cliquez sur le bouton et les données de balise commenceront à s'afficher. Il ne devrait y avoir qu'une seule balise affichée, s'il y a plusieurs balises affichées qui indiquent que les autres balises sont toujours dans la plage de lecture. Double-cliquez sur l'ID de balise (EPC) et il devrait y avoir du texte rouge qui apparaît dans le coin inférieur gauche, cela signifie que la balise a été sélectionnée et est maintenant prête à être programmée.
Étape 5: Reprogrammation des balises: Partie 3
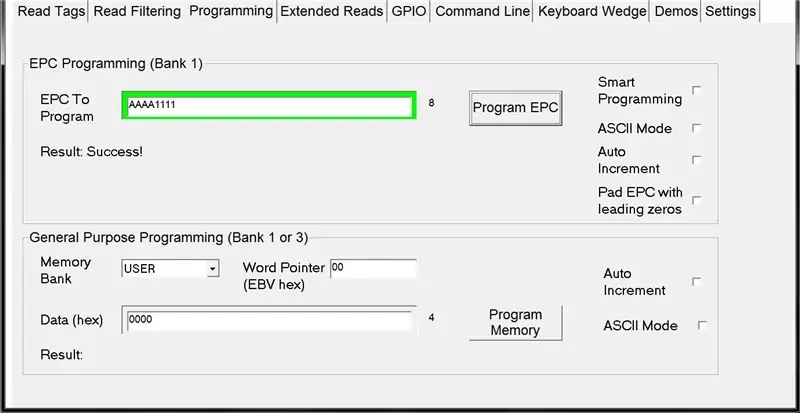
Avec la balise sélectionnée, cliquez sur l'onglet Programmation en haut. Ensuite, dans le champ de saisie de texte de EPC To Program, insérez une valeur hexadécimale de ce que vous voulez que la couleur verte, rouge ou bleue soit. Dans notre exemple, vert = AAAA1111, rouge = AAAA2222 et bleu = AAAA3333. Vous pouvez mettre n'importe quelle valeur hexadécimale ici, mais vous devrez modifier le code Arduino pour qu'il corresponde à vos modifications. Si vous utilisez les mêmes valeurs ci-dessus, aucun changement ne sera nécessaire. Une fois que vous avez décidé sur quoi vous voulez reprogrammer la balise, cliquez sur le bouton Programmer EPC et vous devriez être invité avec le texte Succès. Répétez la progression à partir de l'étape 4 pour les deux autres couleurs également.
Étape 6: TR-265 BaudRate
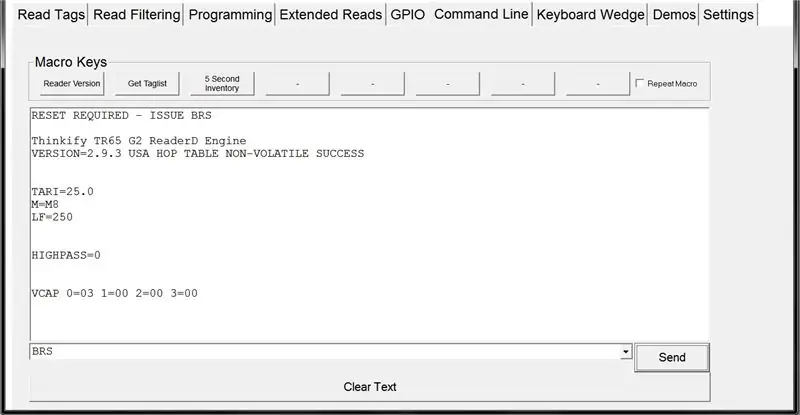
Le TR-265 a une configuration de port série par défaut pour 115200. Nous devrons la changer en 9600 pour que l'Arduino puisse communiquer avec lui. Ouvrez Thinkify Gateway et accédez à l'onglet Ligne de commande. Envoyez NB0 pour régler le débit en bauds à 9600, puis envoyez BRS (Big Reset). Cela permettra au TR-265 de parler à 9600. Pour le ramener à 115200, envoyez NB4 suivi d'un BRS.
Étape 7: Passer de la communication USB à la communication série
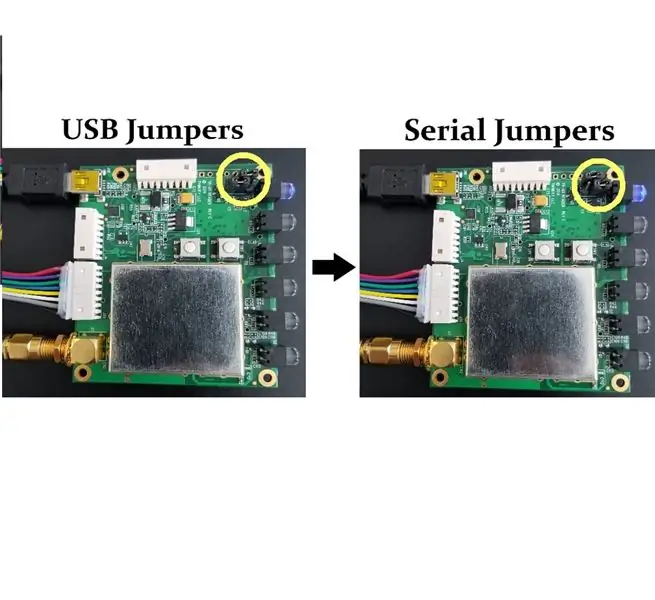
Le TR265/65 a maintenant fini de communiquer via USB, nous allons le changer pour communiquer via Serial pour parler à l'Arduino. Si vous avez un TR265 (avec boîtier), dévissez le boîtier. Reportez-vous à l'image pour définir les cavaliers en série (il suffit de les retirer et de les pousser en place).
Étape 8: Schéma
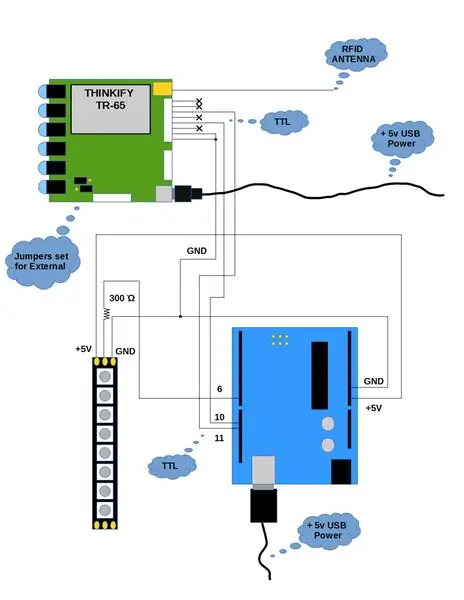
En utilisant le schéma ci-dessus, branchez le hadware comme indiqué. Vous aurez besoin de deux connexions USB. Un pour l'UNO et un pour le TR-265.
Étape 9: Téléchargez le code sur Arduino
Téléchargez le code pour l'Arduino et démarrez le lecteur et Arduino. Téléchargez le code sur l'Arduino, apportez des modifications si vous avez reprogrammé les balises avec un EPC différent.
Étape 10: Modifions les couleurs des LED
Déplacez simplement les balises préprogrammées près de l'antenne et les LED changeront de couleur pour correspondre à la couleur associée à l'objet.
Conseillé:
Comment créer un lecteur MP3 avec écran LCD à l'aide d'Arduino et du module de lecteur MP3 Mini DFPlayer : 6 étapes

Comment créer un lecteur MP3 avec écran LCD à l'aide d'Arduino et du module de lecteur mini MP3 DFPlayer : Aujourd'hui, nous allons créer un lecteur MP3 avec écran LCD à l'aide d'Arduino et du module de lecteur mini MP3 DFPlayer. Le projet peut lire les fichiers MP3 sur la carte SD et peut faire une pause et jouez de la même manière que l'appareil il y a 10 ans. Et aussi il a la chanson précédente et la chanson suivante amusante
Serrure de porte électrique avec lecteur d'empreintes digitales et lecteur RFID : 11 étapes (avec photos)

Serrure de porte électrique avec lecteur d'empreintes digitales et lecteur RFID : le projet a été conçu pour éviter la nécessité d'utiliser des clés. Pour atteindre notre objectif, nous avons utilisé un capteur optique d'empreintes digitales et un Arduino. Cependant, il y a des individus qui ont une empreinte digitale illisible et le capteur ne la reconnaîtra pas. Puis penser à un
Lecteur RFID Arduino avec écran TFT : 7 étapes
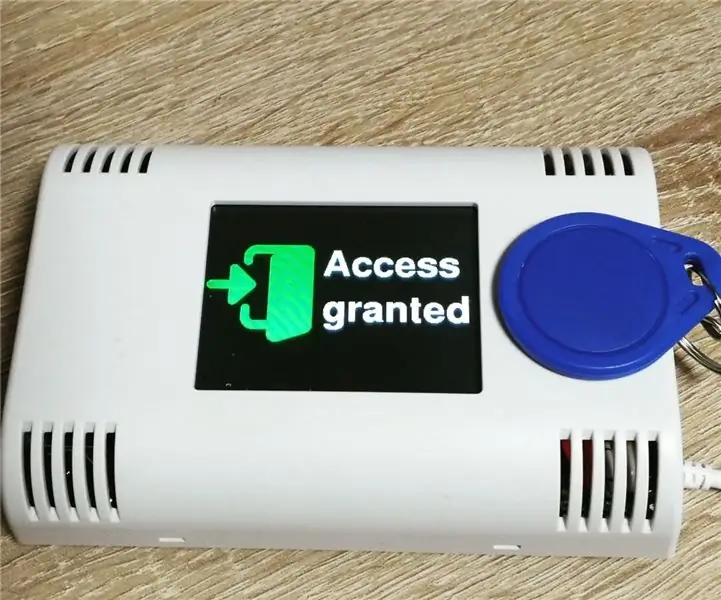
Lecteur RFID Arduino avec écran TFT : je vais vous montrer dans cette instructable comment concevoir un joli lecteur RFID avec écran TFT et pour un montage mural. Il est très facile de créer un joli lecteur RFID avec sortie TFT pour un montage mural avec un Arduino MKR de votre choix et notre Ar
Démo 4x4 d'un échiquier électronique/Avec Arduino Mega + Lecteur RFID + Capteurs à effet Hall : 7 étapes
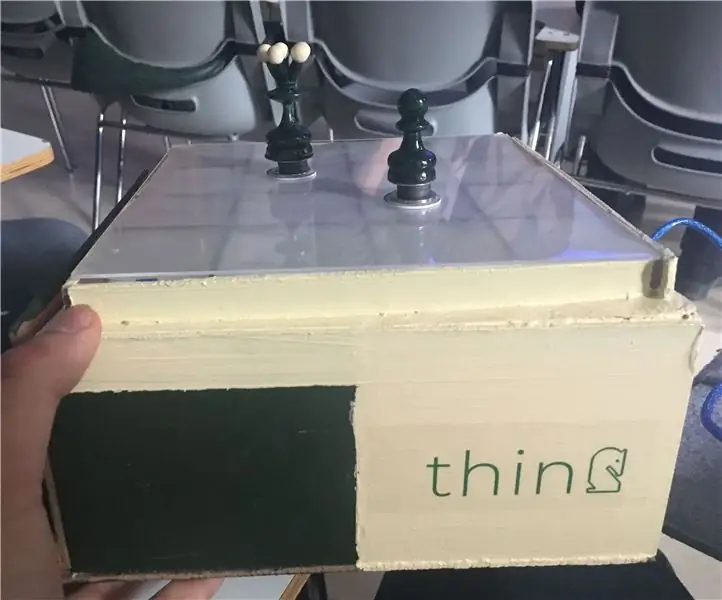
Démo 4x4 d'un échiquier électronique/avec Arduino Mega + lecteur RFID + capteurs à effet Hall : Salut les fabricants, je suis Tahir Miriyev, diplômé de 2018 de l'Université technique du Moyen-Orient, Ankara/Turquie. Je me suis spécialisé en mathématiques appliquées, mais j'ai toujours aimé faire des trucs, surtout quand cela impliquait du travail manuel avec l'électronique, la conception et la programmation
Connecter un lecteur MP3 à un lecteur de cassettes : 6 étapes (avec photos)

Connecter un lecteur MP3 à un lecteur de cassettes : Comment connecter un lecteur MP3 ou une autre source stéréo à un lecteur de cassettes pour écouter de la musique
