
Table des matières:
- Auteur John Day [email protected].
- Public 2024-01-30 09:07.
- Dernière modifié 2025-01-23 14:45.


Dans ce tutoriel, nous allons apprendre à allumer et éteindre la LED à l'aide d'un simple bouton et de Visuino.
Regardez une vidéo de démonstration.
Étape 1: ce dont vous aurez besoin



- Arduino UNO (ou tout autre Arduino)
- Fils de cavalier
- Bouton
- LED
- Résistance 1k ohm (ou quelque chose de similaire)
- Planche à pain
- Programme Visuino: Télécharger Visuino
Étape 2: le circuit
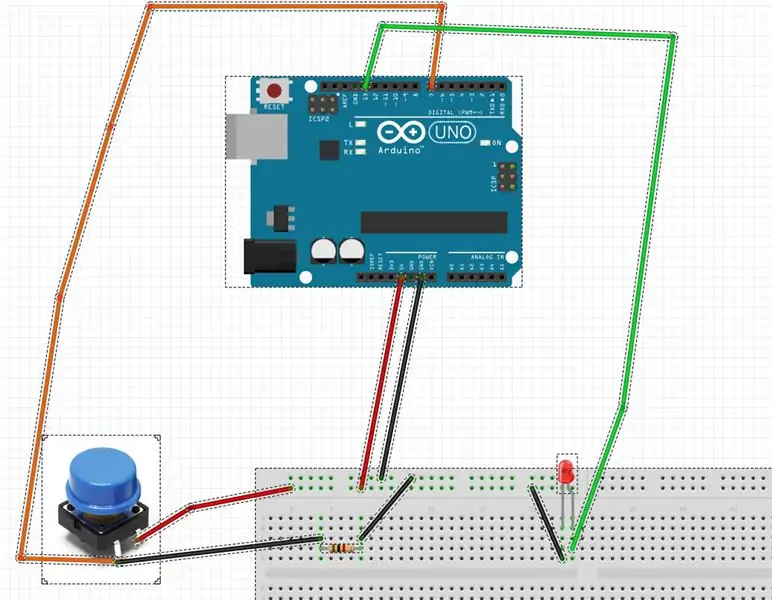
- Connectez la broche Arduino 5V à la broche positive de la planche à pain (ligne rouge)
- Connectez la broche Arduino GND à la broche négative de la planche à pain (ligne bleue)
- Connectez la broche numérique Arduino 13 à la broche positive de la LED
- Connectez la broche négative de la LED à la broche négative de la planche à pain (ligne bleue)
- Connectez la première broche du bouton à la broche positive de la planche à pain (ligne rouge)
- Connectez la deuxième broche du bouton à la broche numérique arduino 7
- Connectez la deuxième broche du bouton à la résistance
- Connectez la résistance à la broche négative de la planche à pain (ligne bleue)
Étape 3: Démarrez Visuino et sélectionnez le type de carte Arduino UNO
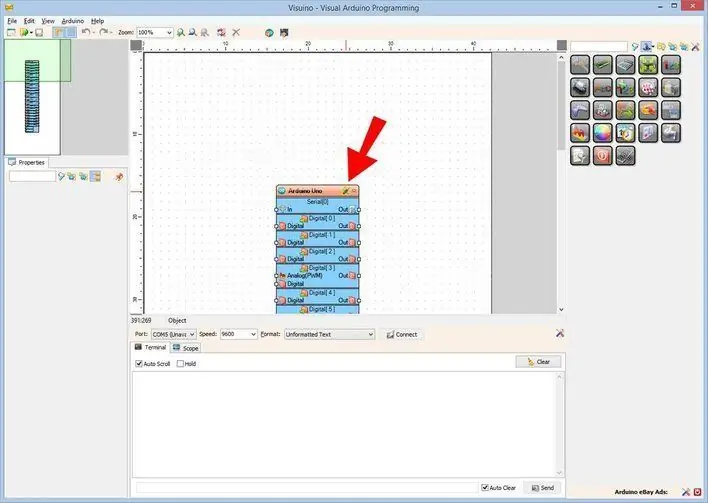
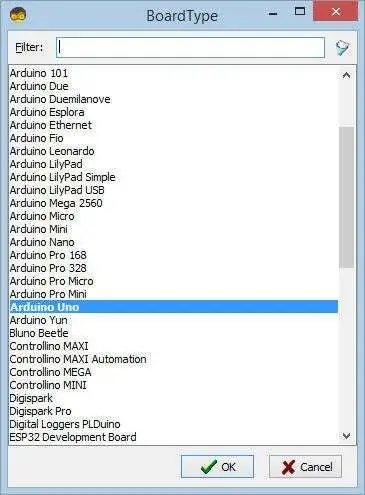
Pour commencer à programmer l'Arduino, vous devrez installer l'IDE Arduino à partir d'ici:
Veuillez noter qu'il existe des bogues critiques dans Arduino IDE 1.6.6. Assurez-vous que vous installez 1.6.7 ou supérieur, sinon ce Instructable ne fonctionnera pas ! Si vous ne l'avez pas fait, suivez les étapes de ce Instructable pour configurer l'IDE Arduino pour programmer Arduino UNO ! Le Visuino: https://www.visuino.eu doit également être installé. Démarrez Visuino comme indiqué dans la première image Cliquez sur le bouton "Outils" sur le composant Arduino (Image 1) dans Visuino Lorsque la boîte de dialogue apparaît, sélectionnez "Arduino UNO" comme indiqué sur l'image 2
Étape 4: Dans Visuino, ajoutez des composants et connectez-les
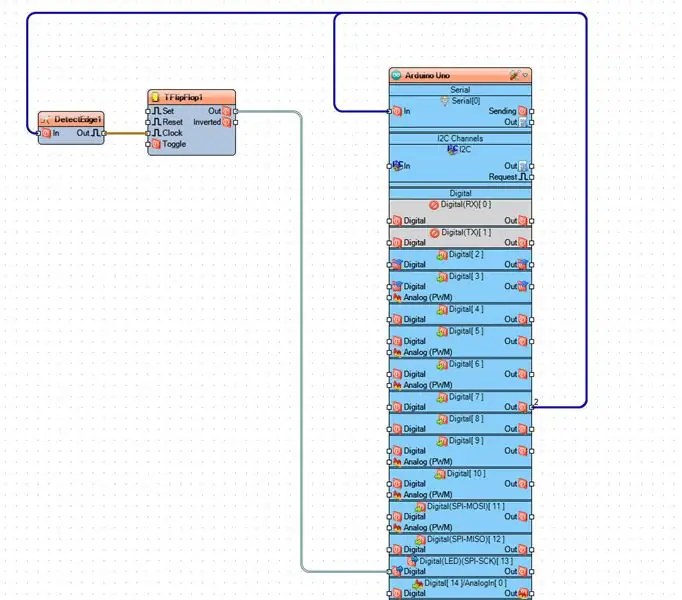
- Ajouter le composant "Détecter le contour"
- Ajouter un composant "(T) Flip-Flop"
- Connectez la broche de sortie numérique Arduino [7] à la broche du composant "DetectEdge1" [In]
- Connectez la broche de composant "DetectEdge1" [Out] à la broche de composant "TFlipFlop1" [Clock]
- Connectez la broche du composant "TFlipFlop1" [Out] à la broche Arduino Digital IN [13]
Étape 5: Générer, compiler et télécharger le code Arduino
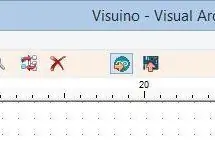
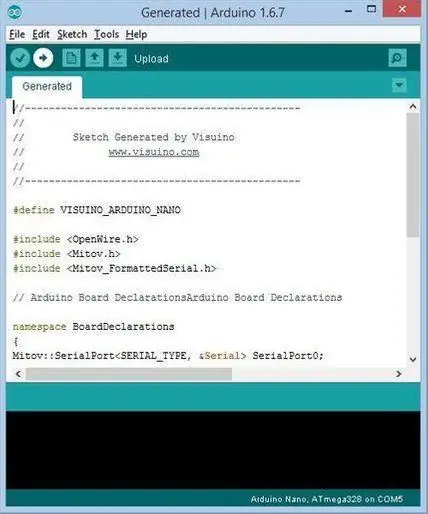
Dans Visuino, appuyez sur F9 ou cliquez sur le bouton affiché sur l'image 1 pour générer le code Arduino et ouvrez l'IDE Arduino
Dans l'IDE Arduino, cliquez sur le bouton Télécharger pour compiler et télécharger le code (Image 2)
Étape 6: Jouez
Si vous alimentez le module Arduino UNO, vous pourrez allumer ou éteindre la LED en appuyant sur un bouton.
Toutes nos félicitations! Vous avez terminé votre projet avec Visuino. Le projet Visuino, que j'ai créé pour ce Instructable, vous pouvez également le télécharger ici. Vous pouvez le télécharger et l'ouvrir dans Visuino:
Conseillé:
Faire reconnaître les choses aux aveugles en touchant les choses autour d'eux à l'aide de MakeyMakey : 3 étapes

Faire reconnaître les choses par les aveugles en touchant les choses autour d'eux à l'aide de MakeyMakey : introductionCe projet vise à faciliter la vie des aveugles en identifiant les choses autour d'eux grâce au sens du toucher. Moi et mon fils Mustafa, nous avons pensé à trouver un outil pour les aider et pendant la période où nous utilisons le matériel MakeyMakey t
Comment utiliser le moteur pas à pas comme encodeur rotatif et écran OLED pour les étapes : 6 étapes

Comment utiliser le moteur pas à pas comme encodeur rotatif et écran OLED pour les étapes : Dans ce didacticiel, nous allons apprendre à suivre les pas du moteur pas à pas sur l'écran OLED. Regardez une vidéo de démonstration. Le crédit pour le didacticiel original va à l'utilisateur youtube "sky4fly"
Comment utiliser SIM800L pour envoyer des SMS et contrôler le relais par SMS : 3 étapes

Comment utiliser SIM800L pour envoyer des SMS et contrôler le relais par SMS : Description : Ce tutoriel montre comment utiliser SIM800L pour envoyer des SMS et recevoir des SMS pour contrôler le relais. Le module SIM800L est de petite taille et peut être utilisé pour s'interfacer avec Arduino pour envoyer des SMS, recevoir des SMS, appeler, recevoir des appels, etc. Dans ce tutoriel
Comment utiliser ESP32 pour contrôler la LED avec Blynk via WiFi : 7 étapes (avec photos)

Comment utiliser ESP32 pour contrôler la LED avec Blynk via WiFi : Ce tutoriel va utiliser la carte de développement ESP32 pour contrôler la LED avec Blynk via WiFi. Blynk est une plate-forme avec des applications iOS et Android pour contrôler Arduino, Raspberry Pi et autres sur Internet. Il s'agit d'un tableau de bord numérique où vous pouvez créer un
Comment utiliser la Wiimote comme souris d'ordinateur en utilisant des bougies comme capteur !! : 3 étapes

Comment utiliser la Wiimote comme souris d'ordinateur en utilisant des bougies comme capteur !! : Ce guide vous montrera comment connecter votre télécommande Wii (Wiimote) à votre PC et l'utiliser comme souris
