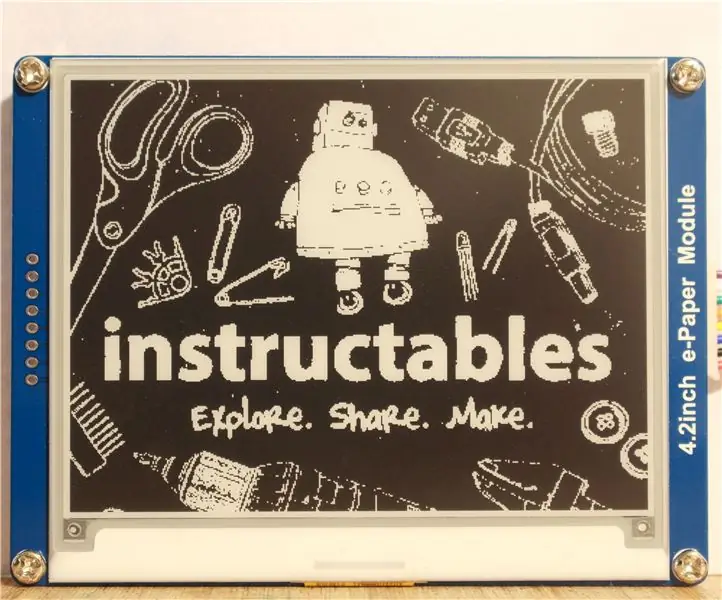
Table des matières:
2025 Auteur: John Day | [email protected]. Dernière modifié: 2025-01-23 14:46
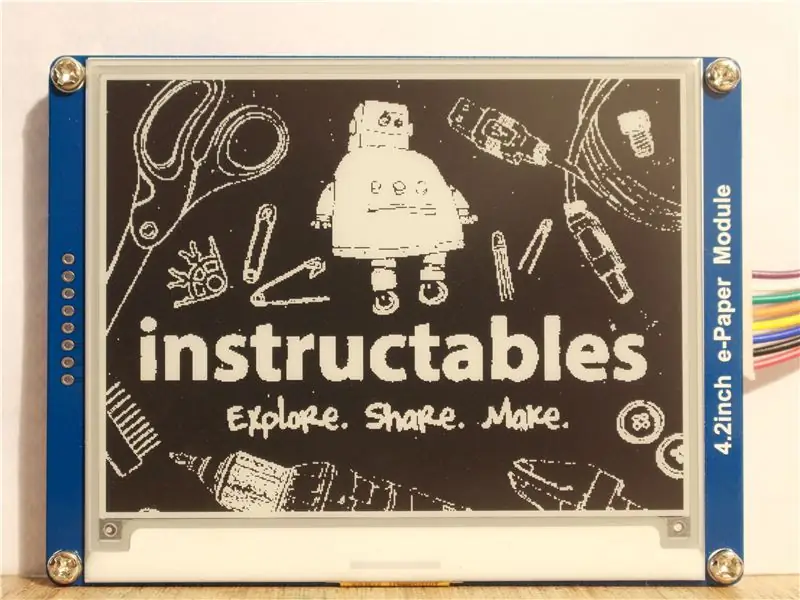

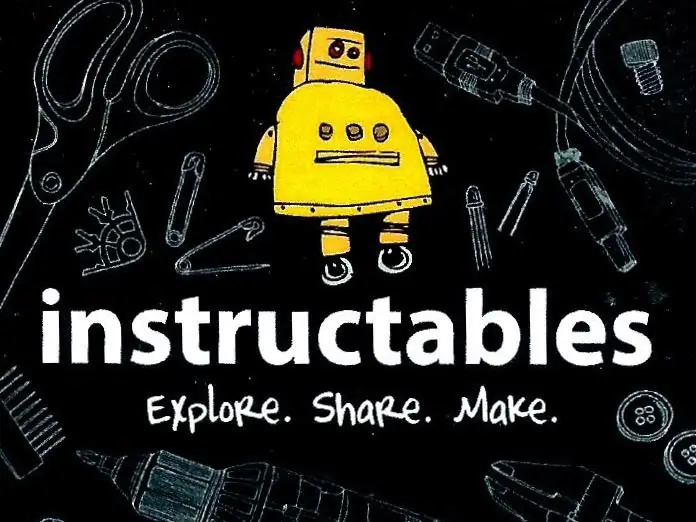

E-Paper contrôlé par et Arduino UNO.
J'ai récemment reçu quelques articles à essayer de GearBest, et parmi les articles, c'était celui qui m'intéressait le plus. Je n'ai jamais joué avec du papier électronique, donc c'était un peu une courbe d'apprentissage pour moi.
Les articles qui m'ont été envoyés ont tous été conçus pour être utilisés sur un Raspberry PI, mais cet E-Paper fonctionnera tout aussi bien avec un Arduino.
Lorsque l'appareil est arrivé, une belle image s'affichait déjà et au début, je pensais que l'image était sur le protecteur d'écran, mais une fois que j'ai retiré le protecteur, l'image est restée! Et c'est un élément clé de l'epaper, une fois que vous avez mis une image, vous pouvez couper l'alimentation et elle restera.
Étape 1: Connexions à un Arduino Uno



Cet appareil utilise des connexions SPI, il doit donc être câblé comme suit.
| e-Papier | Couleur | UNO PLUS (3.3V) |
|---|---|---|
| 3.3V | rouge | 3V3 |
| GND | Le noir | GND |
| VACARME | Bleu | D11 |
| CLK | Jaune | D13 |
| CS | Orange | D10 |
| CC | Vert | D9 |
| TVD | blanche | D8 |
| OCCUPÉ | Violet | D7 |
Pour effectuer ces connexions, j'ai dû mettre des broches d'une section de bande IDC dans les extrémités des fiches, sinon vous avez des connexions femelles à chaque extrémité.
Étape 2: Bibliothèque Arduino et logiciel Image2Lcd

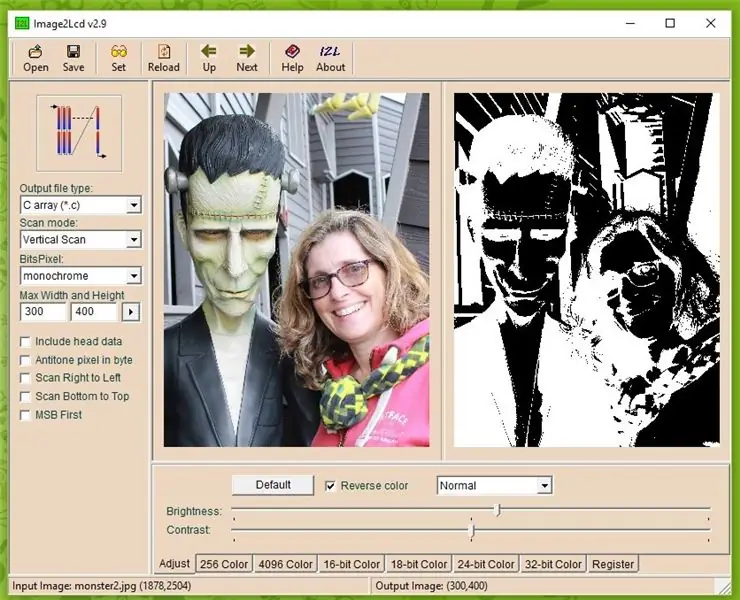
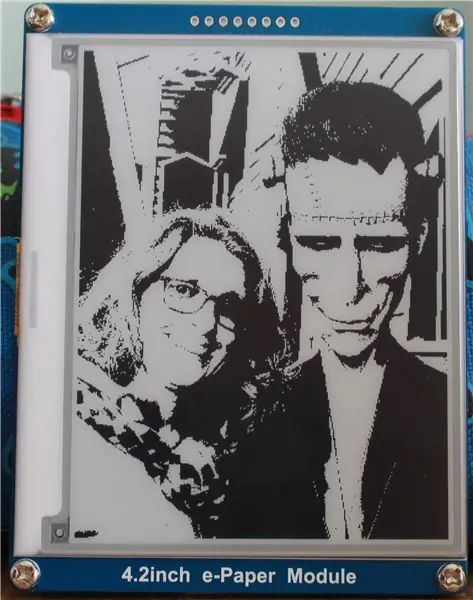
Donc, une fois que vous avez fait les connexions, vous voudrez charger un croquis pour voir si cela fonctionne. Heureusement, il existe un dossier zippé contenant de nombreux codes disponibles sur le site Web. Suivez simplement le lien dans la page wiki. vous trouverez le code de démonstration dans la section Ressource. Il existe également des exemples pour le Raspberry PI et une carte STM32.
Également dans la section « Comment afficher une image » se trouve un lien vers un logiciel qui vous permet de convertir des photos dans le code requis pour les afficher.
une fois que vous avez téléchargé le dossier zip requis, vous devez ensuite le décompresser et dans le cas des fichiers Arduino, les bibliothèques doivent être placées dans le dossier des bibliothèques et le croquis de démonstration à votre place habituelle.
Le programme Image2Lcd doit être configuré correctement et le réglage est différent selon que vous souhaitez utiliser une image portrait ou paysage, j'ai inclus une image des deux pour que vous puissiez voir la différence. Vous devrez peut-être également faire glisser le programme pour afficher toutes les images requises. ET si vous passez du portrait au paysage, vous devez cliquer sur le petit bouton à côté des cases de dimension.
Une fois que tous les paramètres sont corrects et que vous avez ajusté la luminosité pour obtenir l'effet requis, appuyez sur Enregistrer et un fichier texte apparaîtra. Je ne suis pas sûr de la bonne façon de transférer cela, mais tout ce que je fais est de copier l'intégralité du texte et de le coller dans le fichier imagedata.cpp de l'esquisse Arduino en supprimant les données d'origine (mais pas le premier bit), vous devrez alors supprimez la ligne supplémentaire en haut. Dans le cas de ma photo, supprimez "Aconst unsigned char gImage_monstert[8512] = { /* 0X00, 0X01, 0X2C, 0X01, 0XE0, 0X00, */" alors vous devriez pouvoir télécharger le nouveau croquis et voir la photo.
Étape 3: Qu'est-ce qui fonctionne bien ?


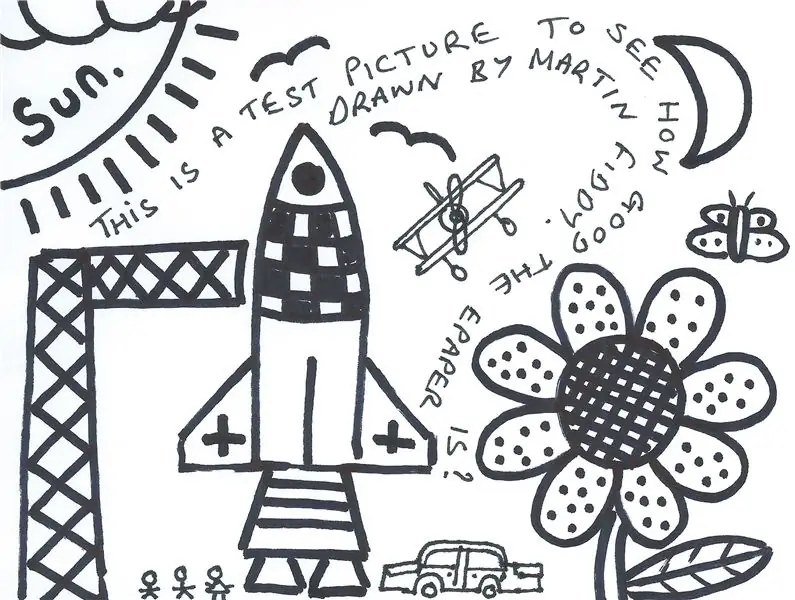
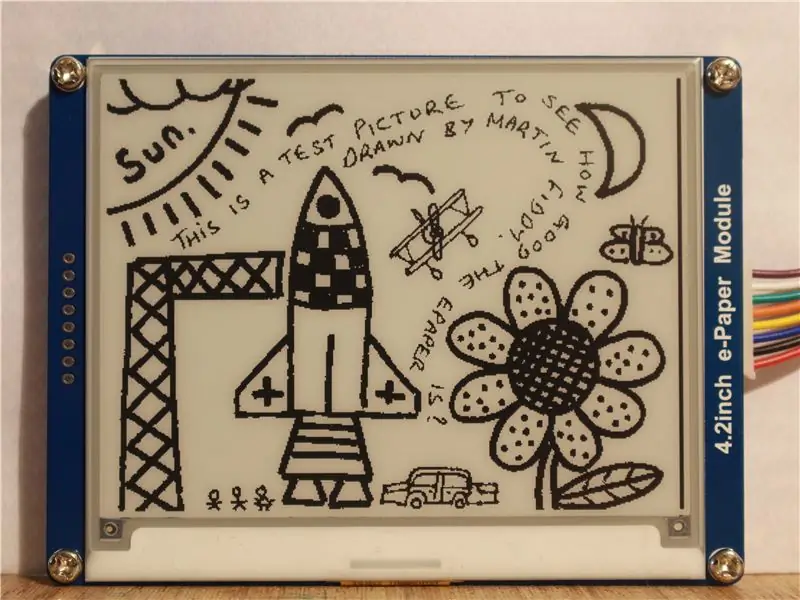
Les photos peuvent être très aléatoires, vous pouvez voir sur la photo de l'avion que la plupart du fuselage est manquant. C'est parce que j'ai dû ajuster la luminosité pour obtenir les détails que je voulais.
Une image qui a bien fonctionné était des images dessinées à la main. J'ai donc dessiné un rectangle de 14 * 10,5 cm et j'ai fait quelques images dessus. celui-ci a ensuite été numérisé et l'image a été recadrée au format 3:4, puis placée dans le programme Image2Lcd. J'ai été très surpris par le petit texte avec lequel on pouvait s'en tirer.
Quoi qu'il en soit, j'espère que vous avez apprécié cette instructable et un grand merci à GearBest pour m'avoir envoyé cet article à essayer. Si vous souhaitez acheter cet article, veuillez suivre le lien ci-dessous. Merci.
Lien aussi GearBest
Conseillé:
Adaptateur Arduino Nano vers Arduino Uno : 6 étapes (avec photos)

Adaptateur Arduino Nano vers Arduino Uno : Arduino Nano est un membre sympa, petit et bon marché de la famille Arduino. Il est basé sur la puce Atmega328, ce qui le rend aussi puissant que le plus gros son frère Arduino Uno, mais il peut être obtenu pour moins cher. Sur Ebay, les versions chinoises peuvent désormais b
Arduino Uno Fish Feeder en 6 étapes économiques et faciles ! : 6 étapes

Arduino Uno Fish Feeder en 6 étapes faciles et bon marché ! : Un peu d'histoire peut donc être nécessaire pour ce projet. Les personnes ayant des poissons de compagnie ont probablement été confrontées au même problème que moi : les vacances et l'oubli. J'oubliais constamment de nourrir mon poisson et je me débrouillais toujours pour le faire avant qu'il n'aille à s
Lévitation acoustique avec Arduino Uno étape par étape (8 étapes): 8 étapes

Lévitation acoustique avec Arduino Uno étape par étape (8 étapes) : transducteurs de sons à ultrasons L298N Alimentation adaptateur femelle CC avec une broche CC mâle Arduino UNOBreadboardComment cela fonctionne : Tout d'abord, vous téléchargez le code sur Arduino Uno (c'est un microcontrôleur équipé de et des ports analogiques pour convertir le code (C++)
Le plus puissant Arduino-UNO, Massduino-UNO : 9 étapes
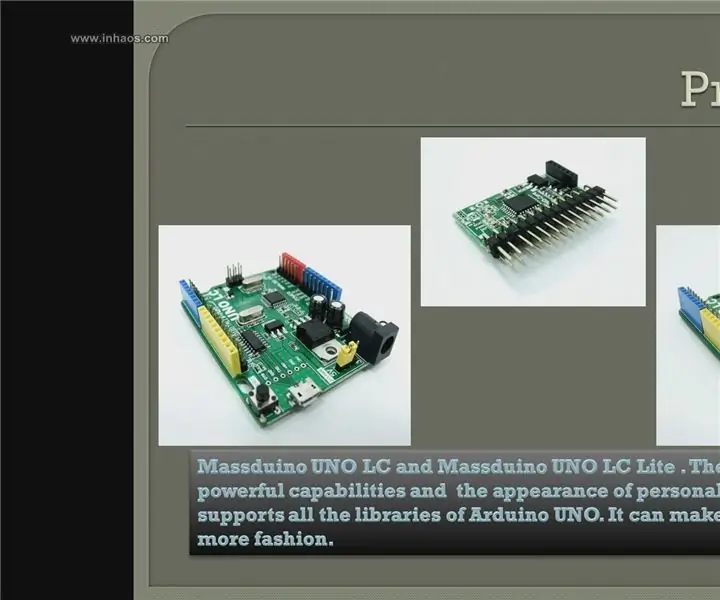
Le plus puissant Arduino-UNO, Massduino-UNO : qu'est-ce que Massduino ? Massduino est une nouvelle gamme de produits, qui combine le périphérique de la plate-forme Arduino - un développement riche, pratique et rapide, peu coûteux et facile à fabriquer, des avantages de production à grande échelle. Presque tout le code Arduino peut être un
Waveshare EPaper 1.54 Raspberry Pi : 5 étapes

Waveshare EPaper 1.54 Raspberry Pi : J'ai acheté un Waveshare E-Paper 1.54 pour un projet différent donc… voici un guide sur la façon de l'installer
